如果你想知道如何將多個影片合併到一個畫面中,以便同時觀看並創建一個引人入勝的分屏剪輯,讓觀眾印象深刻,那麽你需要一個強大的影片編輯工具來實現這個目標。基於此,我們推薦你使用優秀的工具- FlexClip!它提供了將多個影片合併到一個畫面的解決方案。快來試試吧!
第1部分 在線合併多個影片到一個畫面的強大工具 - FlexClip
如果你正在尋找一個在線影片編輯工具,使你能夠跳過下載應用程序的過程,直接在線將多個影片合併到一個畫面中,FlexClip就是你最佳的選擇!通過簡單的拖放,你可以將多個影片合併到一個畫面中,並完全控制這些影片的位置。
第2部分 如何在FlexClip中將多個影片合併到一個畫面中
你已經等不及要將多個影片合併到一個畫面中了嗎?因此,我們將逐步介紹如何在FlexClip中將多個影片合併到一個畫面中。請按照以下步驟合併你的影片到一個畫面中。
你可以訪問FlexClip,然後點擊【媒體】按鈕,從你的手機或電腦、Google Drive、One Drive等上傳你的多個影片素材。
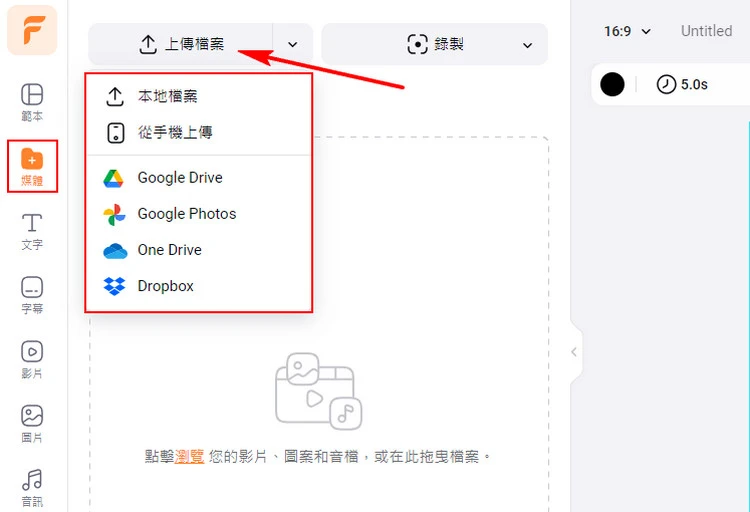
上傳影片素材 - FlexClip
如果你想讓你的影片素材更加豐富,請點擊影片庫,添加一些優質的素材來提升你的影片。
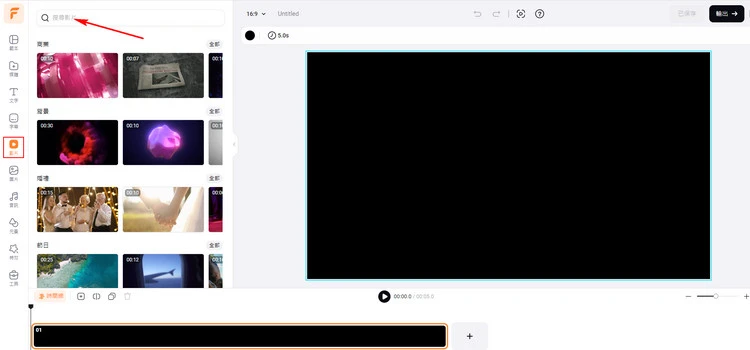
使用影片庫 - FlexClip
點擊【添加為圖層】按鈕,逐個添加你的多個影片作為圖層。然後,你可以根據需要手動拖放調整它們的位置,或者你可以點擊【配置】按鈕以幾次點擊調整它們的位置。
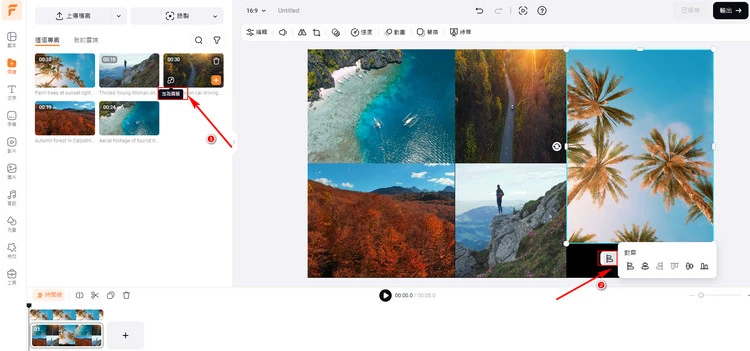
將影片合併到一個畫面中 - FlexClip
當你將多個影片合併到一個畫面中后,你可以隨意自製,例如翻轉影片圖層、將影片圖層裁剪成不同形狀或調整影片圖層的速度等。
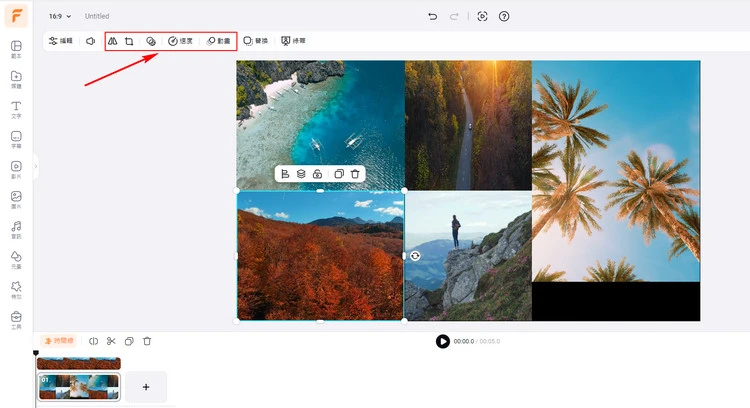
自製生成的影片 - FlexClip
如果你對生成的影片感到滿意,只需點擊【導出】按鈕以高解析度下載你的影片,你還可以直接分享到社交平台,例如YouTube或TikTok等。
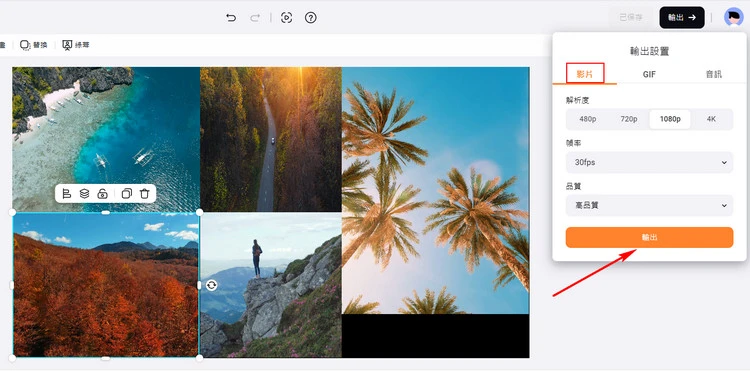
下載並分享生成的影片 - FlexClip
小貼士:免費範本直接合併多個影片到一個畫面中
如果你想將多個影片合併到一個畫面中,FlexClip將提供許多精心製作的範本供你直接使用!

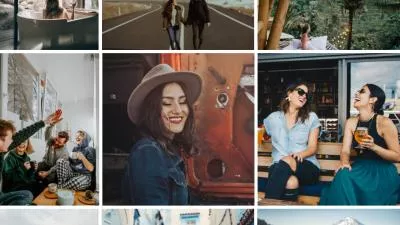
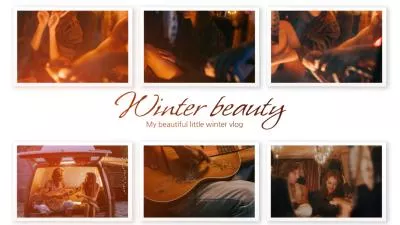

結語
在本文中,我們希望你已經學會如何輕鬆將多個影片合併到一個畫面中。FlexClip還提供許多影片創建功能供你探索,例如添加過渡效果、添加覆蓋圖層等。趕緊試試吧!


