背景音樂對影片來說非常重要,是調動觀眾情感和情緒的重要因素。但有時候一首歌曲不足以滿足一個長影片的情緒變化。這時,就需要添加多首不同的歌曲來匹配不同的影片場景。那麼,如何才能給一個影片添加多首歌曲呢?
在過去,你或許需要Premiere和Inshot這樣的專業APP,但這類軟體往往價格昂貴且操作複雜。毫不誇張地說,這算是一項大工程了。
但是呢,往事不必再提。如今,可以輕鬆添加多首歌曲的軟體可太多了。這裏為你推薦了3款最好用的軟體,你不必再為此煩憂了。一起來看看吧!
相關閱讀: 影片解析度是什麼?最好的解析度又是什麼?
【推薦】如何線上給影片添加多首歌曲 - 適合所有電腦系統
FlexClip是一款專業的線上影片製作軟體,尤其擅長處理影片和音樂的相關問題。給影片添加多首歌曲非常簡單,只要在音頻庫中搜索出想要的結果然後添加到影片就可以了。除了添加音樂,FlexClip也支持編輯音樂,像是調整順序、音量、拆分音樂等等。
步驟1. 選擇時間線模式進入編輯頁面
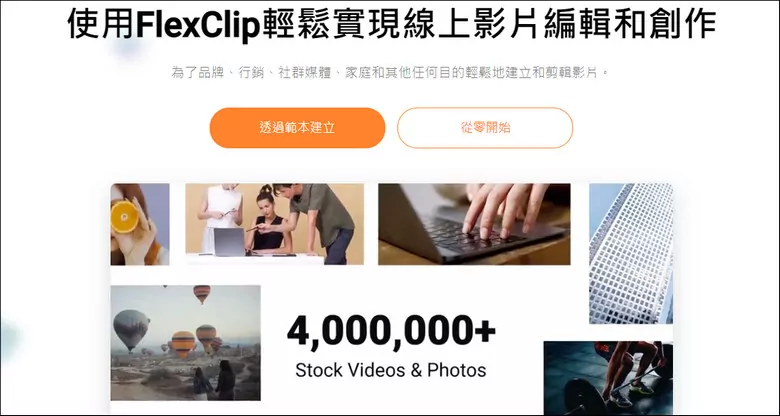
開始
打開www.flexclip.com然後直接點擊【從零開始】按鈕進入時間線模式。
步驟2. 上傳本地檔
上傳完所需素材之後就可以開始編輯了。如果你需要更多素材,可以從FlexClip提供的媒體庫中挑選。點擊側邊欄的【視頻】、【圖片】和【音樂】按鈕即可通過關鍵字搜索到所需素材,非常方便。
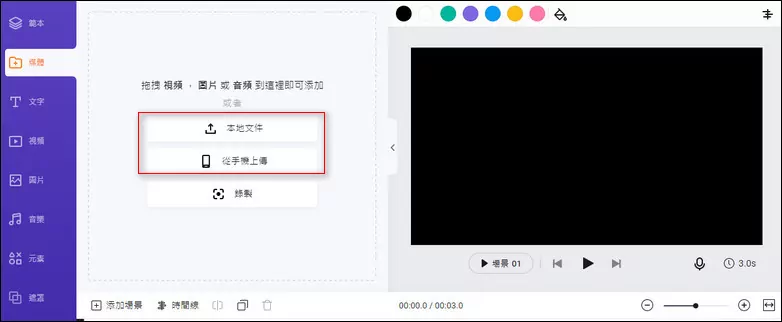
上傳素材
步驟3. 將素材添加到時間線
準備好素材之後,將它們全部添加到時間線。FlexClip並不限制音樂檔的數量,所以你想添加多少歌曲都可以。然後根據影片內容調整音樂的順序。
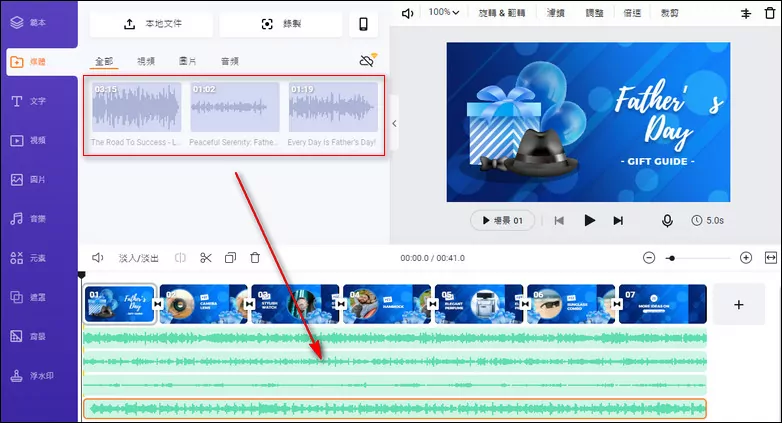
添加歌曲到時間線
步驟4. 調整時間
每個音樂文檔在時間線上顯示為一個音軌。你可以通過拖拽音軌的首尾部分來調整音樂的長度。然後調整音樂的音量、裁剪掉不需要的部分或者設置音樂的淡入淡出效果。
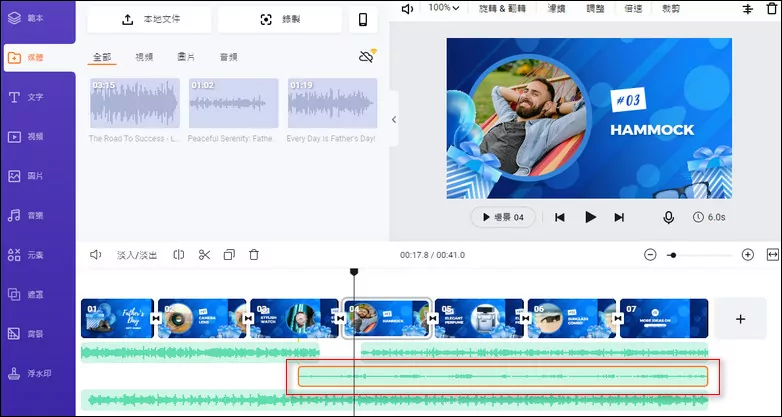
調整音樂長度
步驟5. 添加元素
如果需要的話,你還可以給影片添加有趣的元素、文字、動畫效果、濾鏡等等讓影片更加奪目。
步驟6. 下載並分享影片
點擊【輸出】按鈕即可下載影片並將其保存到你的電腦上。輸出完成之後,你也可以將它直接上傳到YouTube等社交平臺上。
歌曲影片範本
如何使用Windows Video Editor給影片添加多首歌曲
如果你的電腦是Windows 10系統,那麼使用Windows Video Editor給影片添加多首歌曲也是很方便的。Windows Video Editor是Windows系統電腦自帶的軟體,支持加速影片、裁剪/拆分影片以及給影片添加音樂。接下來一起看看詳細的使用步驟吧!
步驟1. 在電腦上找到並打開Windows Video Editor
如果這個APP不在桌面上,你需要搜索找到它並打開。如果找不到這個APP的話,試試將系統升級到Windows 10.
步驟2. 準備工作
在編輯頁面新建影片工程,輸入影片名稱。
步驟3. 編輯
點擊"+"從電腦導入影片素材或者直接從網上搜索,然後將素材添加到故事板。完成後點擊螢幕右上角的按鈕添加音樂,有兩個選項:【背景音樂】和【自定義音頻】。前者是指從APP的音樂庫中挑選,後者指使用你自己的音樂文檔。
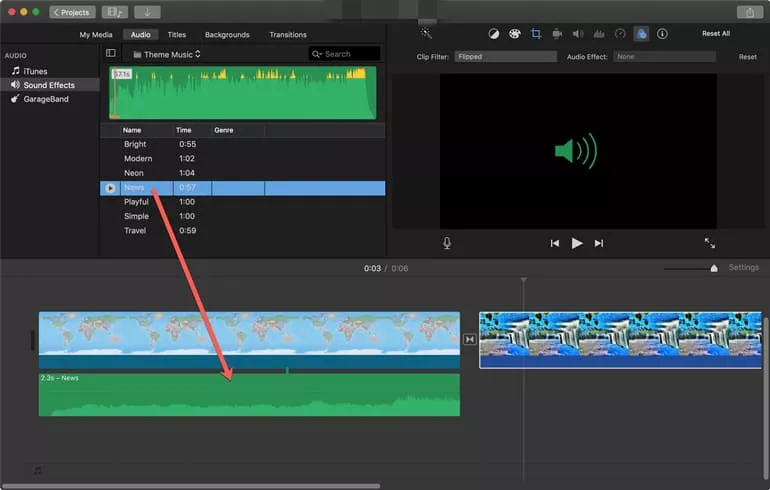
如何用Windows Video Editor給影片添加音樂
步驟4. 輸出並分享影片
根據需求編輯影片和音樂:拆分影片、加速影片等等。完成之後即可輸出並分享你的最終成果了。
如何使用iMovie給影片添加多首歌曲
作為Mac電腦自帶的專業影片軟體,iMovie提供了大量關於影片、圖片和音樂的編輯功能供你使用,同時也是給影片添加多首歌曲非常好的選擇。那麼,如何使用iMovie給影片添加多首歌曲呢?
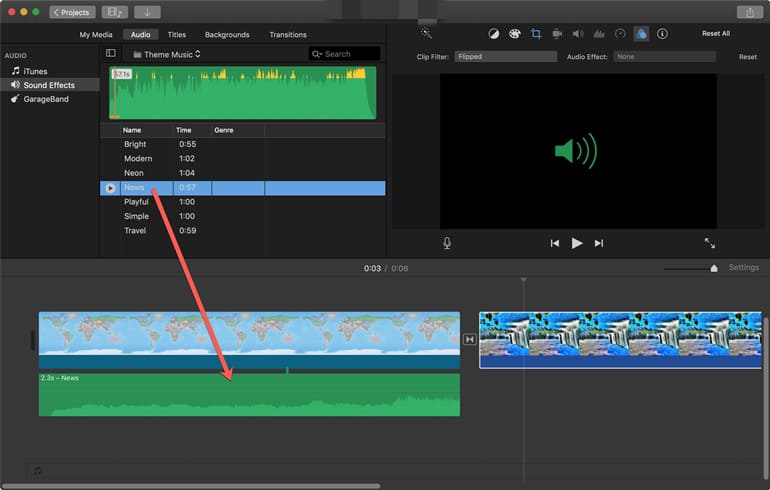
如何用iMovie給影片添加多首歌曲
結語
通過閱讀本文,相信你已經瞭解了給影片添加多首歌曲的方法了。Windows Video Editor適合Windows 10用戶,且不需要太多編輯經驗;iMovie要求一定的編輯技能,兩種APP都很好用。但是呢,我們更推薦使用FlexClip!FlexClip是專業的影片編輯器,無論你是否有編輯經驗都可以很好的掌握並使用它。免費試試吧!你一定不會失望的!


