La música de fondo es un elemento importante para despertar las emociones y los sentimientos del espectador. Pero, a veces, el tiempo de una canción no es suficiente para un vídeo de larga duración o es necesario reproducir varias canciones de forma síncrona. Entonces, ¿cómo se pueden agregar varias canciones a un vídeo?
Antiguamente, necesitabas utilizar programas profesionales como Premiere o Inshot, que cuestan una cantidad considerable de dinero y esfuerzo. Por eso agregar varias canciones a un vídeo era algo que no estaba al alcance de todo el mundo.
Sin embargo, las cosas han cambiado con el tiempo. Ahora hay muchos métodos útiles para añadir múltiples canciones a un vídeo sin esfuerzo. Aquí te mostramos tres prácticos métodos para que consigas este objetivo en Windows y Mac. ¡Vamos a ello!
Aprende más: ¿Qué es la resolución de un vídeo y cuál es la mejor?
[Recomendado] Cómo agregar varias canciones a un vídeo online en todo tipo de sistemas
FlexClip es un creador de vídeos online especializado en ofrecer la solución de creación de audio y vídeo más sencilla. Para añadir múltiples canciones a un vídeo, puedes empezar directamente desde cero. Además de ofrecer la función de agregar varias canciones, también te permite hacer ajustes personalizados con facilidad, como reorganizar las secuencias de audio, ajustar el nivel de cada volumen, dividir los clips de audio, etc.
Paso 1. Selecciona el modo línea de tiempo para acceder a la interfaz de operaciones
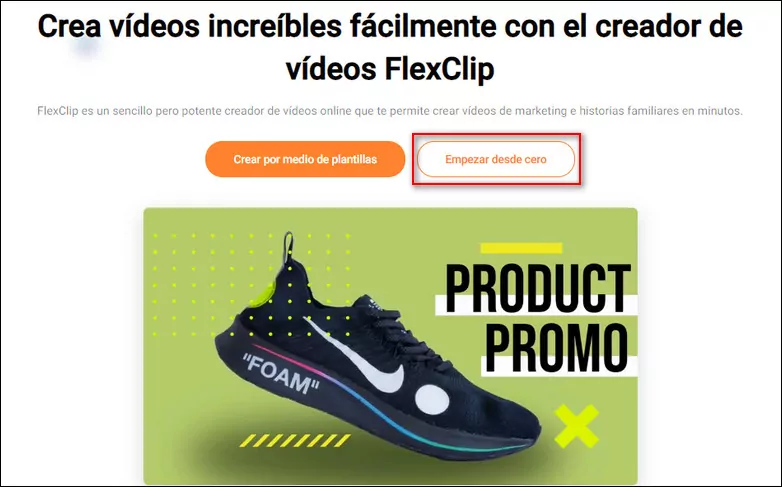
Empieza a aprender cómo agregar varias canciones a un vídeo
Visita www.flexclip.com, haz clic en el botón Empezar desde cero, y elige el modo Línea de tiempo como preferencia.
Paso 2. Sube tus archivos locales a FlexClip
Sube tus archivos multimedia a nuestra plataforma por adelantado para operar fácilmente. Si necesitas más fotos, vídeos y audios, los tienes disponibles en la biblioteca de recursos multimedia. Los audios y vídeos relevantes son mejores para crear un vídeo cohesivo con múltiples canciones.
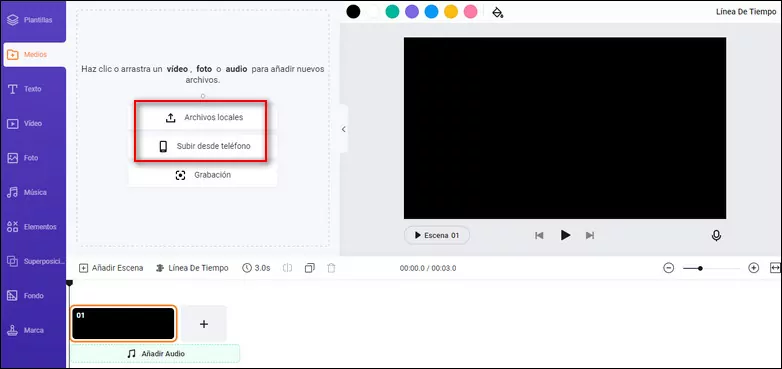
Sube archivos relacionados con cómo agregar dos canciones a un vídeo
Paso 3. Arrastra los archivos de audio y vídeo a la línea de tiempo
Arrastra todos los archivos de audio y vídeo relacionados a la línea de tiempo. No hay límite en cuanto al número de archivos, por lo que puedes añadir tantas canciones como quieras. Luego organiza libremente la secuencia para mantener la coherencia de todo el vídeo.
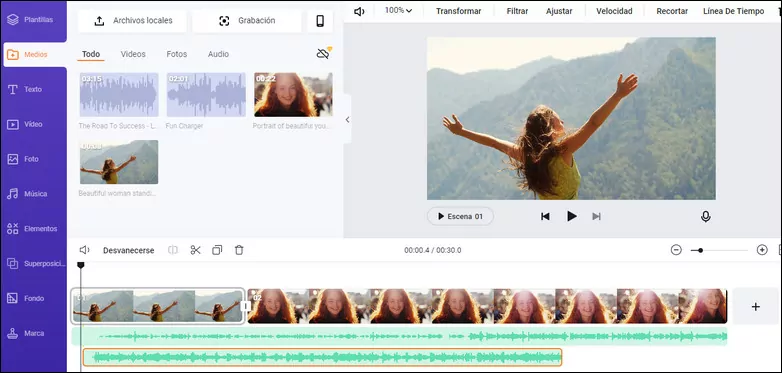
Arrastra todos los archivos para agregar múltiples canciones al vídeo
Paso 4. Personaliza la duración del clip
Cada archivo de música se mostrará con una capa en pantalla. Puedes arrastrar la barra de la capa desde el final hasta cualquier punto donde quieras que empiece la música. Ajusta el volumen de cada canción al nivel adecuado. Además, puedes cortar cualquier clip no deseado y aplicar la función de desvanecimiento como tú quieras.
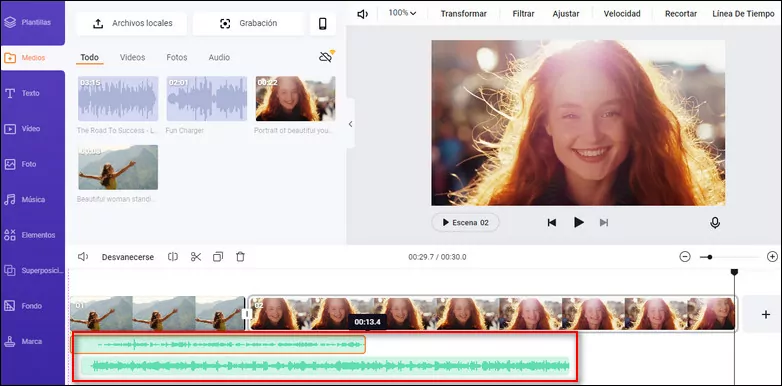
Ajusta la duración de múltiples canciones en un vídeo
Paso 5. Añade elementos al vídeo
Si es necesario, puedes añadir elementos adicionales al vídeo. Textos ilustrativos para hacer que el contenido sea claro, iconos para animar el tema y efectos llamativos para producir vídeos más impactantes.
Paso 6. Exporta y comparte el vídeo
Haz clic en el icono de Exportar para guardar los vídeos en una carpeta local con la resolución de vídeo deseada. Tras descargar el vídeo, compártelo en tu canal de YouTube o en cualquier plataforma de redes sociales.
Plantillas de vídeos con canciones
Cómo agregar múltiples canciones a un vídeo con Windows Video Editor
Si tienes un ordenador con Windows 10, puedes utilizar el Editor de vídeo de Windows para agregar varias canciones en un vídeo. Al ser un programa interno, actúa no sólo como una herramienta de gestión de fotos, sino también como un editor de vídeo básico. Con esta aplicación, puedes opcionalmente acelerar, recortar y dividir el video con múltiples canciones. Los pasos detallados se muestran a continuación.
Paso 1. Busca el Editor de vídeo en tu ordenador
Busca el Editor de vídeo en tu ordenador y ábrelo. Si no lo encuentras, actualiza tu sistema a Windows 10.
Paso 2. Continúa con los preparativos
En la interfaz de Nuevo vídeo, selecciona la opción Nuevo proyecto de vídeo e introduce un nombre para tu vídeo.
Paso 3. Haz las ediciones
Haz clic en el botón “+” para importar vídeos desde tu PC, colección o desde la web y arrastra los vídeos al panel del guion gráfico. Luego ve a la esquina superior derecha para agregar música con dos opciones: música de fondo (incluida) y audio personalizado (inserta lo que tú quieras).
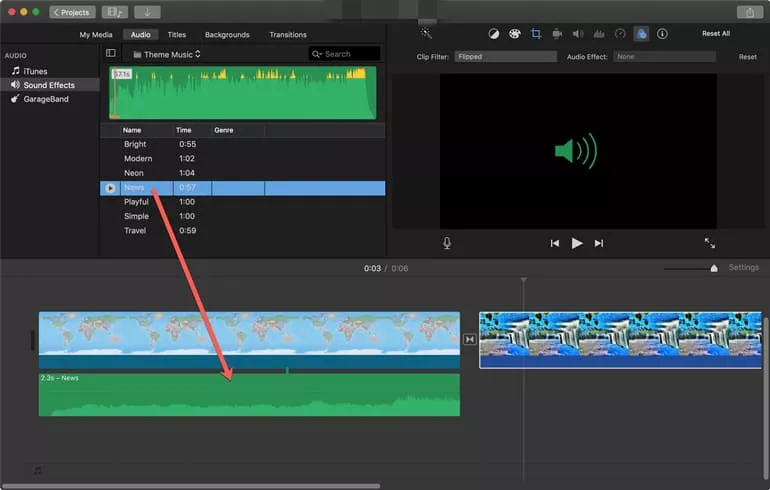
Cómo agregar múltiples canciones a un vídeo con el editor de vídeo de Windows
Paso 4. Exporta y comparte tu vídeo
Personaliza el vídeo con canciones dividiéndolo, acelerándolo y más. Después, exporta y comparte tu vídeo.
Cómo agregar múltiples canciones a un vídeo con iMovie
iMovie debería estar instalado en tu Mac, ya que viene preinstalado en todos los Mac. Incluye potentes funciones de edición de vídeo como añadido para los usuarios de Mac, ofreciendo funciones de edición de audio, vídeo y fotos. Por tanto, sirve para añadir varias canciones a un vídeo, así que veamos cómo funciona.
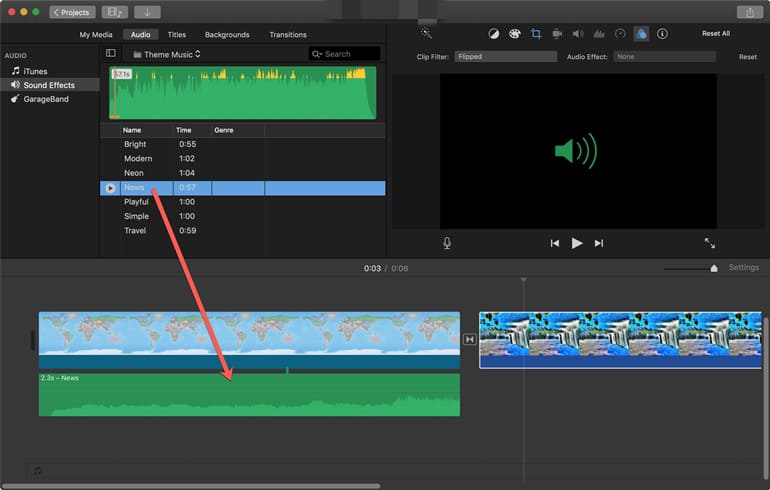
Cómo agregar múltiples canciones a un vídeo con iMovie
Conclusión
Este artículo aborda el tema de cómo añadir varias canciones a un vídeo y ofrece tres formas útiles de hacerlo. El editor de vídeo de Windows es adecuado para los usuarios de Windows 10, que requieren funciones básicas de edición. Mientras que iMovie es ideal para los usuarios de Mac con experiencia previa en edición. Sin embargo, te sugerimos que consigas ese objetivo con FlexClip, un creador de vídeos musicales gratis. Te ayuda a producir vídeos musicales de aspecto profesional en unos pocos clics. ¡Prueba este editor de vídeo online y no te arrepentirás!


