在一些優秀的電影裡,有許多鏡頭的轉場效果非常驚艷,在男女主角重逢的時候,能夠營造出一種回憶的氛圍,讓人印象深刻。它被稱為閃回過渡效果或夢境過渡效果。
閃回過渡效果或夢境過渡效果的優點在於,它可以將故事帶回觀眾加入敘事之前的時間。
您是否也想在您的影片中創造這樣的效果?我們將推薦 Premiere Pro 及其最佳替代方案,以便您在影片中製作閃回過渡效果或夢幻過渡效果。因此,請跟著我一起製作酷炫的閃回過渡效果或夢幻過渡效果!
Contents:
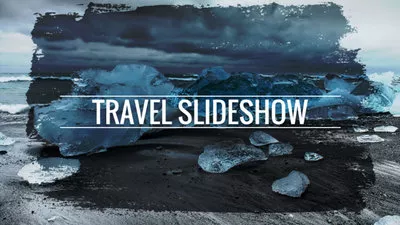
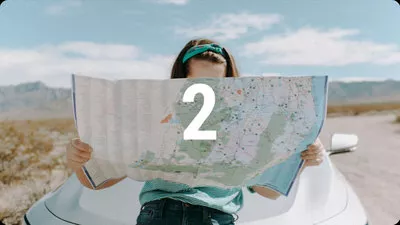
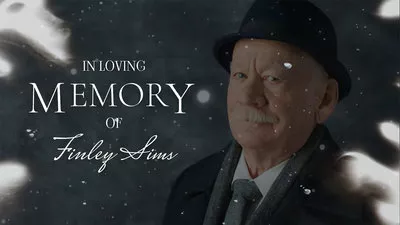

第1部分 如何在Premiere Pro中製作閃回過渡
許多人選擇在Premiere Pro中製作閃回過渡效果或夢幻過渡效果,因為它最好的一點是,製作閃回過渡後,您可以將其複製並貼上到其他項目中並根據需要進行自訂。在Premiere Pro中,閃迴轉場包含12種轉場效果和5個預設。這款獨特的裝置非常適合電影、音樂錄影帶和幻燈片。
以下概述的步驟將教您如何在 Premiere Pro 中製作閃回過渡效果或夢幻過渡效果。事不宜遲,讓我們開始吧。
在Premiere Pro中製作閃回過渡
第2部分 如何在FlexClip中製作閃回過渡
雖然Premiere Pro能夠製作閃迴轉場效果或夢幻轉場效果,並提供許多其他影片編輯功能,但其複雜的介面可能會讓初學者望而生畏。編輯經驗較少的人通常會發現在其上製作閃回過渡或夢境過渡效果很有挑戰性,因此您應該考慮學習如何在 FlexClip 中實現這種效果。FlexClip是Premiere Pro製作夢幻轉場效果的最佳替代品。如果你正在尋找一個可以隨時使用的強大編輯工具,FlexClip就是你的最佳選擇!
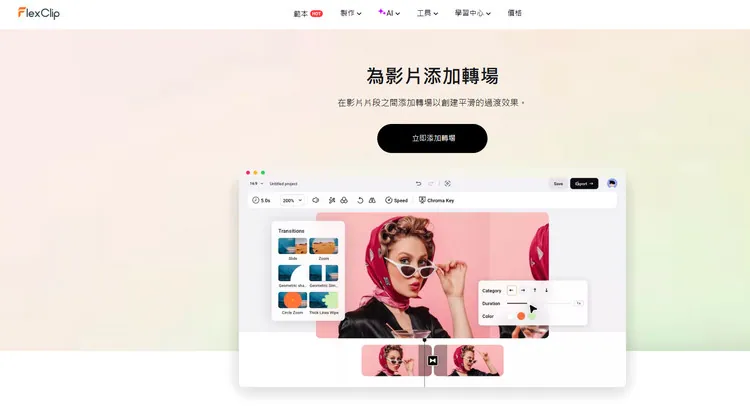
為影片添加過渡效果 - FlexClip
FlexClip中針對不同場景的過渡數不勝數。您可以選擇引人入勝的閃回過渡來應用於不同類型的影片。它表達了一個簡潔而直接的編輯介面,對影片初學者很友好。即使您沒有任何影片編輯經驗,FlexClip也能讓您只需單擊即可為影片添加夢幻般的閃回過渡。此外,它還允許您自訂閃回轉換,例如調整緩和程度和持續時間。您可以調整持續時間來控制顯示時間,並添加閃回過渡的音效以使其更具動感。此外,它還提供了許多過渡效果,可讓您為影片添加不同的過渡。
如果您想將閃回過渡提升到一個新的水平,FlexClip提供了許多內建資源供您嘗試。它提供多種視訊濾鏡供用戶選擇。您可以選擇深色濾鏡來添加色調,這可以在時間軸之間創建足夠的區分以防止混淆。此外,還可以調整對比度、曝光、亮度、飽和度和其他影片設置,以幫助您實現美觀的影片外觀。 FlexClip具有多種疊加效果,您可以透過它為您的影片添加年代感。
從您的手機、電腦、Google Drive、One Drive、Dropbox 或Google Photos上傳您的影片片段並將其直接套用到時間軸。
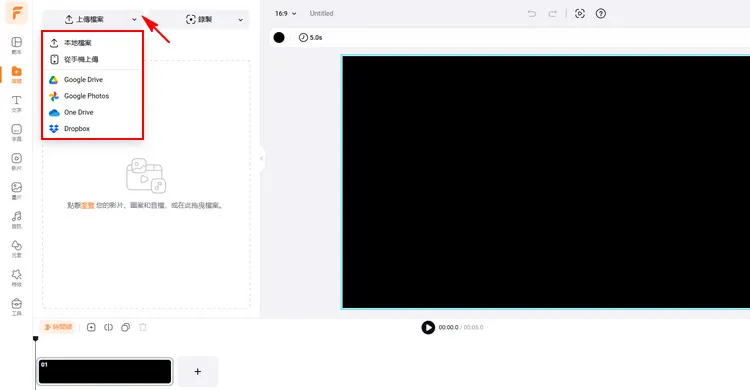
上傳您自己的影片/圖片素材 - FlexClip
或者您可以使用 FlexClip 豐富的影片/照片庫中的剪輯來激發您的靈感。
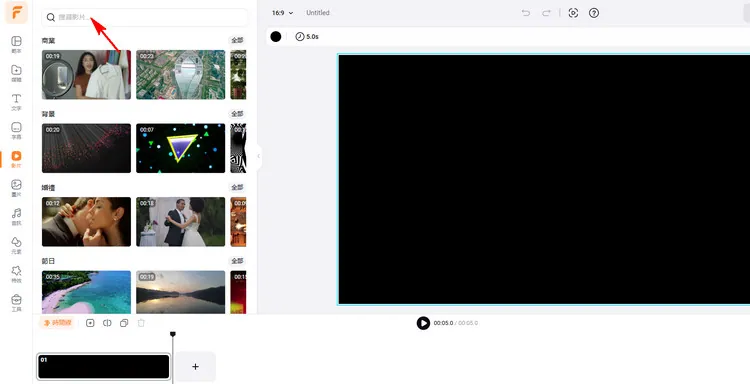
影片/圖片庫 - FlexClip
首先,點擊分割按鈕,將一個影片分成兩部分,然後在分割的影片之間插入另一個影片作為閃回部分。
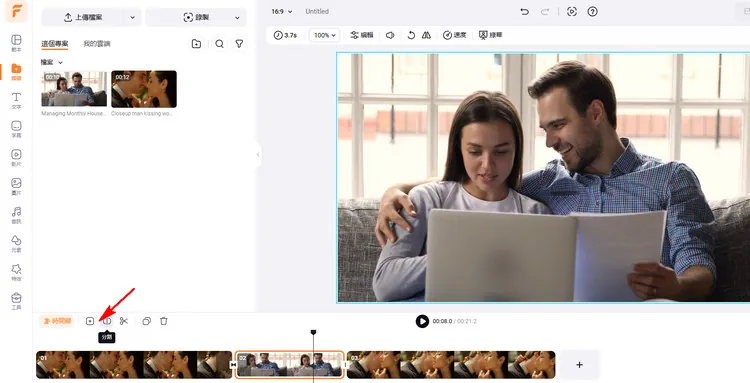
插入影片 - FlexClip
其次,點擊“轉場”按鈕選擇“模糊轉場”,非常適合閃迴轉場效果或夢幻轉場效果。您可以根據自己的喜好調整持續時間。此外,您可以添加不同的聲音效果以適合您添加的閃回過渡。
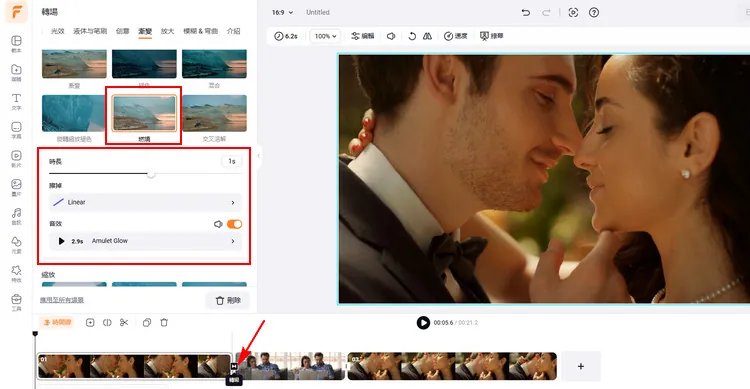
添加過渡效果 - FlexClip
第三,點選「濾鏡」按鈕,為插入的影片選擇灰階濾鏡並調整其強度。此外,點擊「疊加」按鈕即可選擇影片上的效果疊加。
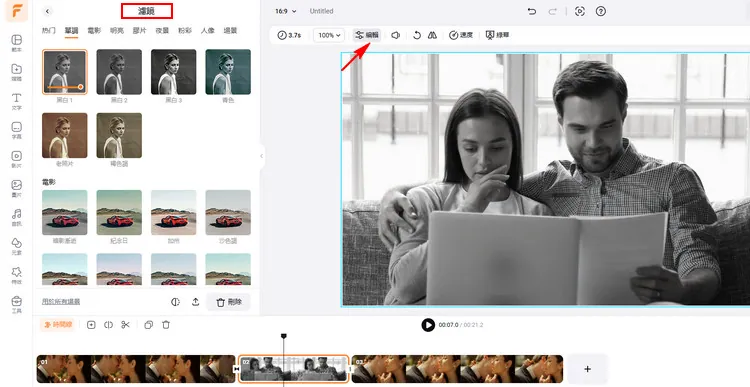
添加濾鏡 - FlexClip
編輯完成後,按一下「匯出」按鈕即可下載具有閃迴轉場效果或夢幻轉場效果的影片。
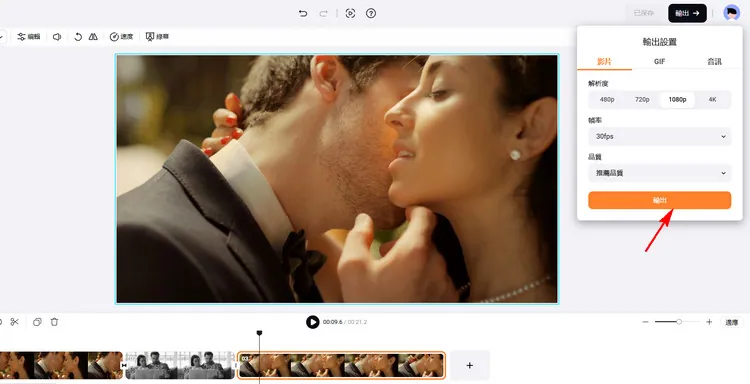
下載閃迴轉場效果視頻 - FlexClip


