內容:
觀看影片時,明顯的音畫不同步問題會給觀眾留下極差的印象。現在,一起來看看如何修復音頻延遲問題吧!
小妙招:想要創建高質量的影片,專業的方法是分開錄製音頻和影片素材。
為什麼會音畫不同步? [2個常見原因]
原因 1)來源延遲:影片最初創建時,添加的就是未同步的音軌 - 音頻或影片較慢。
原因 2)傳輸未同步:這是音畫不同步的首要原因。主要情況包括未同步的緩存、較慢的網速,或者播放設備(即電視、PC顯示器)無法同時呈現影片和音頻信號。
如何使用3款免費的軟體來同步音頻和影片?
1)FlexClip線上音頻同步軟體:
如果你錄製了一段單獨的音頻,並且想製作一段有趣的短影片,那麼FlexClip線上影片編輯器就是你的最佳選擇 - 無需任何設計經驗!
如何使用FlexClip同步音頻和影片?
- 步驟1 點擊進入 FlexClip主頁,你會發現2個按鈕:【以範本創建】和【新建空白工程】。
- 步驟2 點擊【新建空白工程】,你會得到一個空白的影片。可以選擇“16:9”或其他符合需求的比例,用以添加音頻與影片。
- 步驟3 選擇【媒體】選項,單擊【本地檔】按鈕上傳影片檔。
- 步驟4 點擊【音樂】按鈕,選擇【本地音樂】,然後點擊【選擇音樂】上傳音頻檔。
- 步驟5 同步影片和音頻:將影片片段添加到故事版,然後調整音頻的起始點,拖動音軌使音頻與影片圖像相匹配。
- 步驟6 預覽並輸出影片。
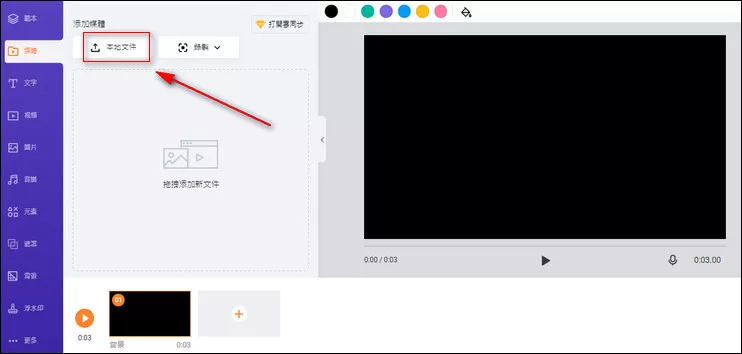
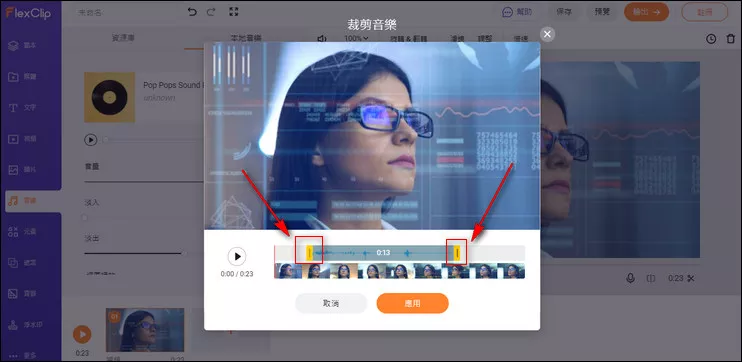
注意: "剪刀" 圖示可以修剪音頻; "雙箭頭" 圖示可以調整音頻的起始點;"手掌" 圖示可以移動音軌。
小貼士: 點擊【裁剪音樂】並不會裁剪你的原始音頻檔,而只是將一部分音頻內容複製出來用於影片製作。
如果你的影片有音頻延遲情況怎麼辦?你可以使用上述方案解決問題。關於提到的同步音頻和影片的方案對於這類問題也有效,但你還需要一個音影片轉換器,把音頻從之前的影片中提取出來。可以試試這款轉換器:https://audio.online-convert.com/convert-to-mp3。
2)Blender音頻同步軟體:
如果你的問題影片比較長,那麼可以考慮使用一些多功能的音頻同步軟體,以便更有效地調整音頻。Blender是一款免費的同步音頻和影片的軟體,可以幫助你有效地修復音頻問題: https://www.blender.org/。
如何在Blender Studio中修復音頻延遲問題?
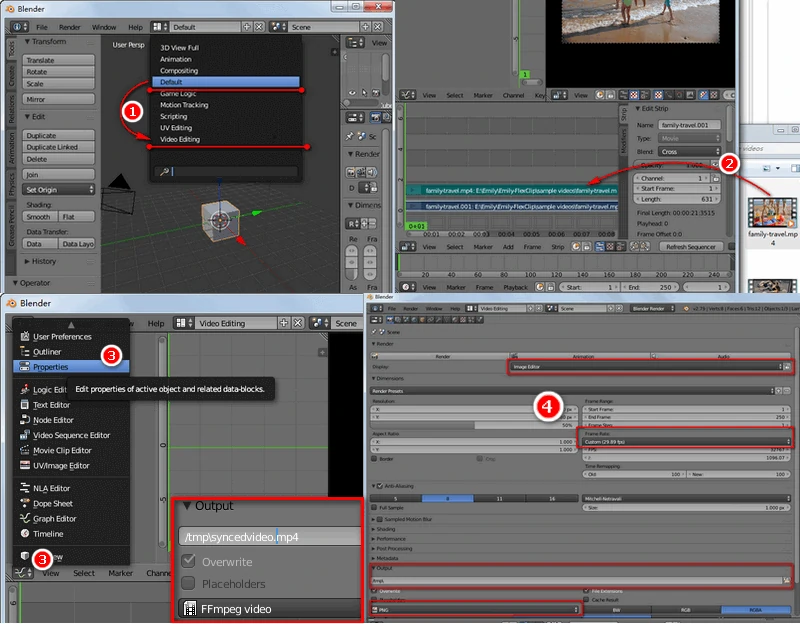
- 步驟1 打開Blender,進入"影片編輯"介面。
- 步驟2 將音畫不同步的影片拖放到影片序列編輯器中。
- 步驟3 右鍵單擊深綠色軌道,按"G"鍵,即可移動和修正音軌。同時按下"Alt" + "A" 可以預覽影片,檢查是否已修復成功。
- 步驟4 切換到"屬性"介面,然後選擇以MP4格式輸出影片。
- 步驟5 在Blender中輸出同最終影片。
如何在Blender中輸出影片?【完整步驟】
- 將"顯示"下拉列表從"圖像編輯器"切換到"保留UI"。
- 找到"幀率",點擊黑色的"自定義(29.87fps)",然後選擇"24fps"。
- 找到"輸出",將默認路徑從"/tmp\"改為"/tmp\syncedvideo.mp4"。
- 找到"PNG"下拉列表,將其更改為"FFmpeg video"。
- 按下"Ctrl + F12"渲染(下載)MP4影片檔。
延伸閱讀: 掌握使用Blender影片編輯軟體的基本技巧
3)FLV音頻同步播放器(只能修復當前影片播放延遲):
如果你並不需要編輯影片,而只是想正常觀看有延遲問題的影片(無需編輯未同步的原始檔案),那麼FLV比較適合你:https://www.videolan.org/vlc/index.html。
如何使用FLV媒體播放器免費同步音頻和影片?
- 步驟1 打開FLV影片播放器。
- 步驟2 將問題影片拖放到介面中。
- 步驟3 點擊 【工具】 > 【軌道同步】。
- 步驟4 在音軌同步框裏輸入一個數字。它將加速音頻或延遲音頻。

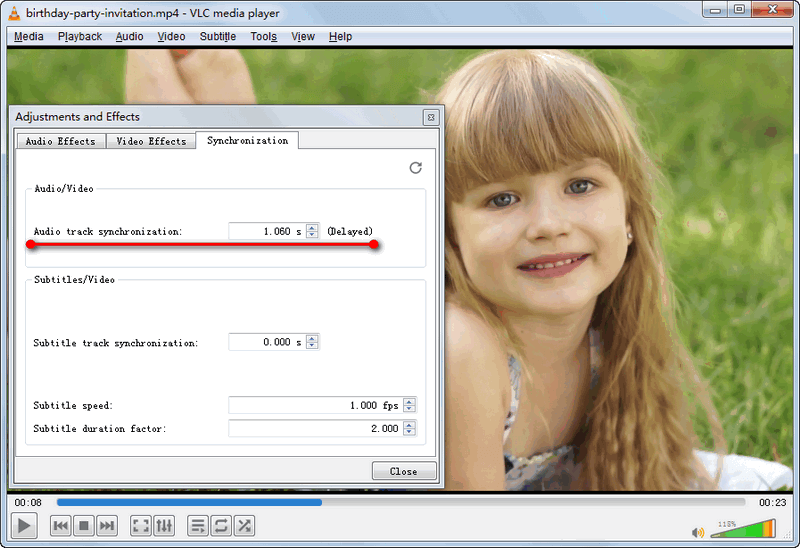
注意: VLC播放器只能暫時調整在這個播放器中播放的影片。同步好的影片內容不會被保存, 影片檔也不能被輸出。
總結
在這3款免費的音頻同步軟體中,FlexClip擅長解決短影片音頻延遲問題並輕鬆下載MP4影片;FLV影片播放器是暫時解決音畫不同步的最佳方式;Blender使用起來最複雜,但是可以一勞永逸。
如果本文對你有幫助的話,可以分享給更多有需要的人哦。


