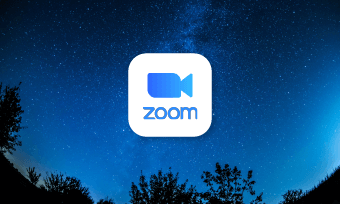Online communication is changing the World. As the prime communication platform, Zoom helps many students and employees to bridge over geographical distances through meetings and webinars, especially during global pandemic duration.
Thanks to the Zoom caption feature, which allows people with disability to follow the conversion and meet accessibility requirements. Either a closed captioning or a live transcription is available on Zoom, serving to match your different needs. To enable the Zoom caption feature, follow the tutorial below:
How to Add Closed Caption on Zoom
Zoom provides two ways to use closed captioning: The host or the assigned attendee types the caption or applies an integrated third-party closed caption service. No matter what option you choose, the prerequisite is that you need to be an account owner or get admin privileges.
#1 Manually Enable the Closed Caption as Host
Enabling the closed caption is easy if you're the meeting host. Click on the Closed Caption icon and then designate yourself to type the caption. Once the captioning box appears, type your captions.
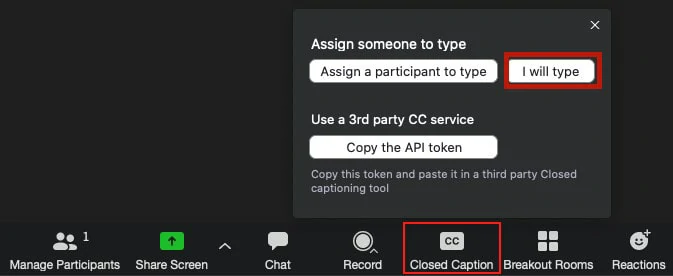
Type the Caption by Yourself
# 2 Assign One Participant to Add Caption Manually
If you opt to assign one participant to type the caption, you need to tab Closed Caption and give out the privilege to one person. A closed captioning box will open up and the designated person can add captions.
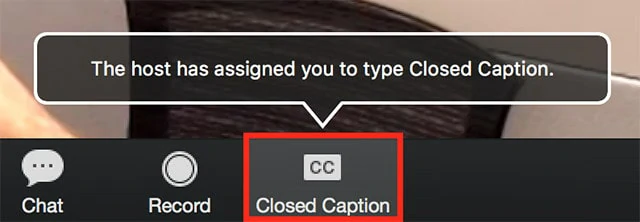
Assign One Person to Add Caption
#3 Use the third-party service to add caption
As a meeting host, you can add captions to Zoom meetings with the third-party service integrated with Zoom's API Token policy. The software identifies the URL and sends the captioning data with a series of posts to generate captions. Since each meeting has a unique URL, you won't have captions from someone else's meeting.
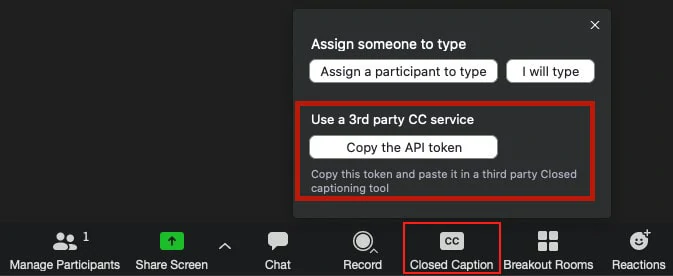
Assign One Person to Add Caption
How to Enable Live Transcription on Zoom
If you can't access the closed captioning, live transcription is an alternative. To enable live transcription for Zoom meetings, follow the steps below:
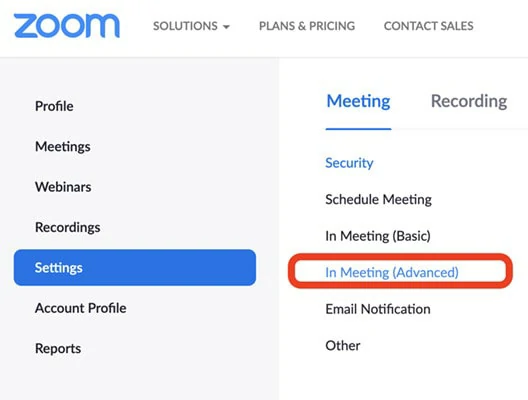
Go to Settings Panel
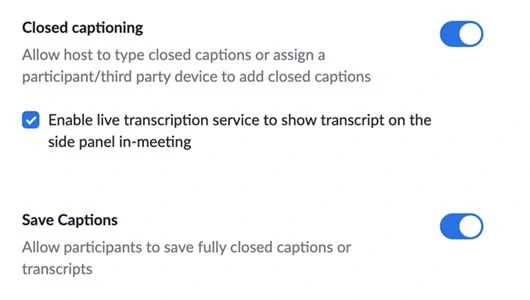
Enable the Closed Caption Option
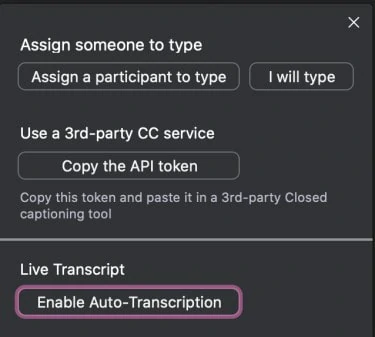
Enable Live Transcription Service
Bonus Tips: Automatically Add Subtitles to Your Zoom Videos Online
Release yourself from tedious typing work with FlexClip's auto-subtitle tool! Additionally, it gives you more control over text style and animation. With a few clicks, your Zooming recordings will be transcribed to subtitles accordingly.
Meanwhile, it includes multiple language options with different accents, ensuring the maximum precision. After the transcribe process, numerous editing tools are ready for help if you want to adjust the text with animation, font and overlay. No editing experience needed.
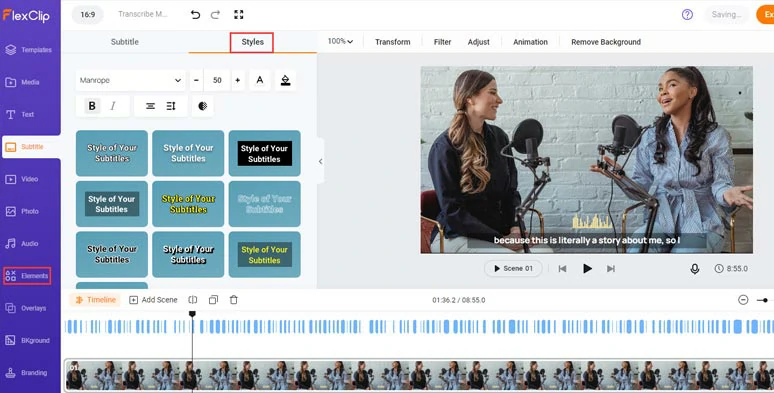
Automatically Add Subtitles to Your Zoom Videos with FlexClip
The Bottom Line
That's all for how to add caption on Zoom. Whether manually type caption or automatically transcript subtitles is accessible on Zoom. By the way, if you long for flexibility for your video, turn to FlexClip to add subtitles with various options.