Reversing a video means making a video play in the reverse order of its original recording on any media player. Video reverse can serve different purposes. Here are the most common reasons why you need to make a video backwards.
To help you out, we are here to introduce you the best 10 video reverser tools for all devices to help create better visual stories. Detailed steps are also followed.
Can't Miss: How to Use ChatGPT 4 for Free >
VIDEO TEMPLATES FREE TO CUSTOMIZE
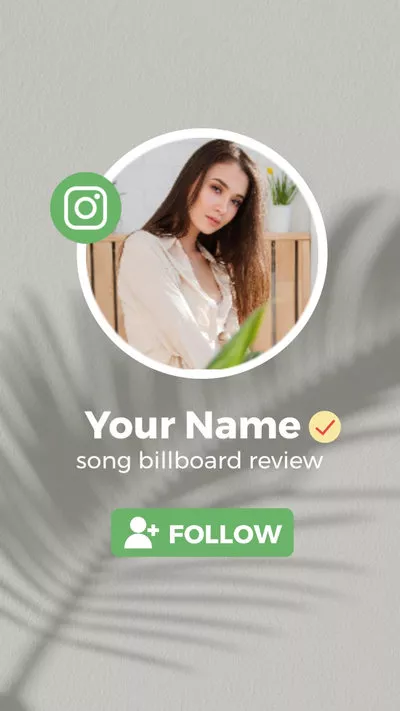
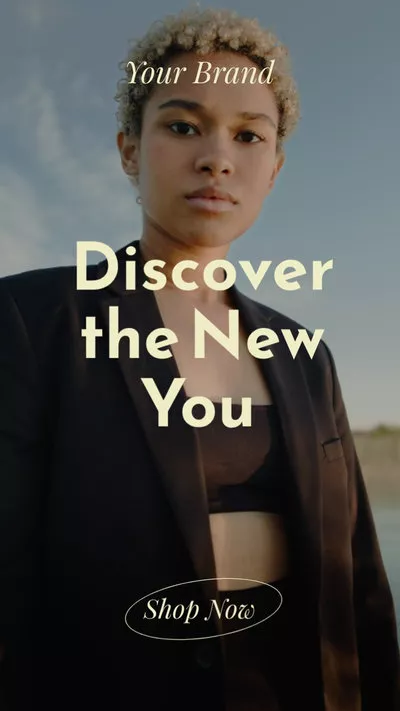
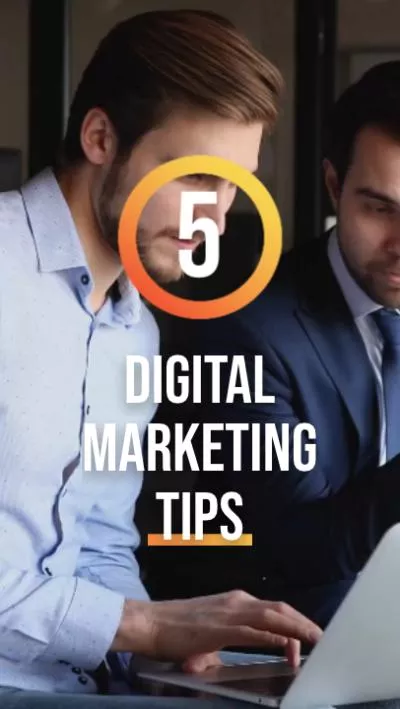
1. FlexClip - Best Online Video Reverser
FlexClip truly deserves the fame of the best online video reverser. It gets the video reverse task done instantly without harming the video quality. You can get the reversed video clip in its original resolution up to 1080P in just several seconds, way faster and clearer than what you get on other video reversers.
Enjoy ultimate freedom in FlexClip! You can easily duplicate the original and reversed clip to create a boomerang video, adjust the speed of the reversed clip, or use curve speed to highlight the key moments. The possibilities are endless.
Pros of Using FlexClip's Video Reverse Tool
How to Use FlexClip to Make a Video Backwards
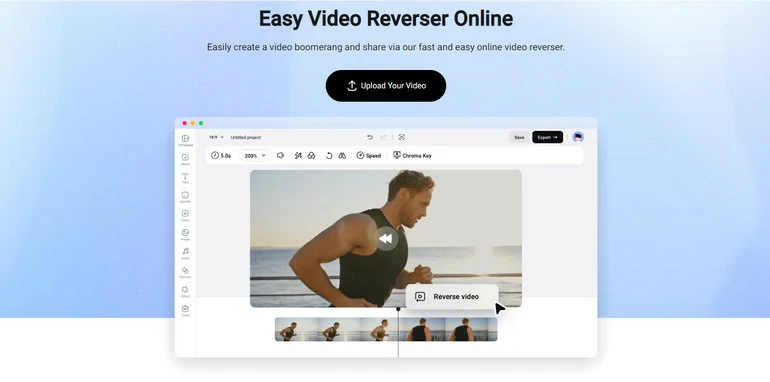
Upload Your Video to FlexClip
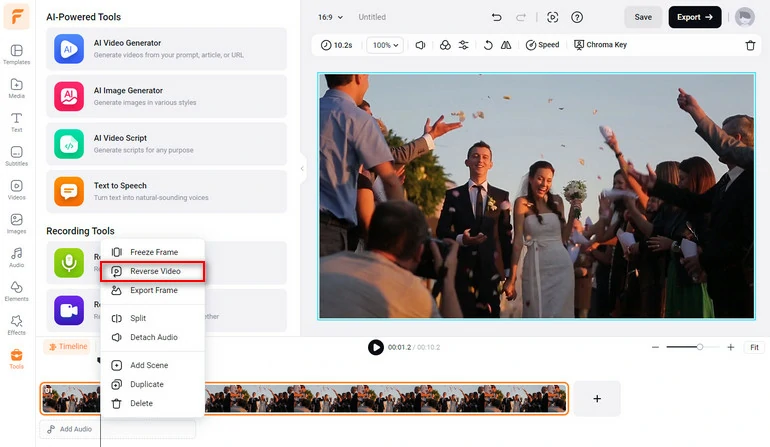
Reverse a Video Clip with FlexClip
2. Clideo - Easy Online Video Reverser
Clideo is surely a safe video reverser online. It guarantees the highest level of security encryption techniques to make sure you are the only one who can access your video.
Paying extra attention doesn’t make Clideo a great online video reverser tool, but wide video format support range, ultra-fast processing speed, and additional features do. Clideo supports a variety of formats including MP4, AVI, MPG, VOB, WMV, MOV and more. Moreover, Clideo claims to work faster than any other video reverser. Lastly, Clideo enables you to reverse a video at 3 different speeds.
Pros of Using Clideo's Video Reverse Tool
Cons of Using Clideo's Video Reverse Tool
How to Use Clideo to Make a Video Backwards
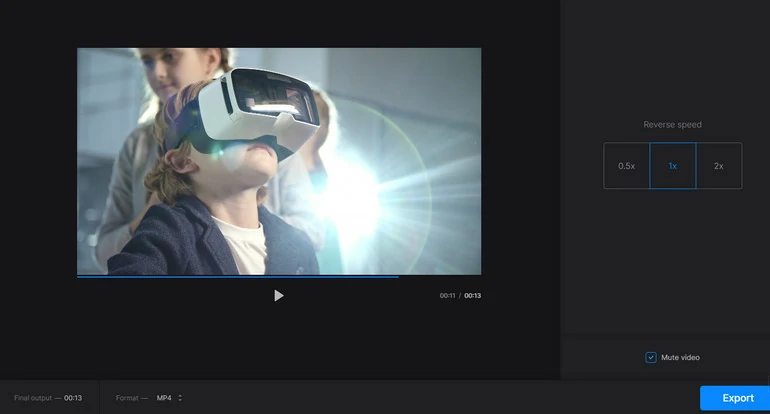
Reverse a Video Clip with Clideo
3. Ezgif - Compilation of Video Editing Tools
Ezgif, as its name suggests, is originally designed to process GIFs. After many years of development, it has more video editing features, like video reversing.
The Ezgif’s video reversing tool is a blessing for all. Its interface is extremely simple and those without editing experiences can catch up with it quite easily. Besides, it doesn’t charge you or add a watermark to the reversed clip. Most importantly, Ezgif allows you to keep, reverse, or mute the video sound before exporting.
Pros of Using Ezgif's Video Reverse Tool
Cons of Using Ezgif's Video Reverse Tool
How to Make a Video Backwards with Ezgif
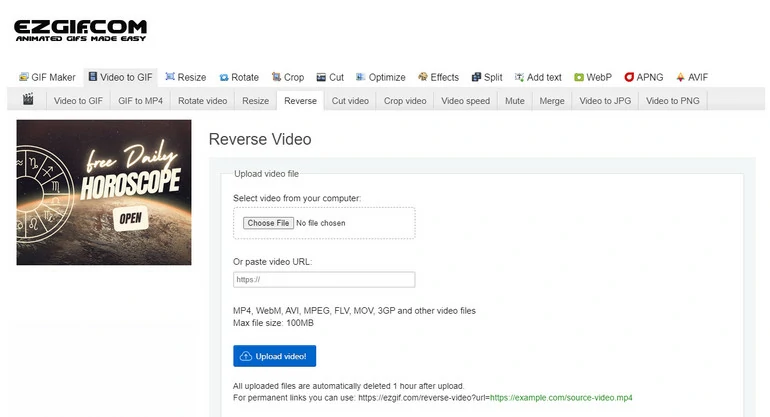
Reverse a Video with Ezgif
4. Kapwing - Lovely Online Video Reverser
All miracles will happen once you click the Reverse icon on Kapwing’s editor page. Any clip will be played backwards, which only takes a few seconds.
You can play with the reversed clip with more tools, like looping, changing video speed, cropping, filters and more. All features are free to use. However, the export format is limited to MP4, GIF, PNG, and MP4. Besides, you need to choose the export resolutions, otherwise you will only export a reversed clip with a lower resolution.
Pros of Using Kapwing's Video Reverse Tool
Cons of Using Kapwing's Video Reverse Tool
How to Use Kapwing to Make a Video Backwards
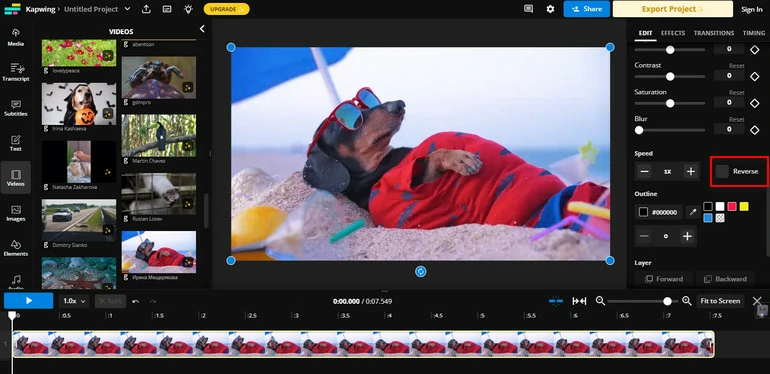
Reverse a Video with Kapwing
5. iMovie - Video Reverser for All Mac/iOS Devices
iMovie is a default software for all Mac and iOS devices, and reversing a video clip with it is extremely easy. Click the Speed button, select the Reverse checkbox, and the video will play in reverse.
We suggest you use iMovie on Mac computers to reverse a clip because of the wider screen, more professional editing tools to handle details, and integration with other Mac applications like Keynote.
Pros of Using iMovie's Video Reverse Tool
Cons of Using iMovie's Video Reverse Tool
How to Use iMovie to Make a Video Backward
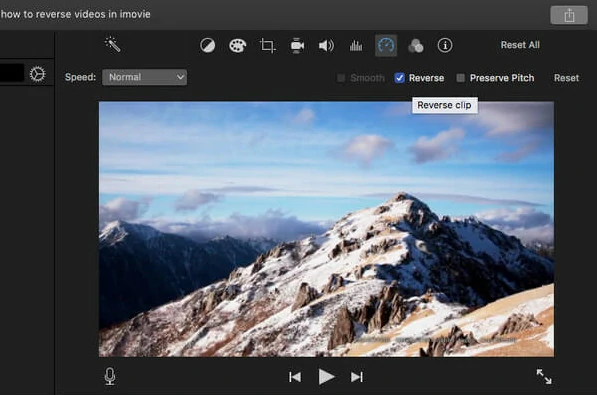
Reverse a Video with iMovie
6. Filmora - Professional Video Editor with Video Reverse Tool
Filmora is a video editor for both professionals and beginners. Its intuitive and clean interface enables everyone to find the video reverse option, which is right under the Speed tab.
With the integration of AI, Filmora makes video editing more effective than ever! Subscribers can remove the video background, reframe your video, cut all silence or remove fillers. Embrace Filmora, embrace the future of video editing.
Pros of Using Filmora's Video Reverse Tool
Pros of Using Filmora's Video Reverse Tool
How to Make a Video Backwards with Filmora
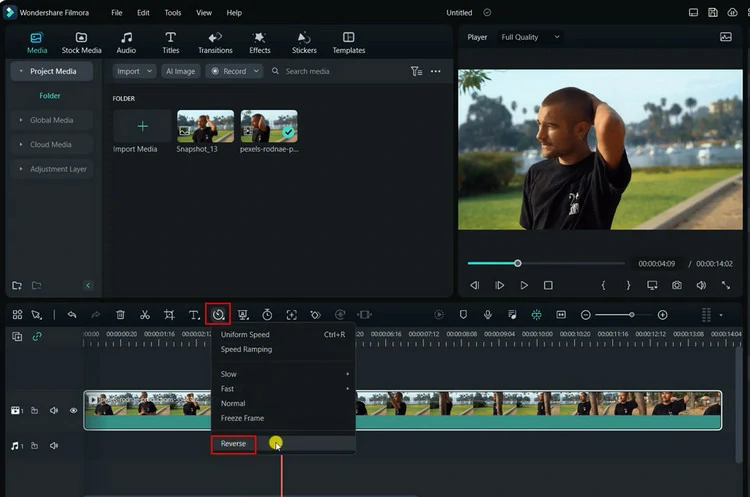
Reverse a Video with Filmora
7. CapCut - Video Reverser for TikTok
CapCut is developed to create videos for TikTok. With loads of practical video editing tools, it indeed provides much convenience for creating videos for both entertainment and business purposes.
To use CapCut to reverse a video clip, all you need to do is uploading a clip, clicking on Reverse button. Easy, right? However, you can explore more magics to create visual masterpieces with AI video upscaling, AI text-to-video, AI auto subtitle, and so much more.
Pros of Using CapCut's Video Reverse Tool
Cons of Using CapCut's Video Reverse Tool
How to Use CapCut to Make a Video Backwards
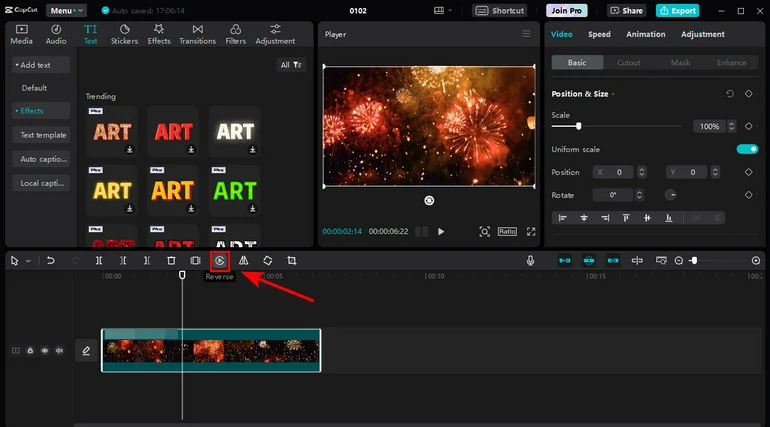
Reverse a Video with CapCut
8. Video Leap - Video Editor Powered by AI
Video Leap stands out as a remarkable video reverser offering a comprehensive and user-friendly platform for users to effortlessly incorporate reverse motion effects into their videos. Boosting an intuitive interface, Video Leap ensures a seamless editing experience for users of all skills.
Video Leap doesn’t only allow users to easily reverse their videos but also provides a wide range of other powerful editing tools, from trimming, to seamless splicing, enabling all to achieve a polished and engaging video.
Pros of Using Video Leap's Video Reverse Tool
Cons of Using Video Leap's Video Reverse Tool
How to Use Video Leap to Make a Video Backwards
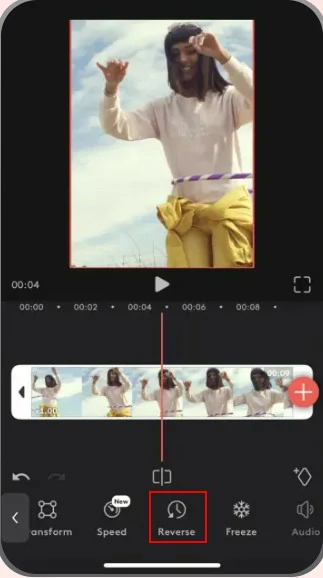
Reverse a Video with Video Leap
9. TikTok - Popular Video Hosting & Creation App
TikTok is a renowned video-sharing platform. However, if you are creating a video and ready to share it to this platform, then TikTok can help reverse a video clip. Whether it is a video clip recorded with TikTok, or videos from Camera Roll, TikTok works perfectly.
There are other editing features to help level up videos, for instance, adding filters, adding stickers, adding text, slow motion, loop. Try TikTok and play with your video in a more creative way.
Pros of Using Video Leap's Video Reverse Tool
Cons of Using Video Leap's Video Reverse Tool
How to Make a Video Backwards with TikTok
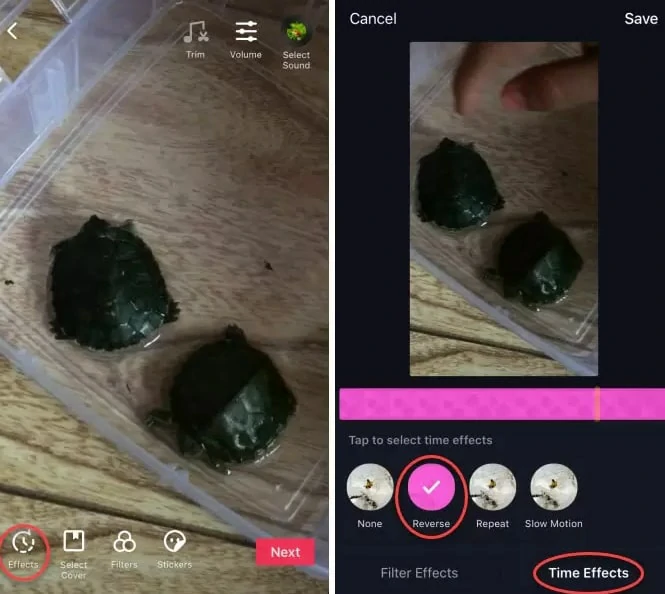
Reverse a Video with TikTok
10. Instagram - Popular Photo/Video Editing & Sharing App
Similar to TikTok which offers a simple video reversing tool before posting, Instagram helps you make a reversed clip on Story. Follow the steps below to add a fun and unique touch to your video content.
Pros of Using Video Leap's Video Reverse Tool
Cons of Using Video Leap's Video Reverse Tool
How to Use Instagram to Make a Video Backwards
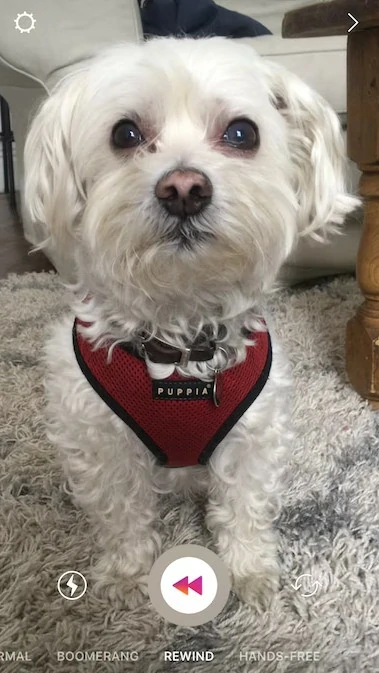
Reverse a Video with Instagram
The Bottom Line
Whether you are a filmmaker looking to add a unique twist to your scenes, or a content creator seeking for ways to better engage with your audiences, the 10 video reverser tools can help you out with their ease-of-use, customizable settings, and the power to unleash your creativity.
Why not embrace the power of AI to speed up the video editing process? Tools like AI script generator, AI text-to-video, AI text-to-speech enable you to generate 30 videos per hour! Here is a video of how to use those AI tools in FlexClip.















