The frame rate of a video decides how many frames will there be in a second, determines the smoothness and fluidity of your video. Changing the frame rate of a video will produce different viewing experiences. You've come to the right place if you're looking to change your video frame rate.
Here in this article, we’ll introduce best 3 video frame rate converters to hep you quickly and easily change the fps of your video.
Free Templates for Your Video Editing Inspirations
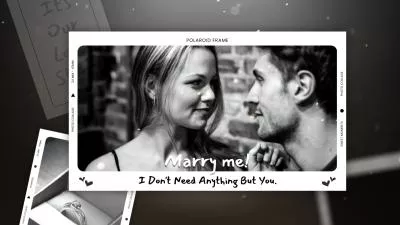
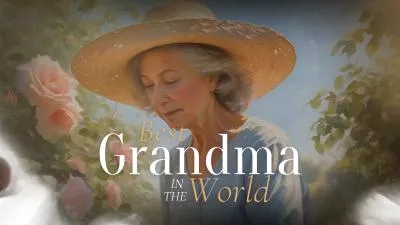
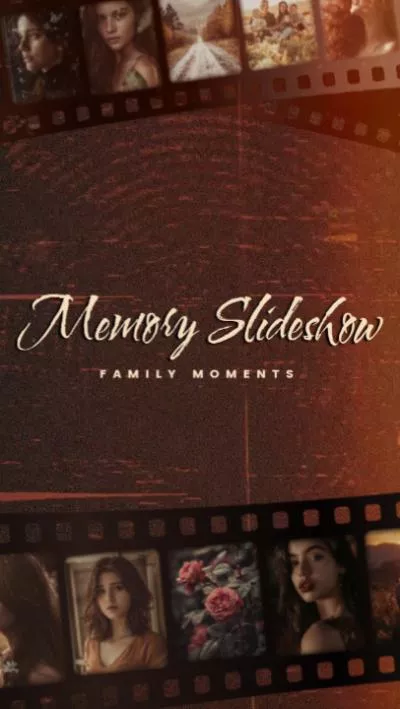
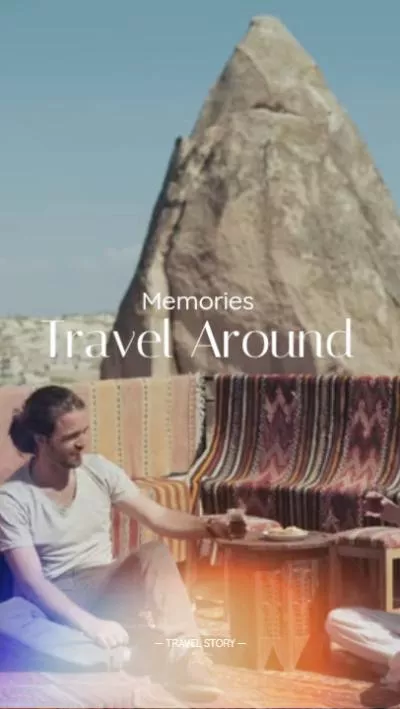

Create Video Faster with FlexClip’s Pre-Made Templates →
Start from Scratch Easily with FlexClip’s Online Video Maker →
Can't Miss: Best 5 Video Speed Changers to Speed up or Slow Down Video Online >
FlexClip - Convert Video from High FPS to Low FPS
FlexClip online frame rate converter is a simple tool to change your video's frame rate without leaving your browser. It allows you to convert a video to 24fps, 25fps, 30fps, 50fps,and 60fps. If you want to convert video from high FPS to low FPS such as 120fps to 60fps, 6fps to 30fps and more, FlexClip will be the top option for you!
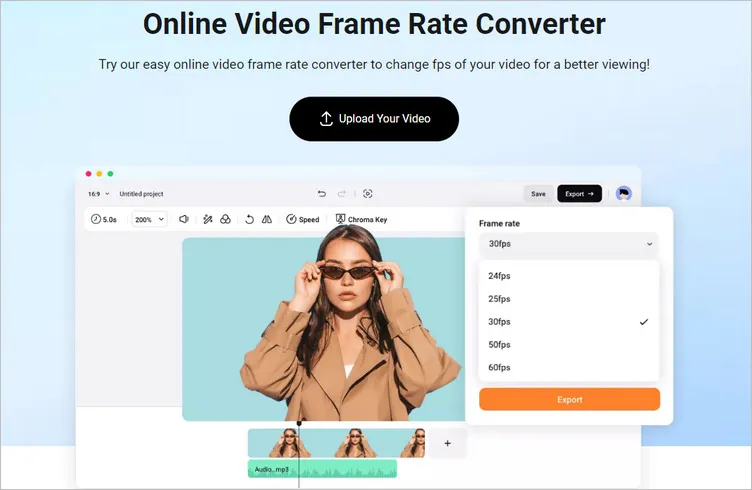
Online Video Frame Rate Converter - FlexClip
FlexClip is an online video converter, video editor, and audio editor. Before converting the video frame video, you have options to edit your video, cut or trim video, rotate video, crop video, add text, generate subtitles with AI, and more. With this powerful and versatile tool, you can ensure that your videos look smooth and professional.
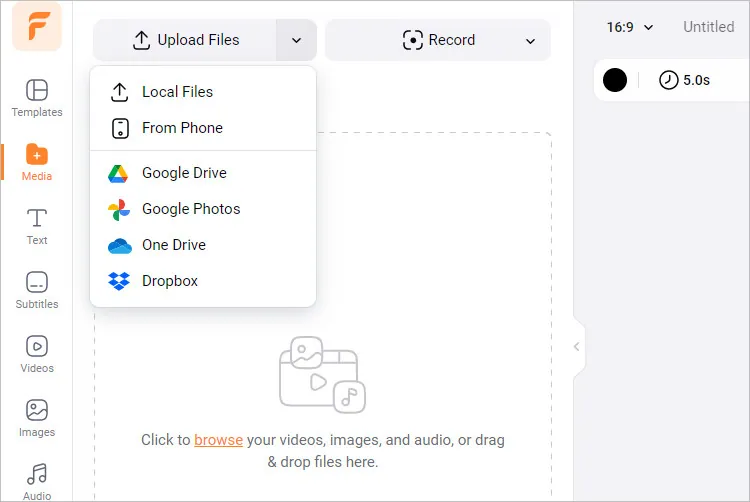
Change Video Frame Rate with FlexClip - Upload
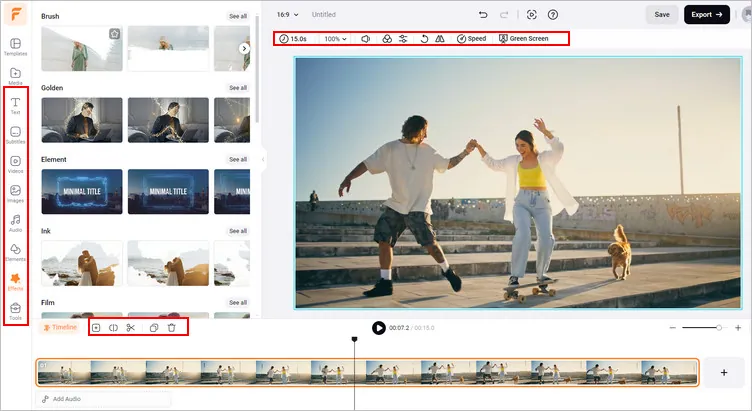
Change Video Frame Rate with FlexClip - Make Edit
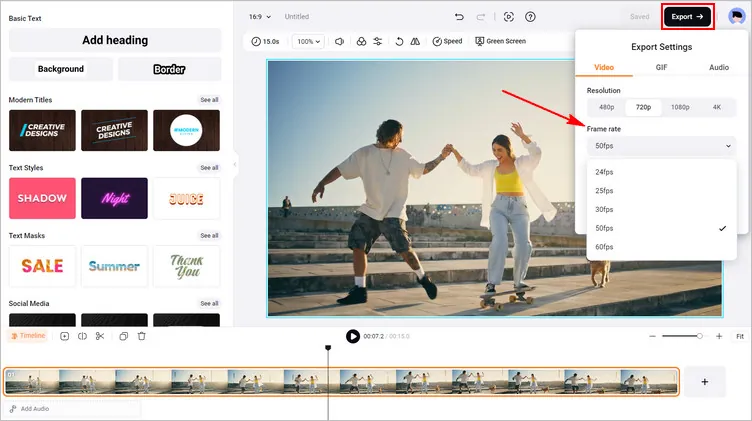
Change Video Frame Rate with FlexClip - Select Frame Rate
Neural.love - Increase Video Frame Rate with AI
Need to export a 60 fps video or even a 120 fps video? Or want to increase low FPS up to 60 FPS? Neural.love AI frame rate converter can help you increase your video's frame rate without leaving your browser.
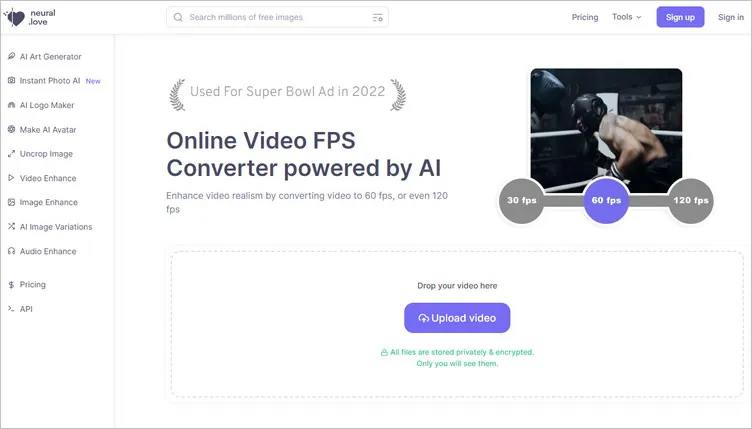
Online Video Frame Rate Converter - Neural.love
With Neural.love AI frame rate converter, you can select any of the popular frame rates, including 25 fps, 30 fps, 60 fps, and 120 fps. Upload any video format, and this online tool render it with the most advanced frame interpolation AI. So you can easily convert a video from 30 FPS to 60/90/120FPS to smooth it out and make it less jumpy and more realistic.
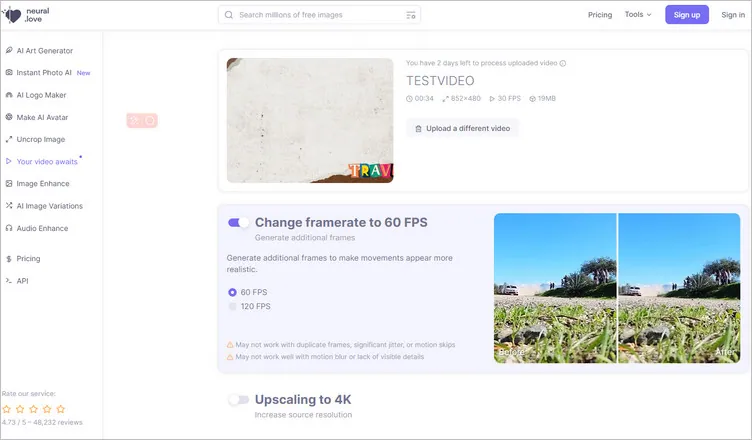
Change Video Frame Rate with Neural.love
VLC Media Player - Set Custom Video Frame Rate
VLC media player is another tool you can use as a great video frame rate converter. When you convert a video using VLC, the frame rate is the same as the source by default. But it also offers the option for you to change the video FPS.
Although VLC does not offer many options, you can type your desired frame rate to increase or decrease the FPS of your video (the maximum value you can enter is 99FPS). Besides changing the video FPS, you can also do tons of other customization such as separating the video into chapters, editing the audio, adding subtitles, and many more.
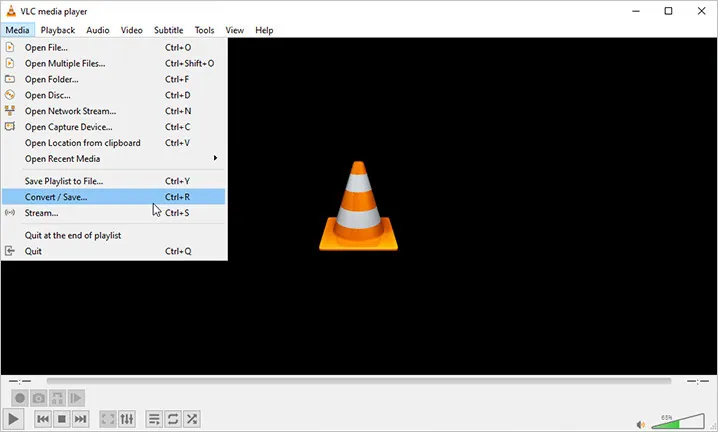
Change Video Frame Rate with VLC - Convert/Save
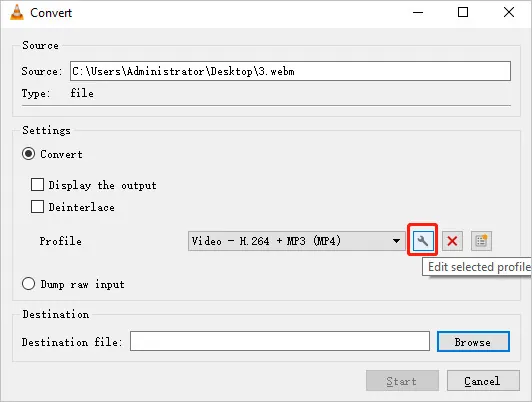
Change Video Frame Rate with VLC - Profile Edition
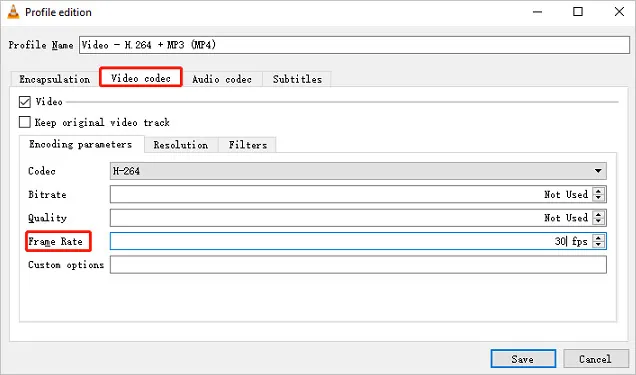
Change Video Frame Rate with VLC - Set Frame Rate
Final Words
Changing video frame rates can significantly impact your video's quality and viewing experience. Whether you're looking to increase or decrease the frame rate of your video, the above options provide easy and efficient ways. Just pick your desired video fps converter and have a tray right now!















