Have you ever captured a great photo but been disappointed by dull, gray skies? Whether it’s a real estate shot, a street scene, or a nature view, the sky plays a vital role in setting the mood of your photos. Unfortunately, the sky is unpredictable and often beyond your control to capture perfectly every time.
But don’t worry! With AI-powered sky changers, you can easily replace the sky with clouds, stars, sunsets, or any other scene, all while achieving natural, realistic results. In this article, we’ve gathered the 4 best AI sky changers to help you transform your skies with ease. Let’s dive in!
Part 1. Make AI Sky Replacement Online - FlexClip
Tired of grey and gloomy skies in your photos? Don’t let bad weather ruin your shots - try FlexClip’s AI sky changer online. With just a few clicks, you can alter the look of your pictures by replacing stunning skies. Using deep learning, FlexClip accurately isolates subject from the background and integrates the perfect sky to add a drama and impressive emotion of shot. Additionally, you can get starry, blue, vibrant sunset or sunny sky pictures from FlexClip’s extensive royalty-free media stock or generate tailored skies from text prompt via FlexClip’s AI image generator.
Besides the smooth sky changing process, FlexClip allows you to enhance your sky backgrounds with a comprehensive suite of image editing tools. With a simple click, you can quickly adjust sky color, contrast, brightness and exposure to perfect your photos. What sets FlexClip out is abundant template library, allowing you to showcase your stunning sky photos in engaging slideshows.



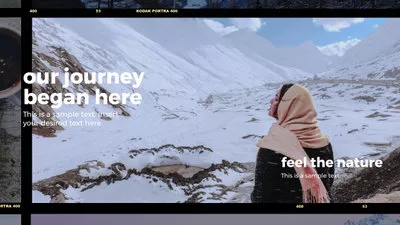
How to Replace Sky of Your Photo Using FlexClip
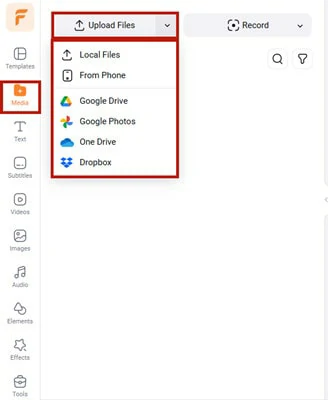
Enter FlexClip and Upload the Picture You Want to Change Sky
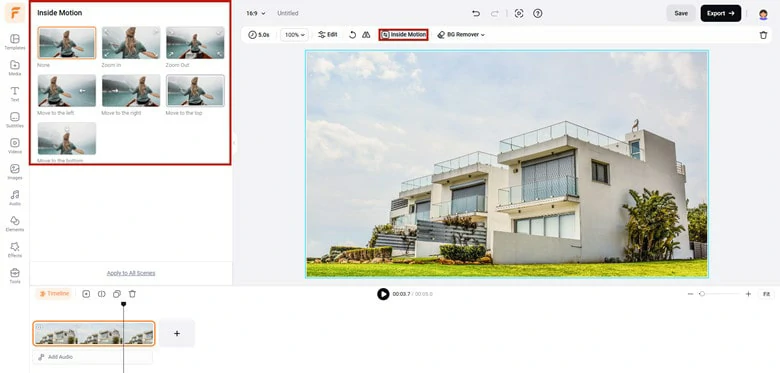
Add the Photo to Timeline and Disable the Zoom-in Effect
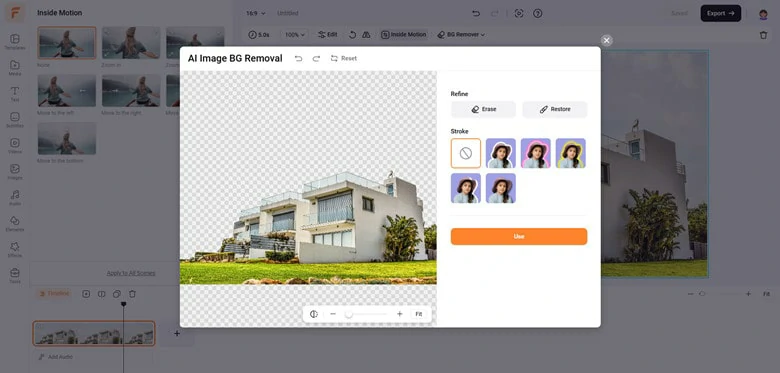
Isolate the Subject from the Foreground
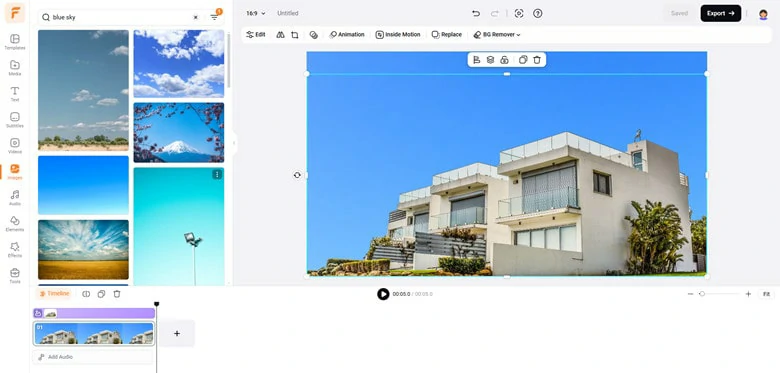
Replace the Photo with a New Sky
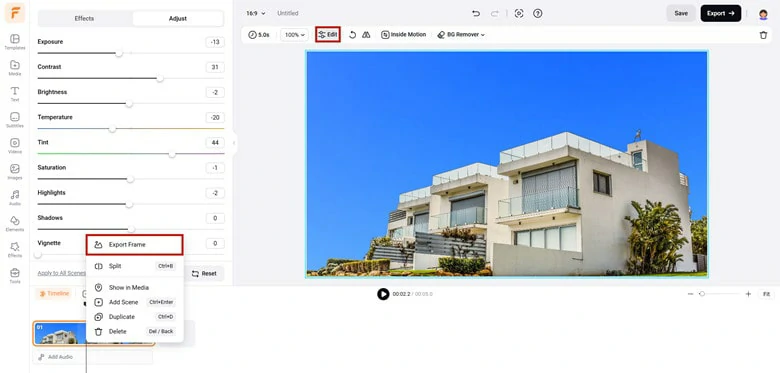
Finetune the Replaced Sky in FlexClip
Part 2. Changing the Sky in Photoshop
Photoshop is the top-notch graphic editing software to turn all your ideas into reality in your pictures. It boasts a brunch of advanced features to take your raw image to the next level and recently an AI-powered Sky Replacement tool is added to the latest version to effortlessly swap out the sky in your shot and transform all your horizons into unforgettable scenes, making the result be pleasing to the eye.
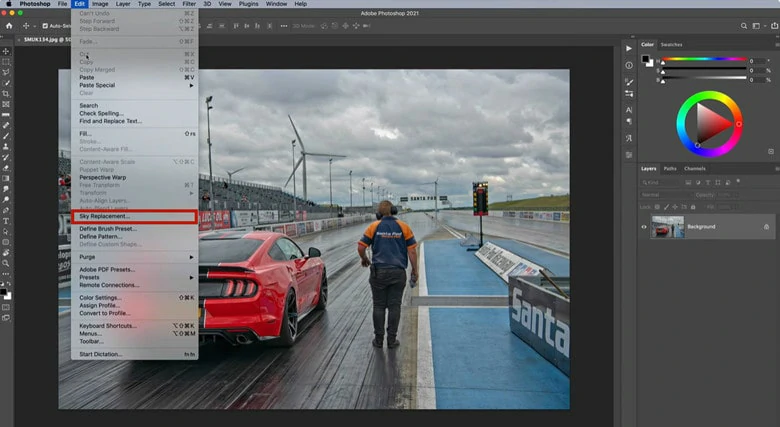
Enable the Sky Replacement Feature in Photoshop
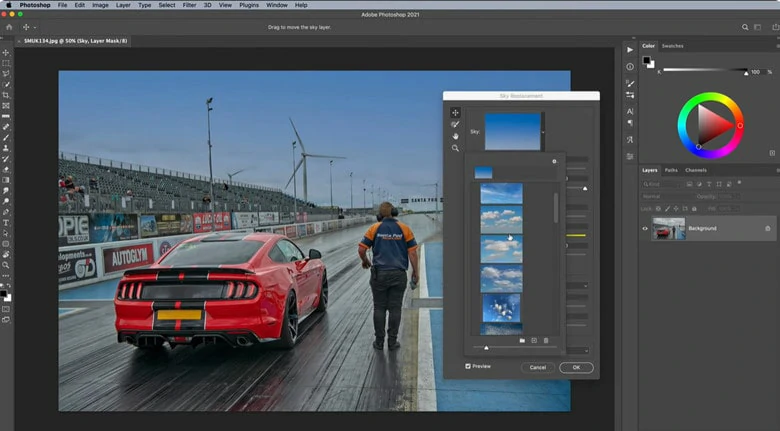
Select a New Sky to Blend with the Original Picture
Part 3. Sky Replacement Luminar Neo
Luminar has intuitive AI tools to help you edit and enhance your images in a flash. To make your photo truly pop, it offers an AI sky changer to effortlessly swap dull skies with vistas to instantly elevate the mood and atmosphere of your photo. You don’t need any editing experience. simply upload your photo, and the AI will automatically detect and replace the sky with a seamless, vibrant backdrop. Plus, Luminar Neo works as both standalone software and a plug-in for professional programs like Photoshop, Lightroom, and Photos, making it easy to incorporate into any workflow.
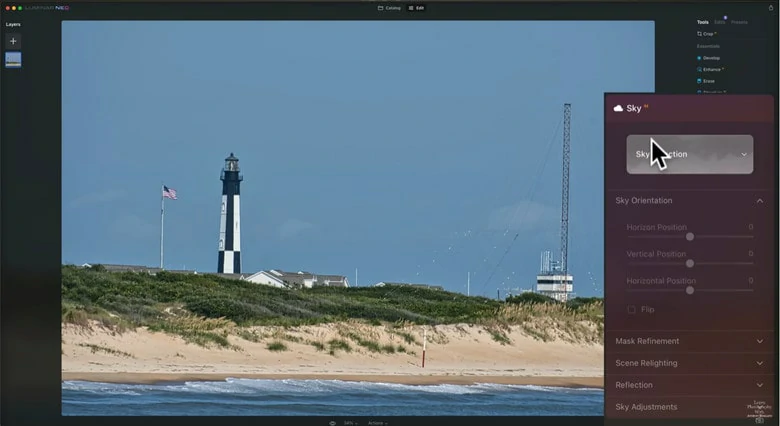
Enable the Sky AI Feature in Luminar Neo
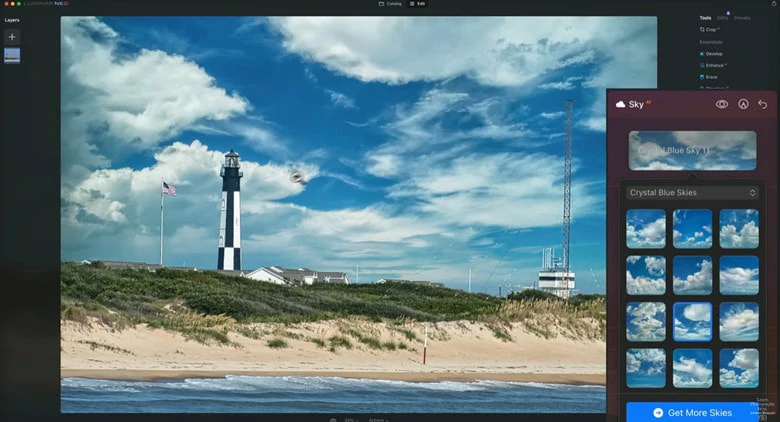
Choose the Sky Background You Like
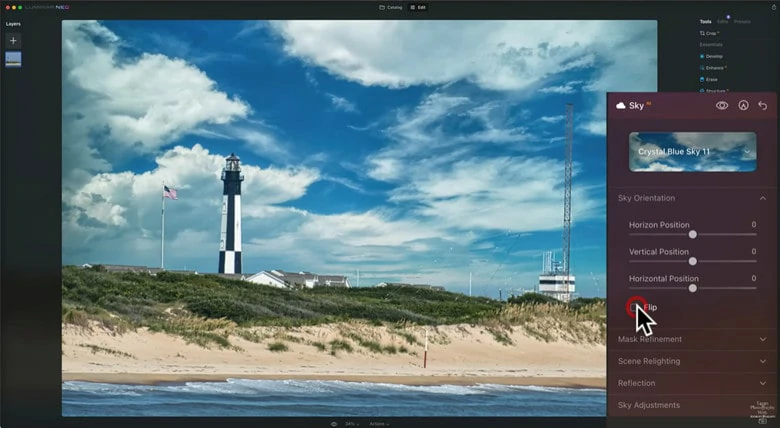
Adjust Sky Position and Appearance
Part 4. Frequently Asked Questions
1.How to Make Sky Replacement on Mobile?
To replace the sky in a photo on Mobile, you can use a variety of apps and tools. For instance, IMGMI is a good option to change the sky in your photo with 45 different skies or your own one. Additionally, you can adjust the orientation and flip the sky with ease.
2.Is There a Sky Replacement Tool in Lightroom?
Lightroom Classic does not have a dedicated Sky Replacement Tool like Photoshop, but you can still enhance and adjust skies manually using Lightroom’s powerful editing tools. Lightroom offers features such as Select Sky Masking that allow you to adjust the brightness, color, and clarity of the sky. However, if you want to completely replace the sky with a new one, you'll need to use Photoshop’s Sky Replacement Tool.
3.Where to Get Skies Pictures for Sky Replacement?
You can access many media resources website to get skies pictures. Alternatively, directly generate a unique one with FlexClip’s built-in AI picture maker for time-saving search.















