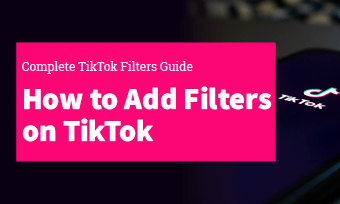Have you ever experienced that you captured a fantastic video, but the audio that comes with the video doesn't come out just the way you want it to be? Or you might've thought the background music of your video doesn't fit well? Then you might look for a way to replace the audio track or change the music in the video.
You've come to th right place! This post guides you on how to replace audio track in a video for free in different ways: simply change the background music with a new one, replace the original audio track with your own voiceover narration, and even how to use an ai voice to replace the original sound. Keep reading and learn how to do it without requiring any skill.
Free Templates for Your Video Inspirations
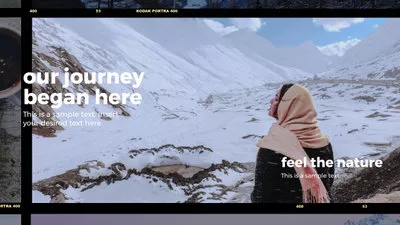

Can't Miss: 5 Best Male to Female Voice Changers>
How to Replace Audio in a Video Online for Free
We have just a great online tool to help you remove and replace the audio track in a video. It works completely online, so you don't have to download and install any software on your device.
As a powerful online video editor, available both on Mac and Windows, FlexClip can work as a video audio replacer helping you replace audio in a video for free. Here are different options for you to replace the audio in a video: add a new music track from FlexClip's music library or upload your own one, record your own voice-over with its easy voice recorder, and even generate a cool ai voice using its advanced ai text to speech tool.
Here, we'll introduce the 3 audio-replace options separately below, you can choose any method your need or try all of them to find your desired one:
Method 1 Replace the Audio in a Video with a New Music Track
Not satisfied with the bgm of your video? You can easily change the music to a new one at FlexClip in clicks. You can upload your desired song to replace the music or simply search one from FlexClip's music library.
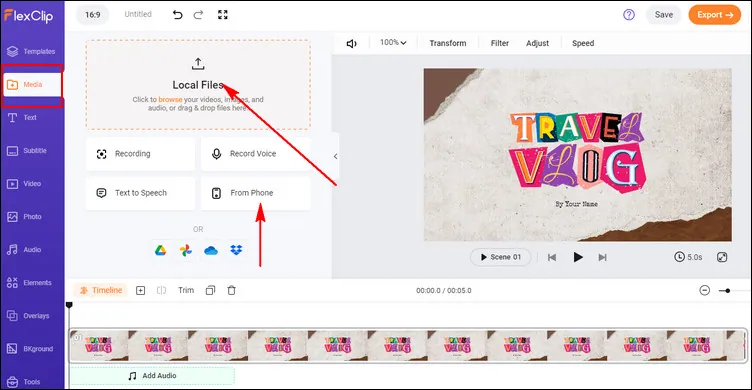
Replace the Audio in a Video with a New Music Track - Upload
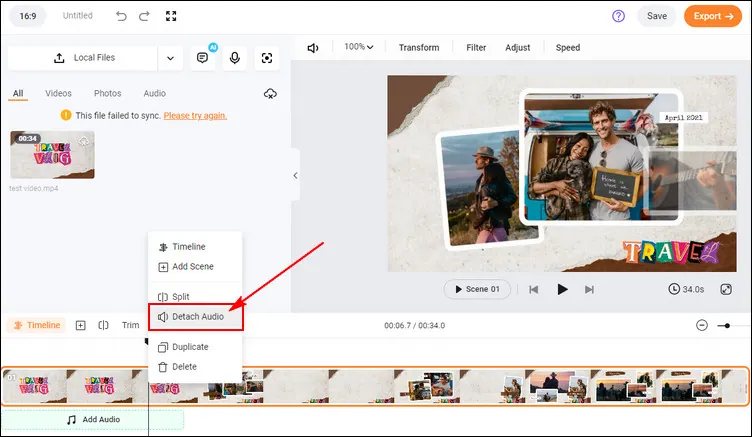
Replace the Audio in a Video with a New Music Track - Detach Audio
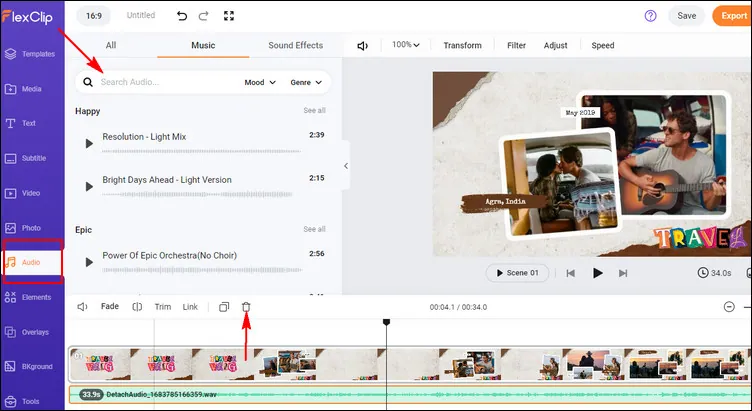
Replace the Audio in a Video with a New Music Track - Change Music to a New One
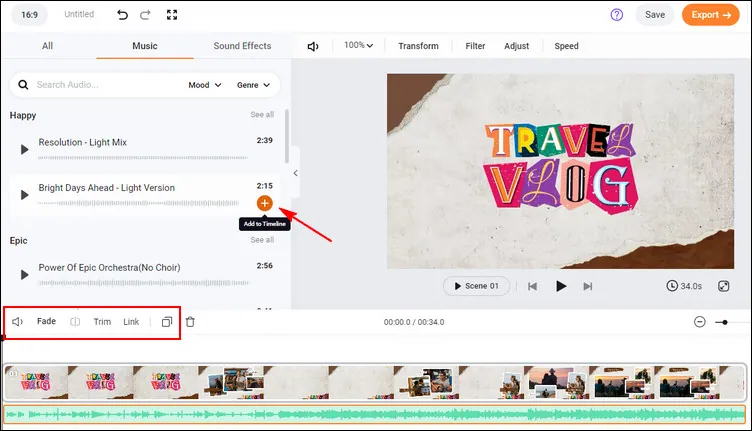
Replace the Audio in a Video with a New Music Track - Edit Music
Method 2 Replace the Audio in a Video with Your Voice-over
Besides change the background music of your video to a new one, you can also record your own voice-over for your video narration and replace the original sound.
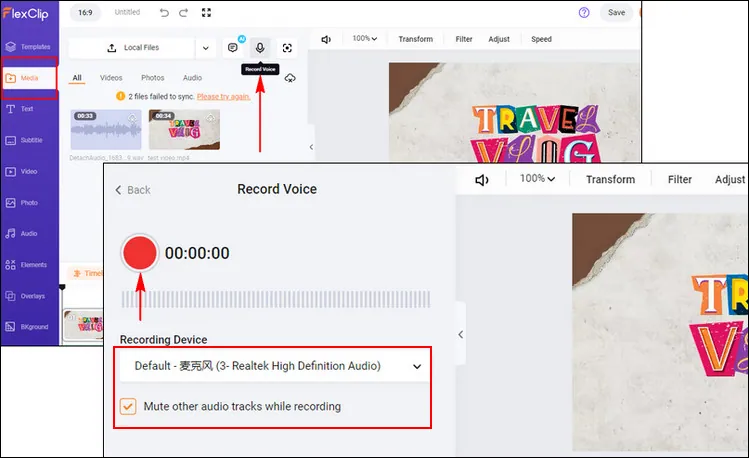
Replace the Audio in a Video with Your Voice Over - Record Voice
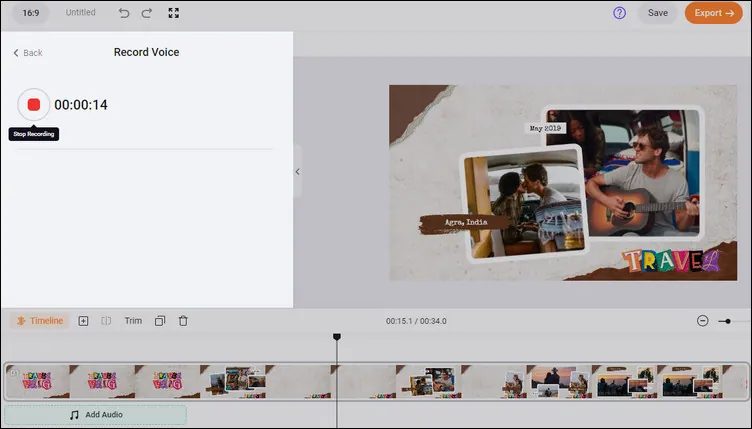
Replace the Audio in a Video with Your Voice Over - Add Voice
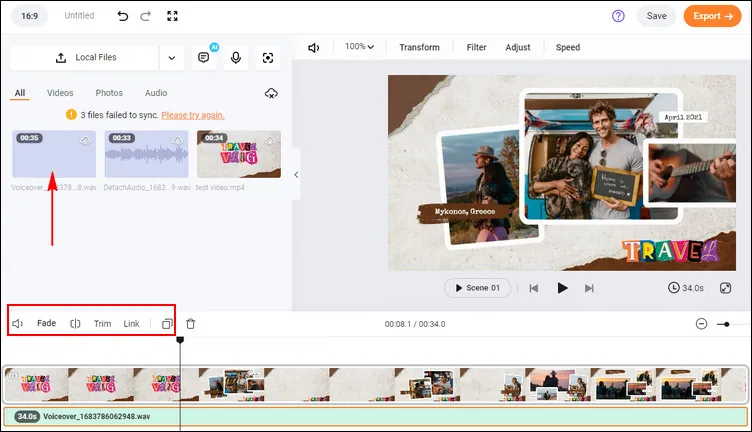
Replace the Audio in a Video with Your Voice Over - Edit Voice
Method 3 Replace the Audio in a Video with an AI Voice
Are you shy to use your own voice to replace the audio in the video, you can even try FlexClip's smart ai text to speech tool to generate an ai voice for your video. Check the steps below to learn how to use an ai voice to replace the audio track in a video.
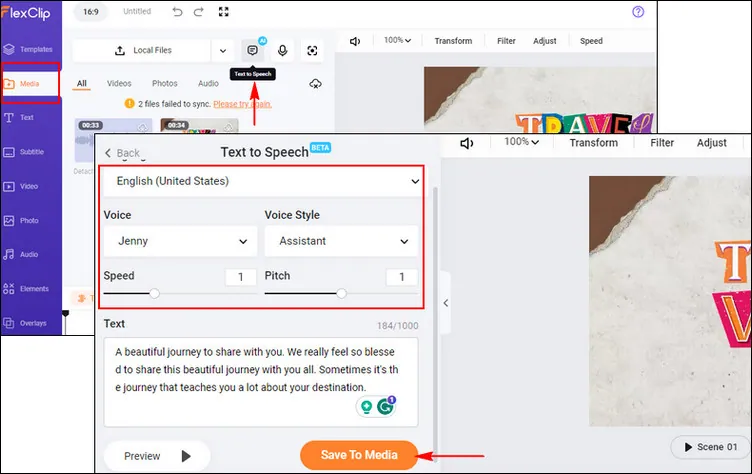
Replace the Audio in a Video with AI Voice - Generate Voice
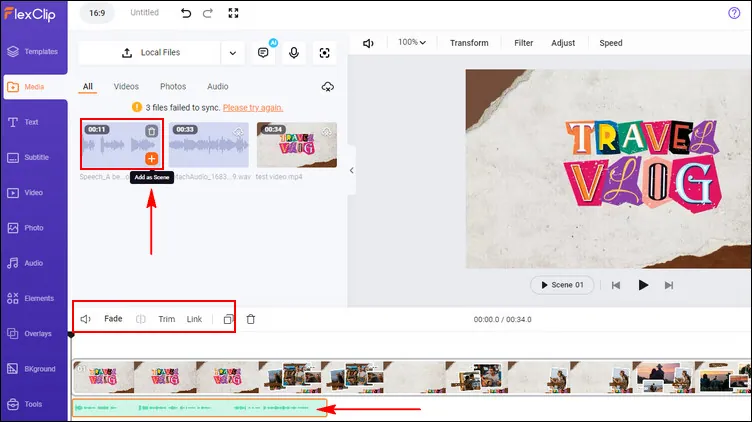
Replace the Audio in a Video with AI Voice - Edit AI Voice
Final Words
That's all for the best online free video audio replacers to help you replace the audio in a video. Hopefully, with the method we introduced above, everyone can change the audio in a video and take the video next level with great ease.