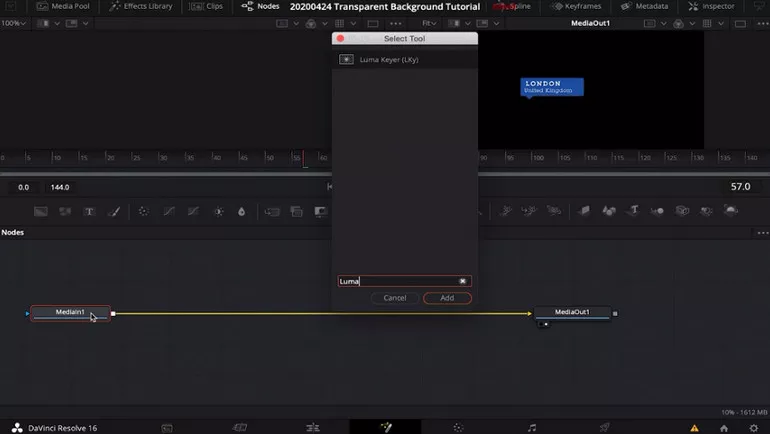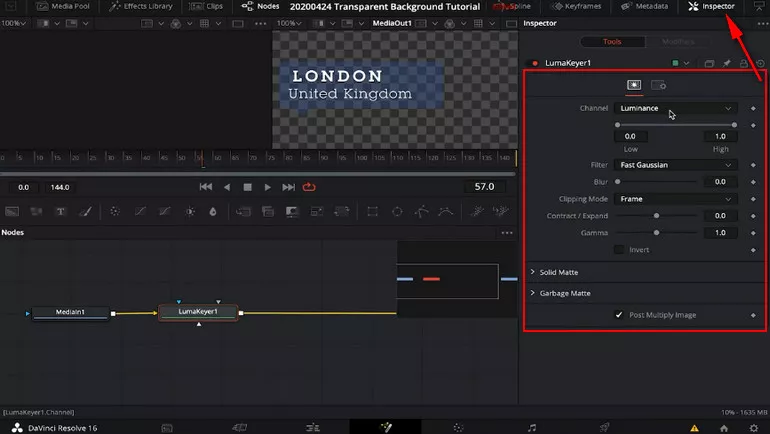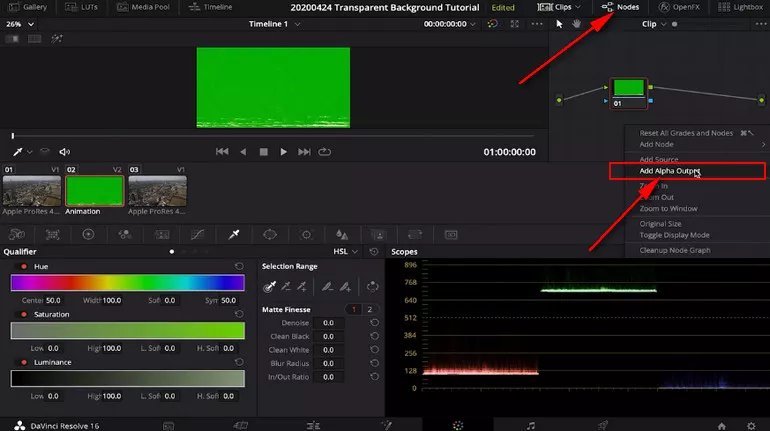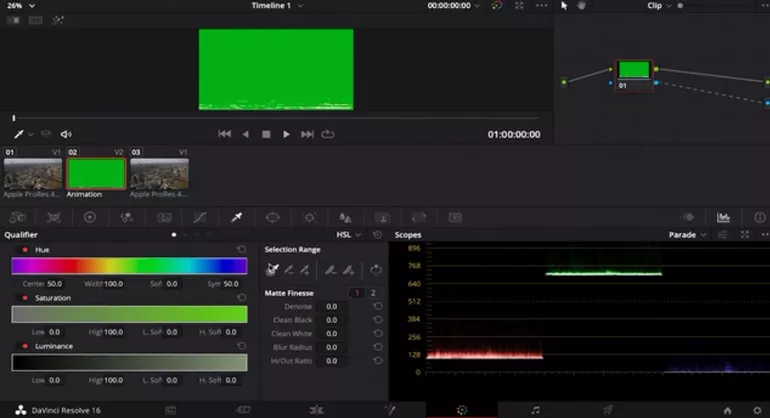While editing your video, the background is as important as the subject, but if you think your background holds back the main content of the video, a good option is changing it entirely by removing the original background. There is various editing software that enables you to remove your background neatly, like Davinci Resolve.
Even though Davinci Resolve is equipped with numerous video editing features like color correction, visual effects, motion graphics, you don't have to know every detail about it. In removing background, Davinci Resolve offers two methods: Luma Key and Chroma Key. Luma Key removes black and white backgrounds, while Chroma Key is used to remove colored backgrounds.
Contents:
Part 1: How to Remove Black/White Background Davinci Resolve
In this method, we will show you how to remove the black and white background on your clip using "Luma Key." Here are the detailed steps.
Step 1
Load your project and click the "Edit" tab.
Step 2
From your media pool, click and drag the video you want to remove the background from.
Step 3
Highlight the clip with the white or black background by clicking it.
Step 4
Then, select the "Fusion" tab.
Step 5
Select the "MediaIn" node in your timeline, then hit Shift + Spacebar to open the list of tools.
Step 6
Select "Luma Keyer" and click "Add".
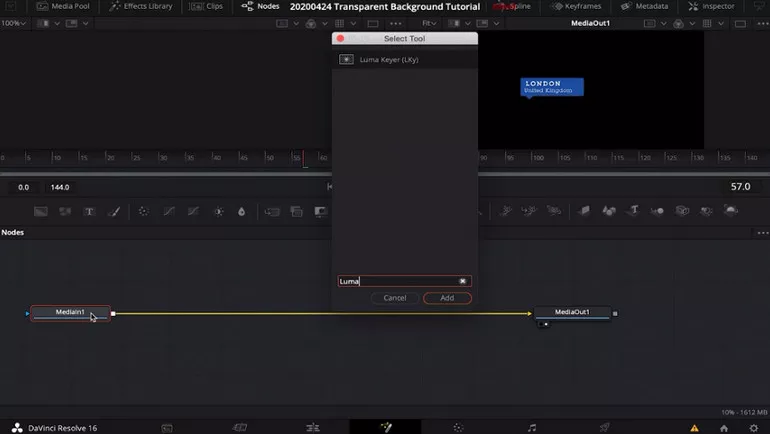
Image Board: Remove Black/White Background Davinci Resolve
Step 7
If the luma keyer did not automatically attach to the mediaIn and mediaOut nodes, you could attach it manually. Select the line from the MediaIn and drag it to the "Luma Keyer" node. Then, select the box at the right end of the "Luma keyer" and bring it to the "MediaOut" node.
Step 8
Once, luma keyer is attached, you will start to see the keyer working. To enhance the result, select the "Luma Keyer" node and click the inspector panel to reveal the control.
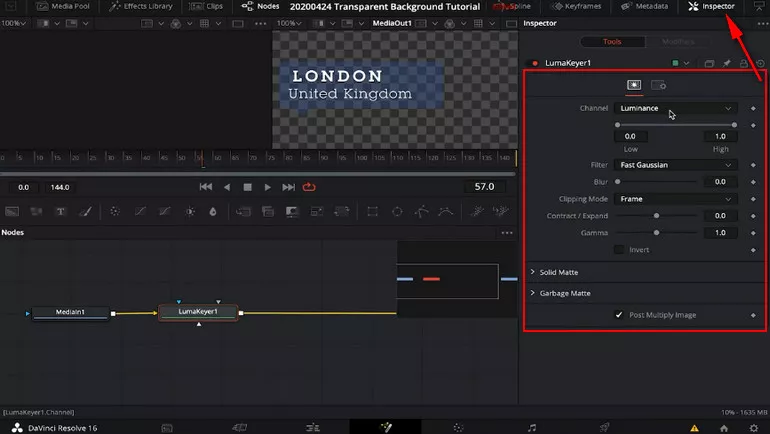
Image Board: Remove Black/White Background Davinci Resolve
Step 9
Adjust the low and high slider of the "luminance" section until the black or white background disappears without affecting the opacity of your subject.
Step 10
You may also refine your video more by using the Contrast Slider.
Step 11
Finally, export your final output.
Part 2: How to Remove Pure Color Background Using Davinci Resolve
In this method, we will show how to remove colored backgrounds of your videos using Chroma Key. Commonly, videos in blue or green background are preferred. To use Davinci Resolve to remove colored backgrounds, following these steps.
Step 1
Open your project and hit the "edit" tab.
Step 2
Click and drag your selected video to the timeline from your "Media Pool".
Step 3
Select your clip, and go to the Color Page.
Step 4
Make sure to show your nodes. If hidden, click the “Node” button to show.
Step 5
Then, right-click anywhere on the node workspace, then select "Add Alpha Output".
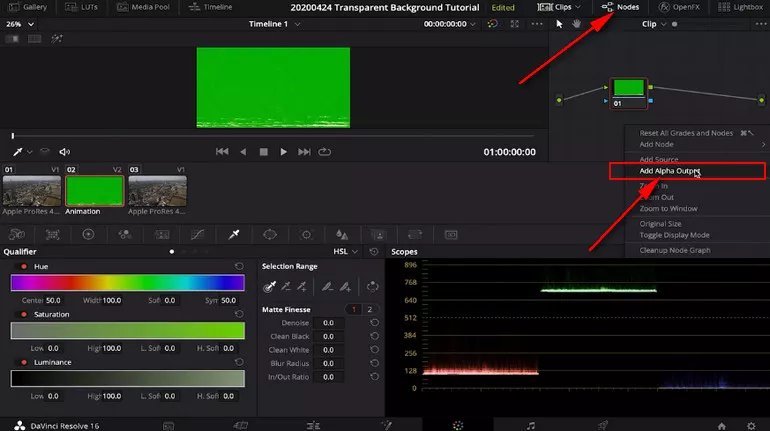
Image Board: Remove Pure Color Background Using Davinci Resolve
Step 6
Next, click the blue dot on your node and drag it to the blue alpha output dot.
Step 7
Then, hit the "Qualifier" icon to show the menu, then select the "color picker" icon.
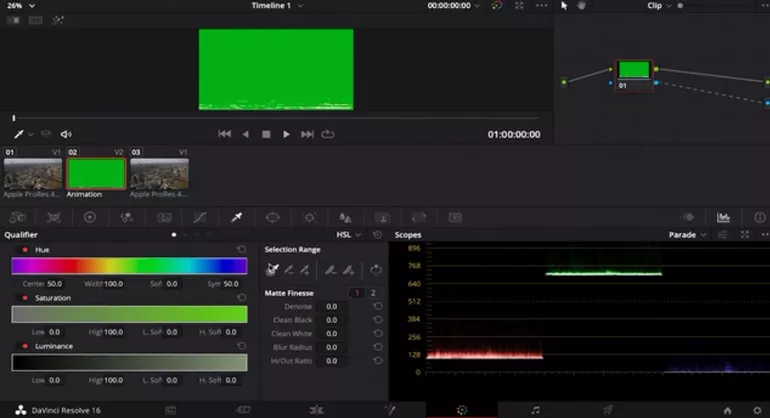
Image Board: Remove Pure Color Background Using Davinci Resolve
Step 8
Then, select the color you want to remove from your preview window.
Step 9
Then, hit the invert icon here to see the initial result.
Step 10
To enhance the background removal result, enhance the color selection by adjusting your video's hue, saturation, and luminance. You can either slide the bar below the elements or enter the value you prefer.
Step 11
If you are still unsatisfied with the result, you can play on the "Matte Finesse" section to improve the output.
Step 12
Lastly, export your final output.
Bonus Tip: How to Remove Video Background for Overlay Edit
Step 1
Open your project and hit the “Edit” Tab.
Step 2
Click and drag the video you want to remove background to the timeline.
Step 3
Open the inspector panel by clicking the "Inspector" tab above the workspace.
Step 4
Then, highlight your loaded media on the timeline and head to the composite mode section.
Step 5
Under the "Composite Mode" section, select either "Multiply" or "Screen" as your mode. If your background is white, Multiply will be better. If black, Screen will give a better result.
Step 6
Enhance the result by adjusting opacity.
Step 7
Finally, export your final project.
Most of the time, Composite Mode will not give you a desirable output. In fact, you can only use this method when you are overlaying a special effect like falling snow. If this method seems unfit for your project, you can use "Luma Keyer" instead.
Final Words
Indeed, Davinci Resolve is a great tool to edit your video clips, like removing the background. It is crucial to know the best method to remove your clip's background to get the best result. We hope this article helped you. If so, please give it a like and share it with your friends.
FlexClip Editor
/

Professional in video editing and video marketing, we’d love to give some constructive tips and tricks to help our users make fantastic videos.