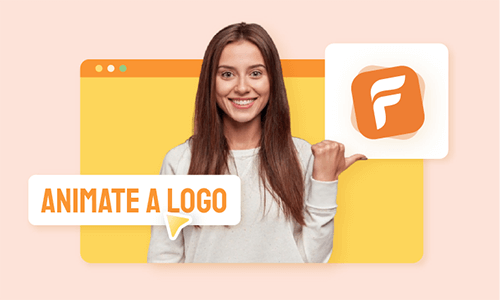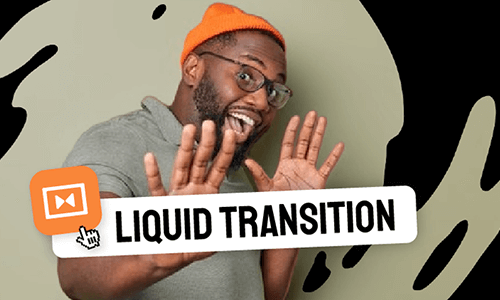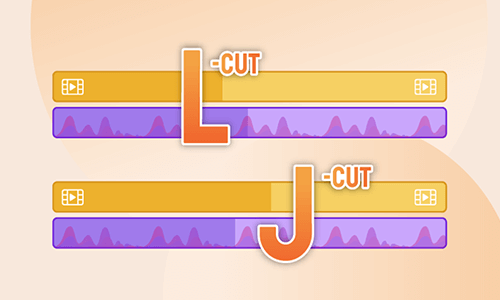Looking for the easiest way to remove white background from a logo and add the logo with a transparent background to your videos or flyers, etc. Well, we’ve got you covered!
So, in this tutorial, we will walk you through the 5 best ways to remove background from logos online, in Premiere Pro, PhotoShop, and on your phone (iPhone & Android). So, you can easily remove any background from your logos and add the logo to your video or photo projects.
Here’s what you’ll learn:
Remove Background from Logos in Videos by FlexClip Online
If you are working on your video project and need to remove the white background from your logo for branding and call-to-action, then the best one-stop solution would be using FlexClip online video maker, with no downloads and experience needed.
Use FlexClip online video maker to remove background from logos with one click.




So, now walk with us to remove white background from a logo using FlexClip:
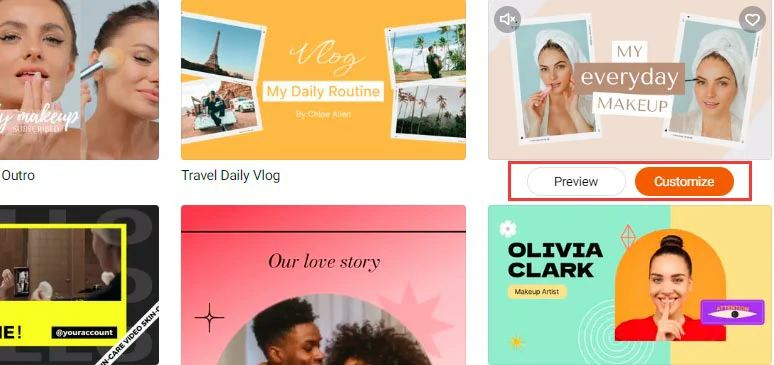
Select a free video template to begin with.
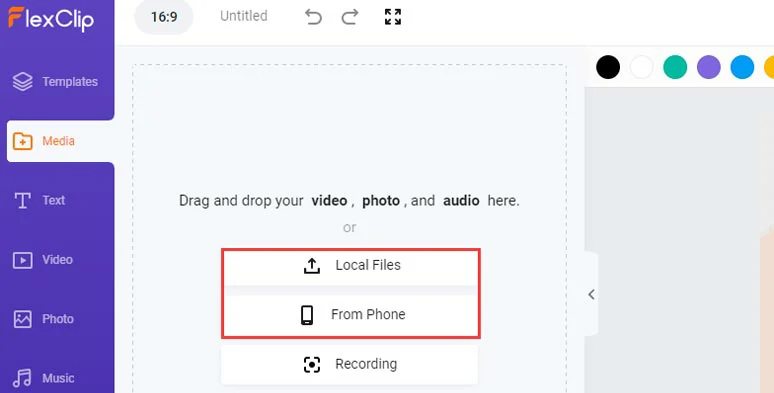
Upload your logo image and other footage to FlexClip.
Hover over to your logo > click the “Add as Layer” button, then your logo will be added to your video as an image overlay > position it to where you like in the video and drag and drop to resize it and trim its duration on the timeline.
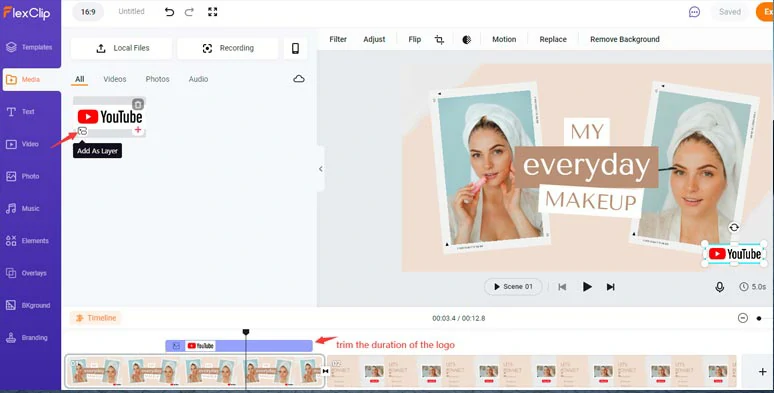
Add your logo to the video and resize it and trim its duration.
With the logo selected, click the Image Background Remover tool > then the white background of the logo will be automatically removed. > next, you can use Restore brush to restore parts of the logo background or use Erase tool to remove the white edges of your logo. > click the Download button.
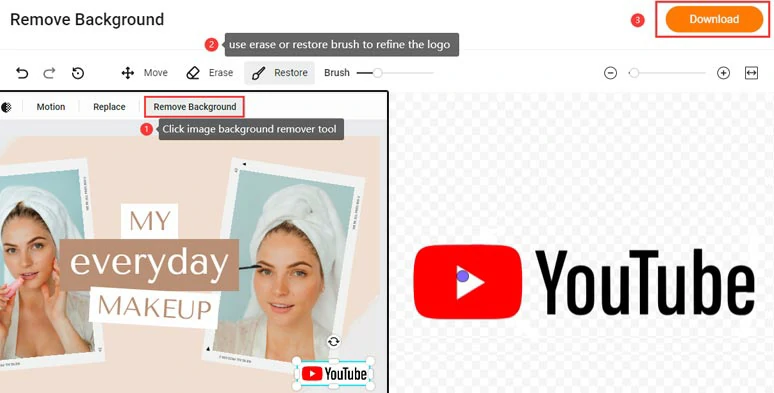
Remove background from a logo by FlexClip image background remover.
Then, the logo with transparent background should be in your video and media library. Besides, a PNG logo file with transparent background will also be saved to your local for your needs. Pretty, helpful!
Select your logo and click the Motion tool > select an animation for your logo reveal, such as rotate, flip, bounce, pop-up, stomp, zoom, etc. You can customize its direction and duration as well. Just feel free to play around with it.
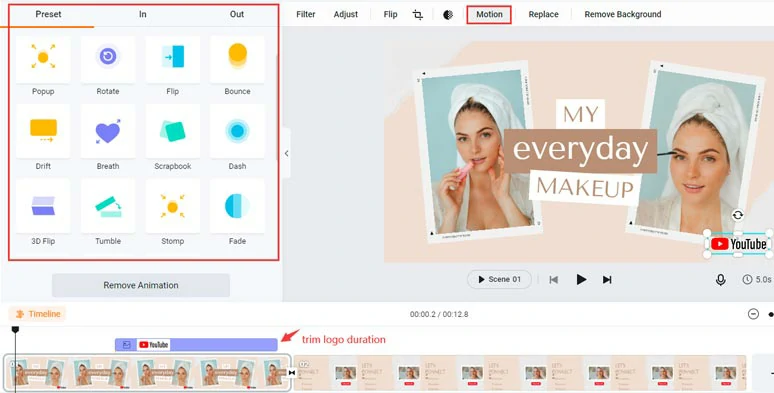
Animate the logo.
To take your logo reveal up a notch, you can pair it with pop-up sound effects. Just click the Music tab and type in “pop-up sound”, then you can add free pop-up SFX to cut to the beat. Awesome! Remember to turn off the fade in/out effect and increase the SFX’s volume.
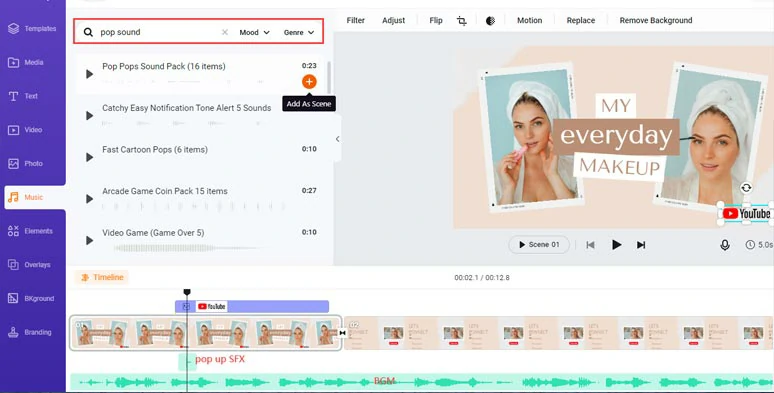
Add royalty-free pop-up sound effects to your logo reveal.
So, let’s check the final result from the example above:
Remove white background from a logo in videos by FlexClip online.
Remove Background from Logos by Remove BG Online
If you couldn’t afford the time to remove background from logos using PhotoShop, another great workaround is using Remove BG online, a free and easy-to-use online image background remover.
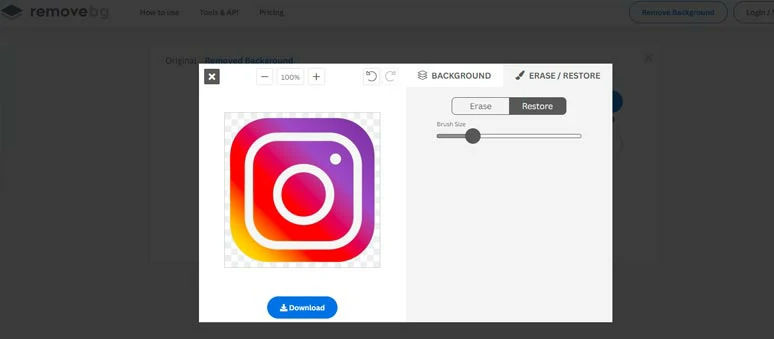
Remove background from a logo by Remove BG online
All you need to do is upload your logo image to Remove BG and its AI will automatically detect and remove the background from your logo with a great impressive result. After that, you can click the Edit button and use Erase or Restore brush to refine or restore part of the background of your logo.
Once you are satisfied with the final result, you can click the Download button and get a watermark-free logo with transparent background in PNG format. Flawless!
Remove Background from Logos in Videos by Premiere Pro
Now, let’s move to the desktop image background removers. As a workhorse for video editing, Adobe Premiere Pro can help you easily remove background from a logo image or an animated GIF, or even a video, the tool you will be using is the Color Key effect. Here is how to remove white background from a logo in a video using Premiere Pro.
How to remove white background from a logo in a video by Premiere Pro.
Go to the Effect tab > type in “Color Key” in the search box > drag the color key effect to the logo image layer on the timeline.
With the image layer selected, go over to Color Key effect in the Effect Controls > click the eyedrop tool next to the Key Color > select the white background in the logo image to remove it.
Very often after you use eyedropper to remove the white background from the logo image. You can see white edges around the letters or the logo. To remove it, just increase the Color Tolerance until all the white edge goes away.
If you want to restore parts of the background from the logo, click the masking tool like a circle > check the Inverted option. So, only the white background inside this circle will be restored. > position and resize the mask to keep only parts of the white background needed. > finally, adjust the mask feather to zero to reduce unwanted white lines in the logo background.
Remove Background from Logos in PhotoShop
As one of the go-to choices for graphic design, Adobe PhotoShop offers you multiple ways to remove background from a logo or an image. Amid the image background removal choices in PhotoShop, using the RGB channels is the most effective one to remove the background from a logo with intricate patterns.
The technique behind is that you use the PhotoShop to select the brighter white background and invert its selection for the logo. Then you can duplicate the logo selection layer and get a logo with transparent background.
So, here is how to remove the white background from a logo using the RGB channels in PhotoShop:
How to remove white background from logos in PhotoShop.
Click the Channels tab > check each Red, Green and Blue channel and find the channel that has the highest contrast between the white background and the logo. > duplicate this channel layer.
Use keyboard hotkeys Ctrl/CMD + L to open the Level window > drag the black dot to the right to make the logo color darker > drag the white dot to the left to make the white background brighter > click OK.
Press Ctrl/CMD + left-click to select the white background > the use keyboard shortcut Ctrl/CMD+ I to invert the selection to select the logo only.
With the logo selection selected, click the RGB channel > go back to the Layers tab > press Ctrl/CMD + J to duplicate the logo layer. Next, delete the background layer. Now, you should have your logo completely removed from the white background.
Remove Background from Logos on iPhone/Android
Now, what if you wanna remove the background from a logo image on your iPhone or Android and post it on Instagram or Facebook, should you use PhotoShop? Definitely, not!
Another free and one-click option to remove background from a logo on your phone is Eraser, a free and versatile image background remover available to both iPhone and Android users.
Remove background from a logo using the Eraser app on iPhone/Android.
Tap the Target Area option > tap the white background area you want to remove from the logo > Then, Eraser will instantly remove the white background from the logo. If your logo has a colored background other than white, you can tap the Target color, and tap the color background to remove it from the logo. Pretty helpful.
Tap the Share button and select the file size and format (PNG) and tap the save button. Eraser also allows you to share the logo with transparent background to IG, Facebook, Twitter, or other apps.
Now, It's Your Move
So, that’s how you can remove background from logos online, on your PC and phone. The next question is that which logo background remover works best for you? Share this post on Facebook or Twitter and leave your comments to us. Looking forward to chatting with you there.