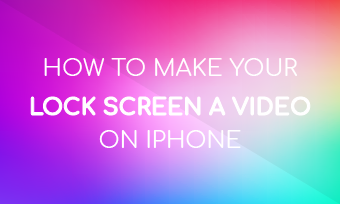There are many times you might need to remove audio from a MKV video: try to compress the MKV video size while the audio is useless; or want to remove all the audio tracks from the MVK for adding some other audio files, etc.
Well, many video editing tools are capable of removing or deleting audio from an MKV; however, most of them require a deep learning curve. Need an easy and free way to do this task? You’ve come to the right place!
We include the easiest solution here to help you easily and quickly remove audio tracks from MKV videos without re-encoding. Check out these methods below and pick the one that suits you best.
Can't Miss: How to Replace Audio in Video >
3 Ways to Extract Subtitles from MKV
Free Editable Templates You Might Love




Method 1 Remove Audio Track from MKV Online with FlexClip
You don't have to be an expert in removing audio from an MKV video. With FlexClip, you can remove or delete the audio track from MKV videos to add music, your personal voiceover, or any other special effects to make the videos stand out.
Check the steps below to learn how to remove the audio track from MVK with FlexClip.
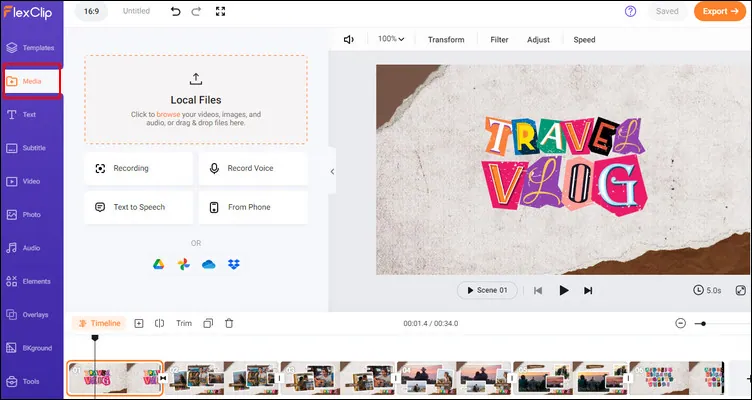
Remove Audio Track from MKV Online with FlexClip - Upload
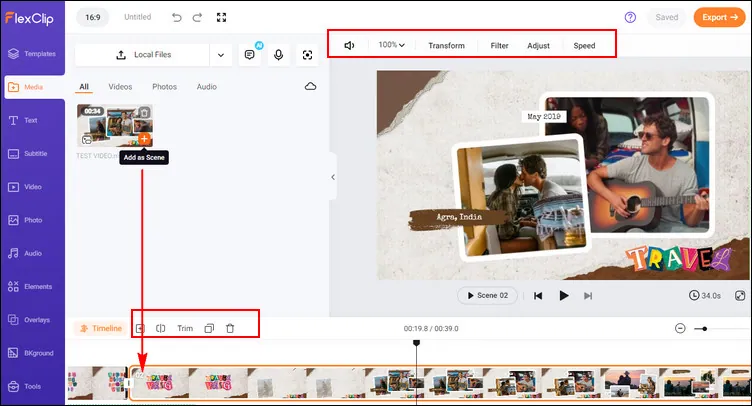
Remove Audio Track from MKV Online with FlexClip - Add to Timeline
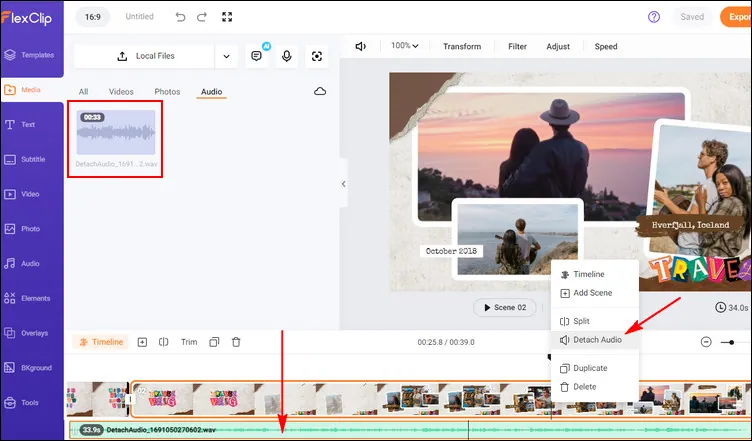
Remove Audio Track from MKV Online with FlexClip - Detach Audio
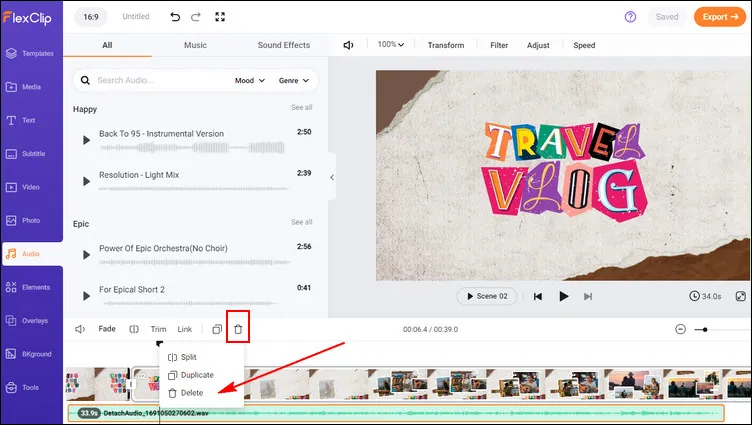
Remove Audio Track from MKV Online with FlexClip - Delete Audio
Method 2 Remove Audio Track from MKV Video with VLC
VLC is a popular software many people have on their computers because it is a free cross-platform media player that can play video files in almost any format and has many additional features. Apart from viewing videos, you can also use it to remove audio tracks from MKV without encoding.
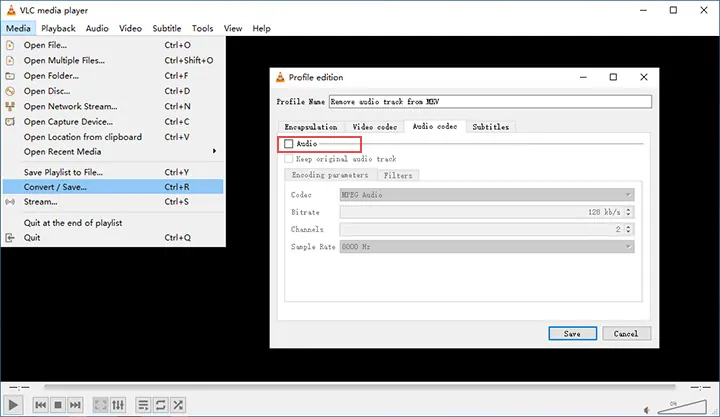
Remove Audio Track from MKV Video with VLC
Method 3 Remove Audio Track from MKV Video with MKVToolNix
MKVToolNix is a set of tools that can create, alter and inspect MKV files, including removing or deleting audio from the video. It's free, open-source, and available on Windows, Linux, and other platforms. With MKVToolNix, you can remove multiple or a single audio track from the MKV file.
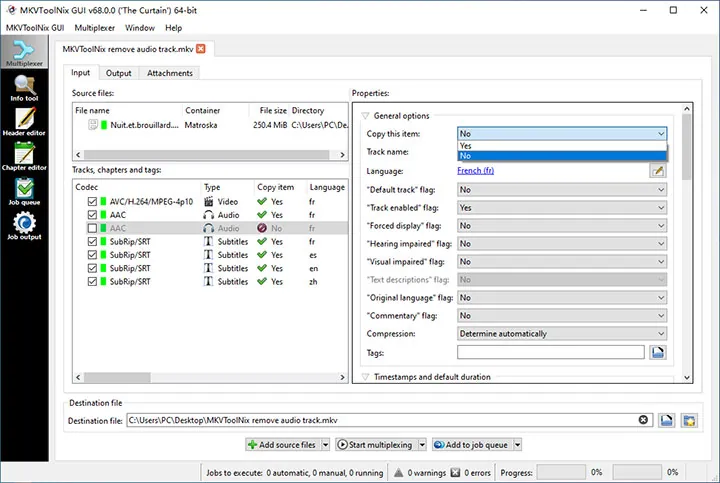
Remove Audio Track from MKV Video with MKVToolNix
Final Words
That's all for the easy and free ways to help you remove or delete audio from an MKV video. Hopefully, with the method we introduced above, everyone can easily delete or get the audio track from the MKV video.