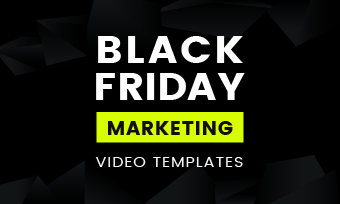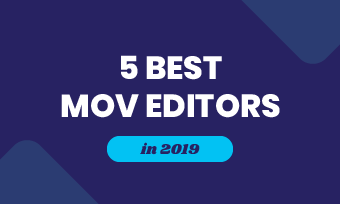Summary: Social networks have long been our daily necessity. How can we record the wonderful moments of our Xbox One games and share them to YouTube, Facebook or TikTok? Let me share with you how to record Xbox gameplay.
When you play your Xbox One game and clear the level, you may want to record your gameplay and make a video to share on YouTube, Facebook, Instagram or TikTok. Also, some users tend to edit recorded game video like add subtitles, add music, speed up, split, merge and more.
If you're reading this page, please read through this article and get some methods to read Xbox gameplay without any barrier.

Image board: How to Record Xbox One GamePlay
Also Read: Top 5 Free FLV Players for PC/Mac
Quick Navigation:
Part 1. How to Record Xbox One Gameplay for Short Clips
All game players know that the final part of gameplay is the best exciting part. So we can retrieve a clip of the last 30 seconds of your Xbox One gameplay. Please note that not all games allows you to record at any time.
Step 1. Press the Xbox button on the controller and you will see a menu pops up on your computer screen.
Step 2. Then, press the X button on the controller to save the previous 30 seconds gameplay. (You can take a screenshot by pressing Y button instead of X button)
Step 3. How to record a short clip of other length? In Xbox One Broadcast & Capture Settings or in Windows Settings: Start > Settings > Gaming > Captures.
① Enable background recording.
② Specify record the last, 30 seconds (default), 15 seconds, 1 minute, 3 minutes, 5 minutes or 10 minutes.
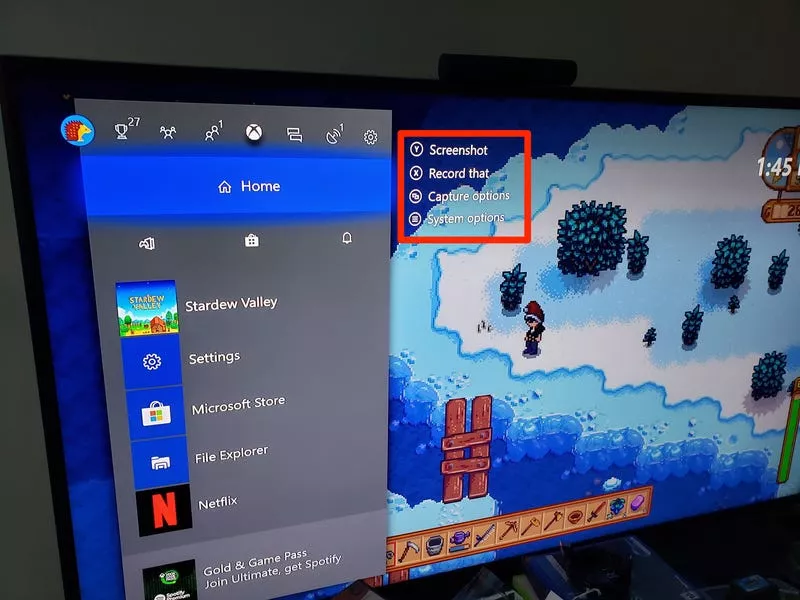
Image board: How to Record Xbox One Gameplay for Short Clips
Quick Tips:
Part 2. How to Record Xbox One Gameplay for Longer Clips
Step 1. Start the game which you want to record, then press the Xbox button on the controller to open the menu.
Step 2. Press the View button . It is a small button under the Xbox button and locates on the left side.

Image board: How to Record Xbox One Gameplay for Longer Clips
Step 3. Choose "Record from now" and press the A button . Your game will begin recording once you resume playing the game.
4. If you want to stop recording, press the Xbox button on the controller, and then press the X button.
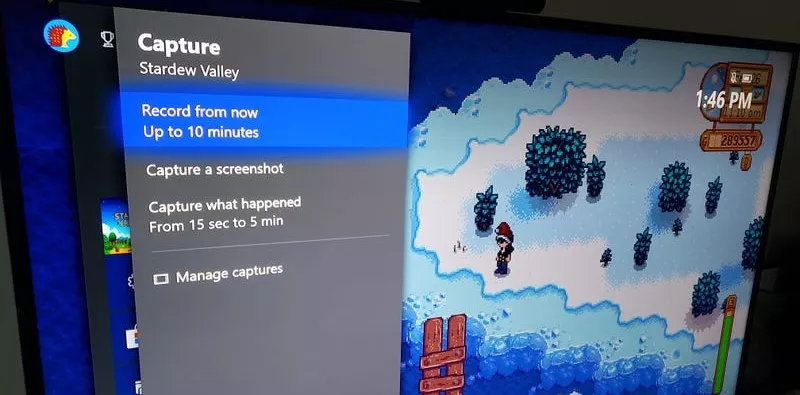
Image board: How to Record Xbox One Gameplay for Longer Clips
Part 3. How to Edit Recorded Xbox One Gameplay Video Online
After recording your Xbox gameplay, it's time to make a game highlight video and share it with your friends. Since many users don't want to install an application to computer, we'd like to introduce an online video editor called FlexClip to make it. You can add music, add photos, split, merge, add watermark, add text, speed up, slow down, add transitions, add filter, add overlay and more.
Also, FlexClip is also an online video recorder that can help you record webcam and screen simultaneously.
Step 1. Visit FlexClip and click Start from Scratch to start.
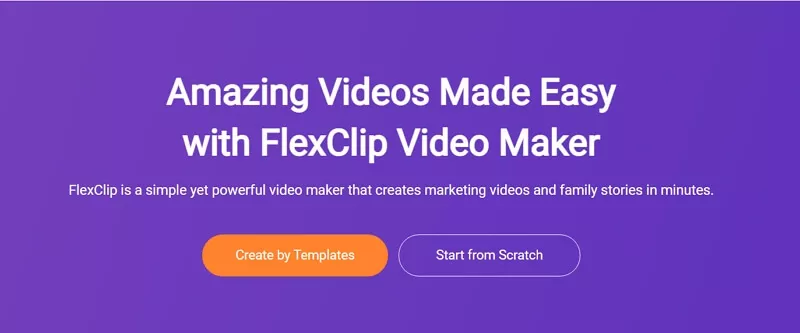
Image board: How to Edit Recorded Xbox One Gameplay Video Online
Step 2. Then upload your recorded videos here and edit it as you need.
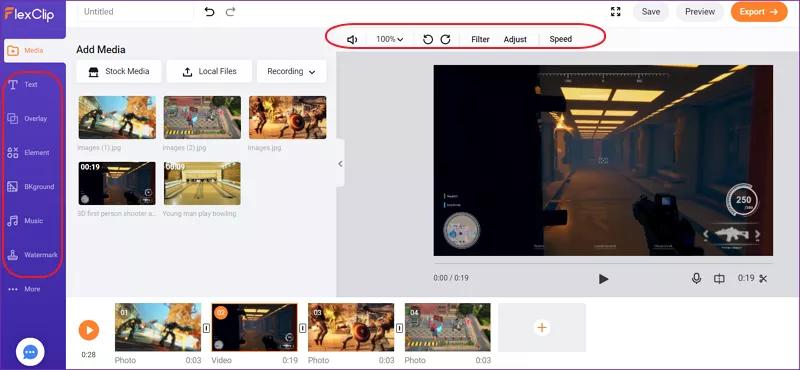
Image board: How to Edit Recorded Xbox One Gameplay Video Online
Tips: You can also choose a video template and customize it online:
Happy Birthday
Merry Christmas
The Bottom Line
That's all about how to record Xbox One gameplay and we also bring FlexClip video editor to help you edit your recorded clips into attractive videos. Just try it and explore more now!

FlexClip Video Maker
The easiest way to help you create custom videos, no design skills needed.
Start Now for Free
Hot & Trending
-

Ultimate Tik Tok Guide – How to Tik Tok & How to Make a Tik Tok Video that Gets Likes
-

Instagram Story Video Quality Bad After Upload? Fix It!
-

7 Best Ways to Find Music in YouTube Videos
-

How to Repost Video on TikTok & How to Remove TikTok Repost
-

Improve Video Quality Online: 3 AI Video Quality Enhancers You Can't Miss
-

4K Convert to HD 1080p without Watermark: Best 4k Video Converters
-

How to Change Face in Video on Phone/Desktop/Online
-

Top 13 Birthday Video Makers with Music and Effects Free