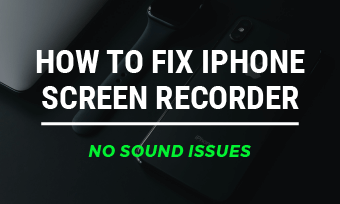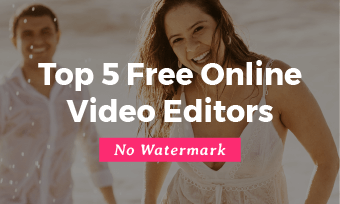Have you ever recorded a video on Mac? With the increasing demand for recording screens, many kinds of screen recorders have appeared on the internet. For Mac users, there is an excellent built-in screen recorder called QuickTime for quick audio and video recordings.
Although Quick Time Player can record the contents of the screen, it cannot record the internal audio or system sound of your Mac during screen recording. So here are three free and easy Mac screen recorders with internal audio to help you record the screen on Mac with internal audio.
Also Read: Top 5 Free Screen Recorder for Windows 10/8/7
Part 1: Free & Easy Ways to Record Your Screen on a Mac with Internal Audio
Here are the three best mac screen recorders capable for recording your screen with internal audio:
Now, let's check out the easy-to-use screen recorders for Mac with internal audio and learn how to use them to record your screen with internal audio or system sound on your Mac.
Method 1 Screen Record on Mac with Internal Audio with FlexClip
FlexClip's free screen recorder is an easy and free online screen record tool that allows you to screen record with system audio or audio from a microphone. It works perfectly on your Mac, Windows PC, and even Chromebook, and you don’t need to install any software or extension before you can use it. With FlexClip, you can record your screen on Mac with internal audio easily. What's more, when you're finished with the screen recording, you can download it without any watermark directly or edit your recorded video with FlexClip's advanced features & cool special effects.
How to Record Screen on Mac with Internal Audio via FlexClip:
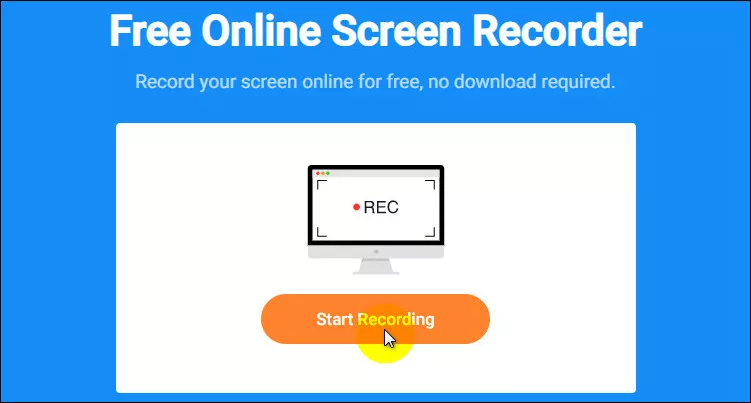
Screen Recorder with Internal Audio for Mac - FlexClip Step 1
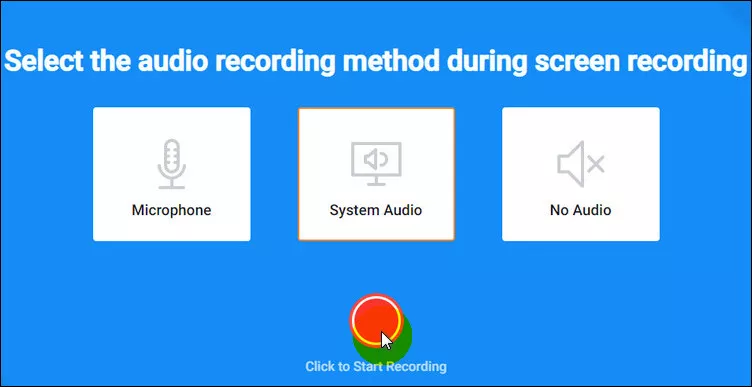
Screen Recorder with Internal Audio for Mac - FlexClip Step 2
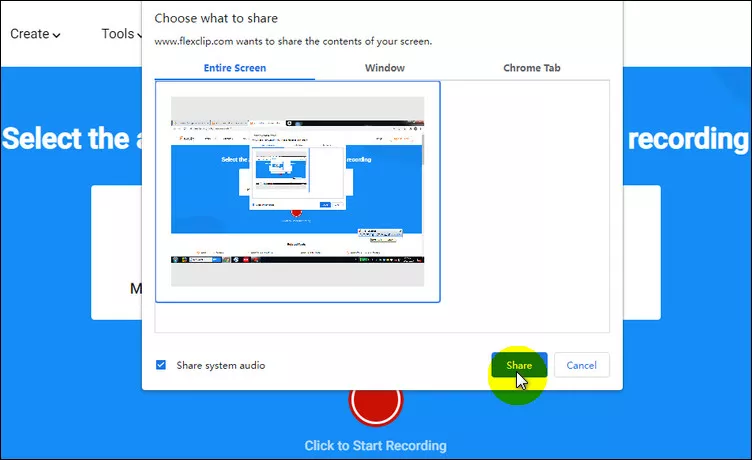
Screen Recorder with Internal Audio for Mac - FlexClip Step 3
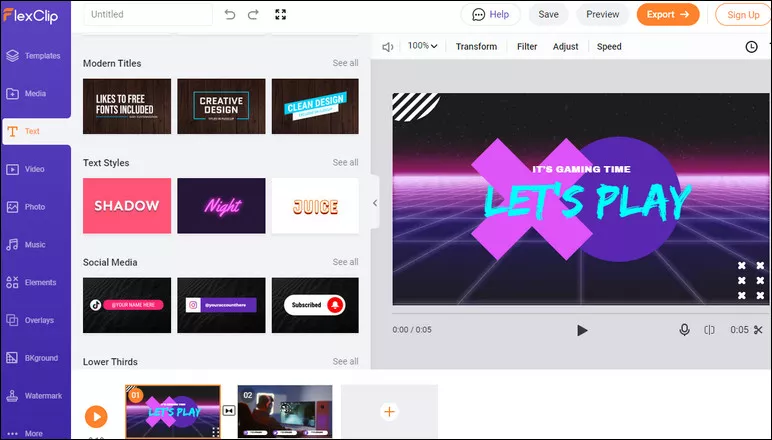
Screen Recorder with Internal Audio for Mac - Additional Edit Feature
Method 2 Screen Record on Mac with Internal Audio with Apowersoft
Apowersoft is also a free online screen recorder that enables you to create high-quality screencasts on a Mac with system sound in clicks. It supports popular output formats, such as MP4, WMV, AVI, FLV, MPEG, VOB, ASF, and GIF. And you can record all types of activities with internal audio on your Mac screen, including video stream, self-demonstration, live chat, and more. You should know that you need to install a launcher if it's the first time you use this application.
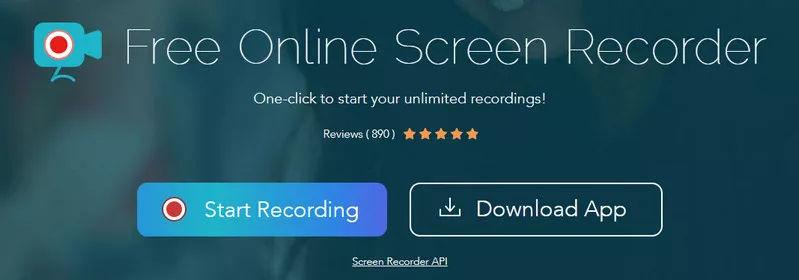
Screen Recorder with Internal Audio for Mac - Apowersoft
How to Record Screen on Mac with Internal Audio via Apowersoft

Screen Recorder with Internal Audio for Mac - Apowersoft

Screen Recorder with Internal Audio for Mac - Apowersoft
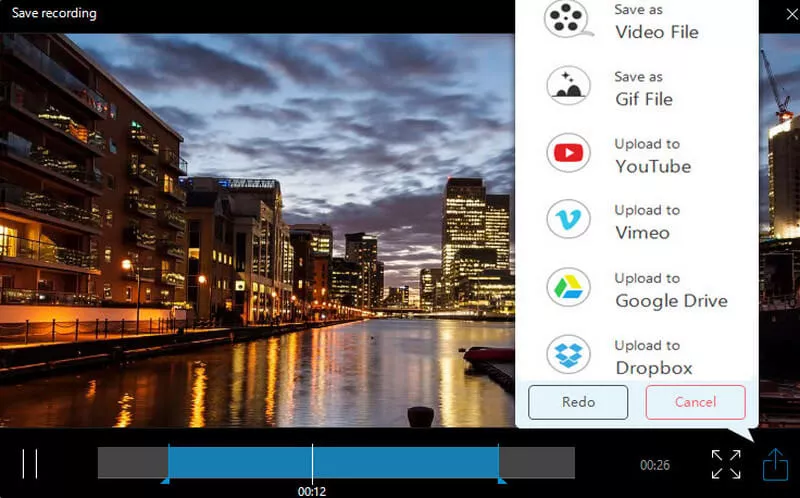
Screen Recorder with Internal Audio for Mac - Apowersoft
Method 3 Screen Record on Mac with Internal Audio with ActivePresenter
ActivePresenter is a free all-in-one screen recorder with sound (including system audio & audio from the microphone) and video editor for both Windows & macOS. It allows you to record system audio & audio from the microphone simultaneously when recording the screen. You can easily make a professional screencast or a training video in easy steps. And you can record for unlimited times and export your recordings in various formats, such as MP4, AVI, WMV, WebM, and MKV. More importantly, ActivePresenter will never add a watermark to your video.
How to Record Screen on Mac with Internal Audio via ActivePresenter
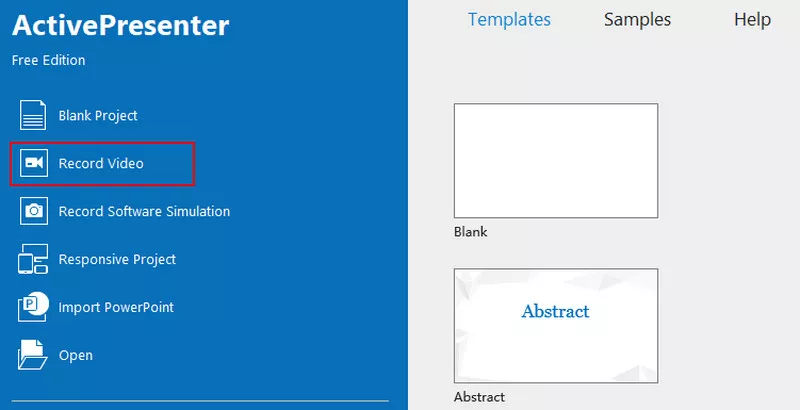
Screen Recorder with Internal Audio for Mac - ActivePresenter
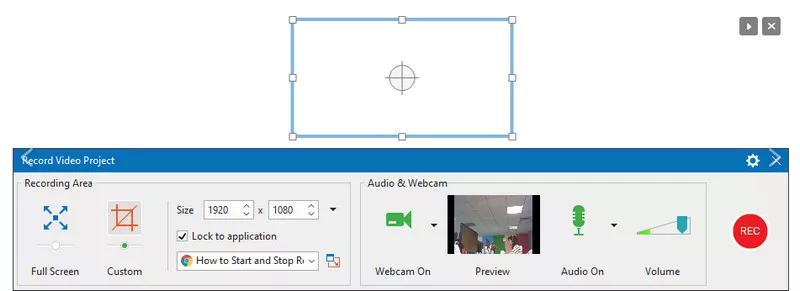
Screen Recorder with Internal Audio for Mac - ActivePresenter
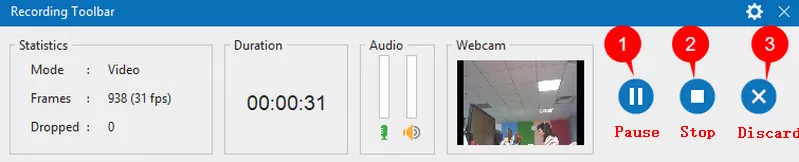
Screen Recorder with Internal Audio for Mac - ActivePresenter
Part 2 How to Edit Your Mac Screencast Video with FlexClip
Want to make your screencast video more professional-looking? FlexClip is ready to help. It is one of the best free online video editors with powerful audio and video editing tools. It's so easy to use that you don't need to have any experience or skills. Besides, it stocks a wide range of royalty-free media resources. Here are some essential features: trimming, splitting, rotation, watermarking, adding text and music, etc. Edit like a pro now.
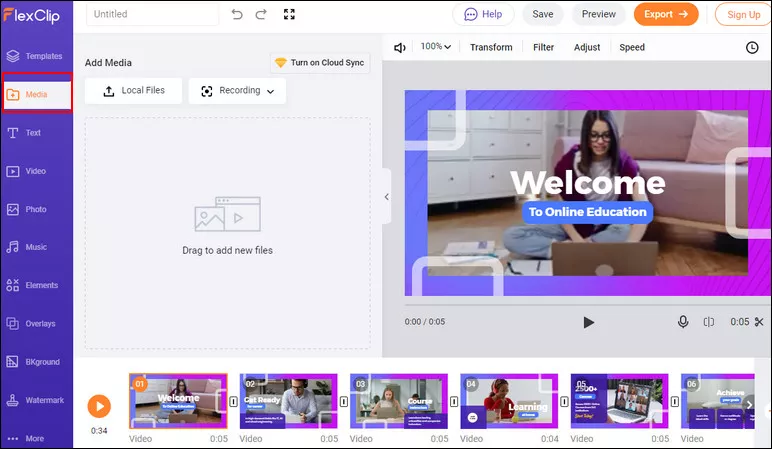
Edit the Mac Screen Recording with FlexClip
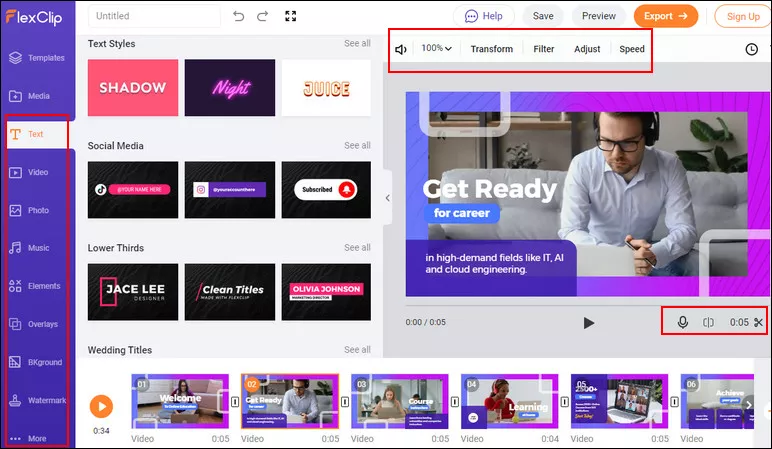
Edit the Mac Screen Recording with FlexClip
No idea on what to do? You can view FlexClip's abundant pre-made templates that give you endless ideas and help you get started in clicks.


The Bottom Line
That's all for the three free ways to capture the screen on a Mac with internal audio. Which method do you prefer? By the way, most screen recorders for Mac come with limited video editing features. To make your screencasts more professional and informative, we strongly recommend you edit them by using a powerful video editor, such as FlexClip. Try it for free now!