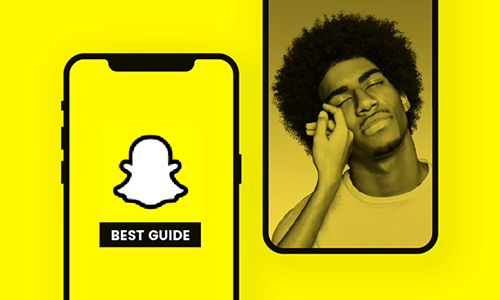Launched in 2011, Snapchat has grown to one of the best instant messaging apps with over 319 million active worldwide users (as of 2021). The fact that Snapchat gives users the opportunity to share videos and photos enabled it to gain even more popularity, far beyond its Asia’s original audience. Not many people know this, but Snapchat is one of the first chat app platforms to make it possible to record on Snapchat without holding a button.
Recording can be fun, but then how you do it is another. Not everyone finds it convenient to record videos holding the record button, and as easy as it can be, not everybody knows how to do this. In this article, we have detailed how you can record hands free on Snapchat. Please follow.
Can't Miss: How to Reverse a Video on Snapchat>
How to Record Hands Free on Snapchat
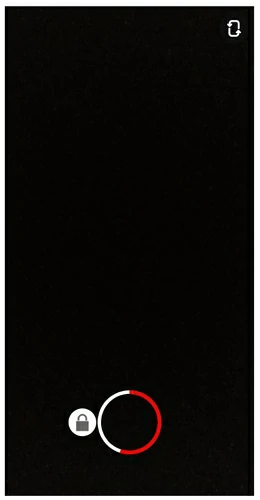
Open and Record Video on Snapchat
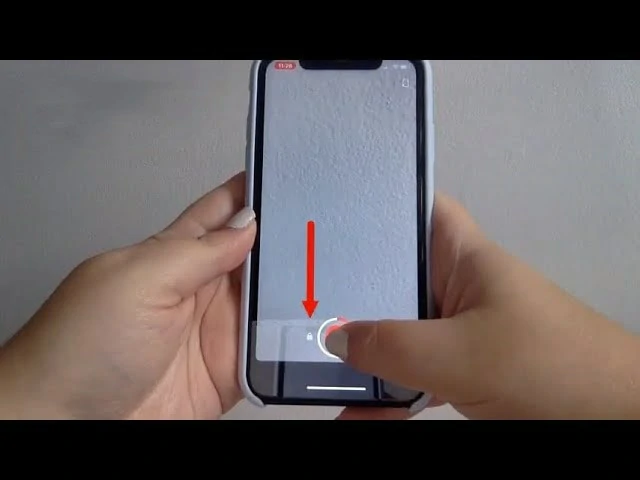
Find the Lock Button on Your Screen
How to Record Hands Free on Snapchat on iPhone
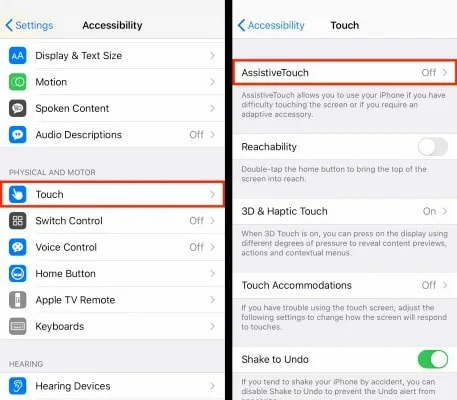
Find the AssistiveTouch in Your Settings
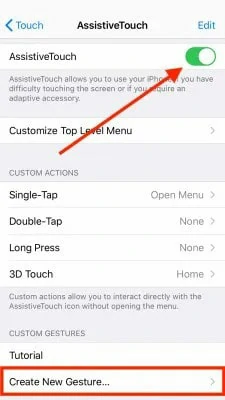
Enable the AssistiveTouch Feature
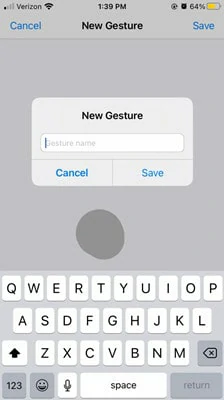
Create a New Gesture
The Bottom Line
Finally, no matter how you have chosen to record your video, make sure you do it right. And remember that Snapchat does come out with newer updates from time to time, so there are possibilities that recording on Snapchat can even get a lot easier in the future. So, we urge you to like and share this post to reach more audience.