It is easy to make a Discord call, whether it is a video call, or an audio call. The same goes to record a Discord call. There are numerous tools you can try. Here are some of the best ways to record Discord calls. Whether you are on the computer or mobile phone, you can always find the way you need. Dive in and follow.
Can't Miss: How to Create an Animated Discord GIF Logo >
Game Intro Video Templates


Part 1. How to Record Discord Calls Online
Even though recording Discord calls is easy, most methods require you to download software. The online method is safe, and doesn’t take up storage or CPU. Here is how to record Discord calls online.
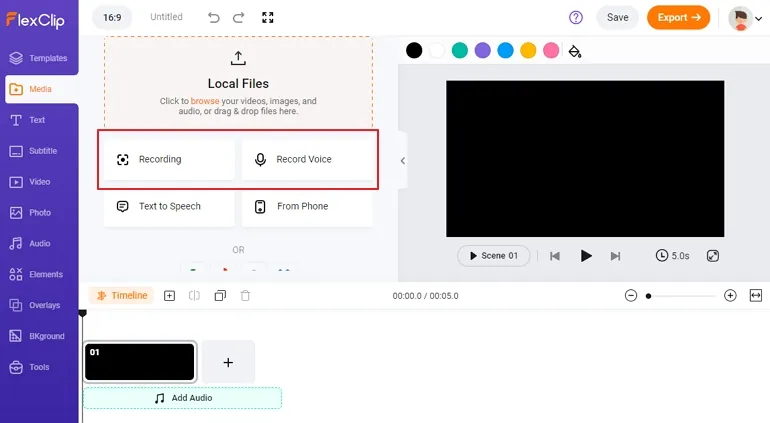
Record Discord Calls Online - Go to Record Tool
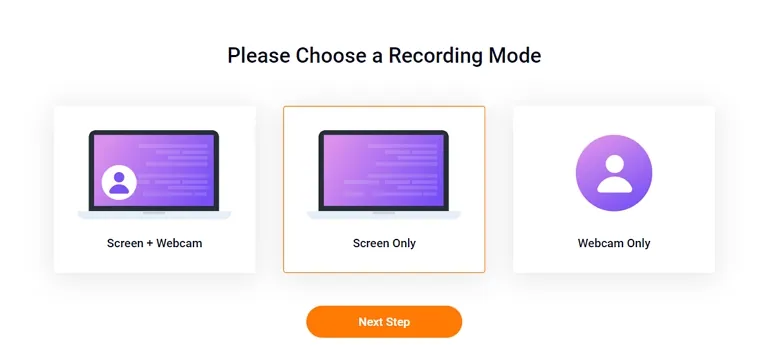
Record Discord Calls Online - Select Audio Source and Microphone
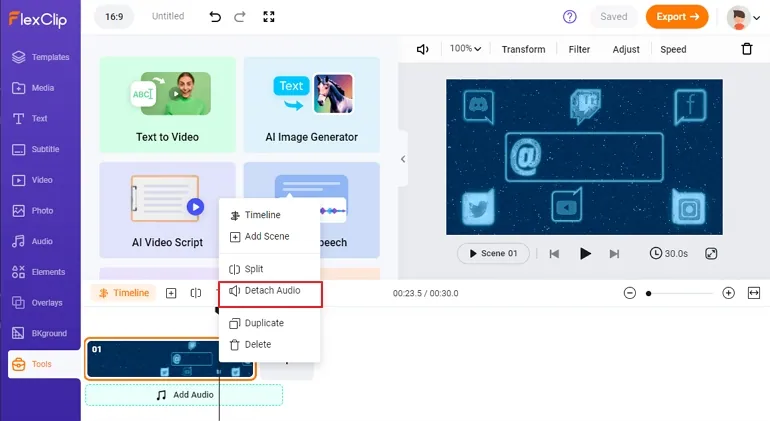
Record Discord Calls Online - Edit Recording
Part 2. How to Record Discord Calls with OBS
OBS is an open-source software for users to capture audio and videos. For sure, you can use OBS to record Discord calls. Here is how.
How to Record Discord Calls with OBS
Part 3. How to Record Discord Audio Calls on Audacity
Audacity is a simple, free and easy-to-use audio recorder and editor. It is working on all computers with different OS - Windows, Gun, Linux, macOS. In only 3 steps, you can record Discord calls on Audacity.
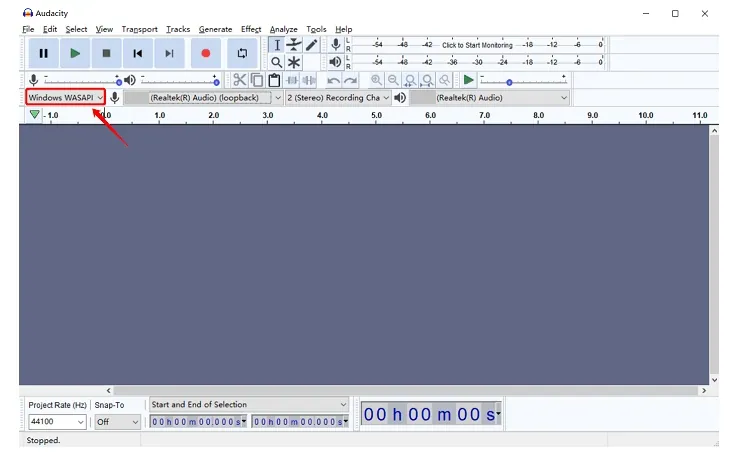
Record Discord Calls with Audacity
Part 4. How to Record Discord Calls with Craig Bot
Craig Bot is the official recording bot introduced by Discord. You can invite the Craig Bot to join your server and start recording. Seems nice? But it is only available to record Discord audio calls. By the way, Craig will generate a separate audio file for each speaker. Moreover, the recording will only be saved for 7 days.
You can use Craig Bot across all platforms. PC, Mac, Android, iOS are all supported. Next up, let’s see how to use Craig Bot. The process on different platforms is similar.
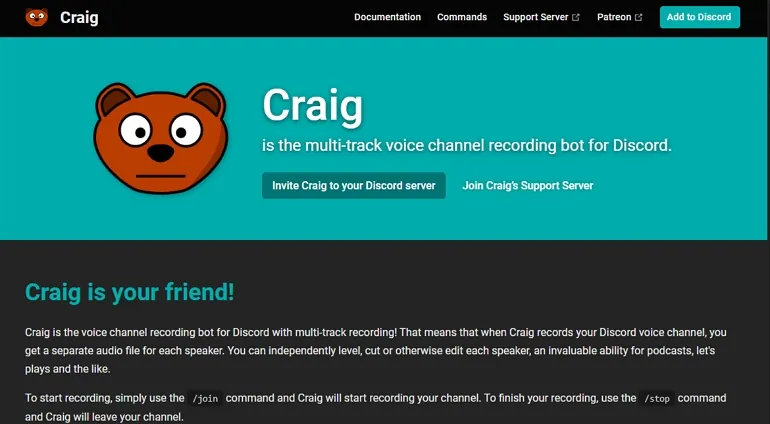
Record Discord Calls with Craig Bot - Step 1
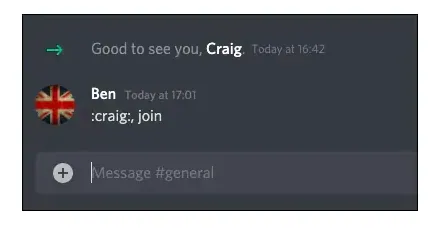
Record Discord Calls with Craig Bot - Step 3
The Bottom Line
That’s all for 4 ways to record Discord calls. If you find this post helpful, do remember to share. By the way, FlexClip provides more online tools to help you make cool video edits, like adding transitions, AI text-to-speech, AI script generator. Explore more possibilities at FlexClip.















