OneDrive is a hosting service operated by Microsoft. It allows users to store, share, and sync files. Now, you must have stored lots of videos and photos on OneDrive.
Other cloud storage services like Google Photos have some basic video editing tools. Yet, this is not the same case on OneDrive. To edit OneDrive videos, you have to rely on tools like FlexClip, and ClipChamp. Check the following content for more details.
Can't Miss: Make a Large Video into a Link >
FREE TAKE-AWAY VIDEO TEMPLATES


FlexClip - Google Drive Video Editor Without Limitations
FlexClip is an online video editor that is able to access OneDrive photos and videos under your permission. As soon as all videos and photos you want to edit show up, you can make use of FlexClip’s rich editing tools to level up your work. Here are the main features of FlexClip.
Speed Curve Feature
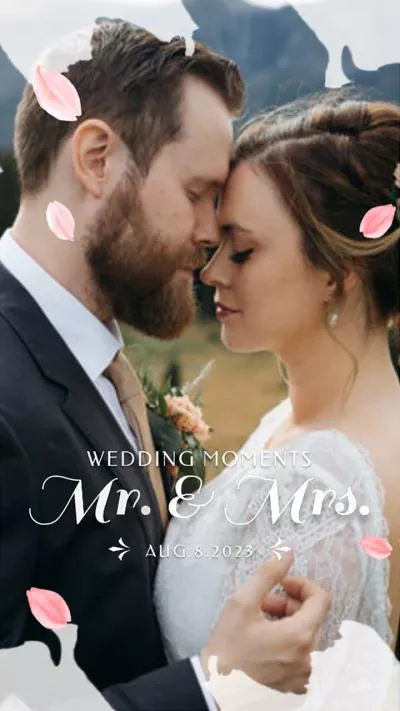
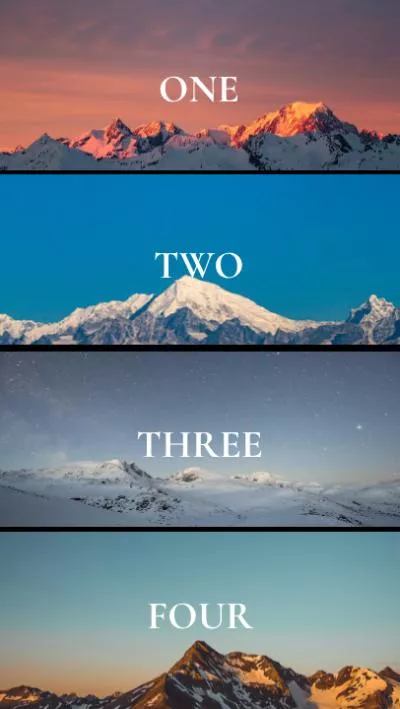

FlexClip AI Features Overview
How to Edit OneDrive Video with FlexClip
FlexClip is a completely safe software. It won’t share your data to the third parties. You can also unlink FlexClip and OneDrive account. Feel safe to click on the Edit OneDrive Video button and follow the steps below.
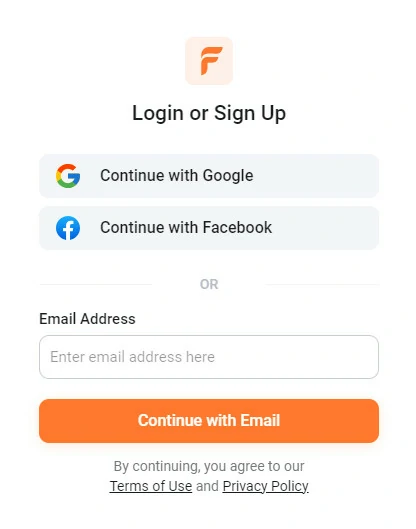
Log in to FlexClip
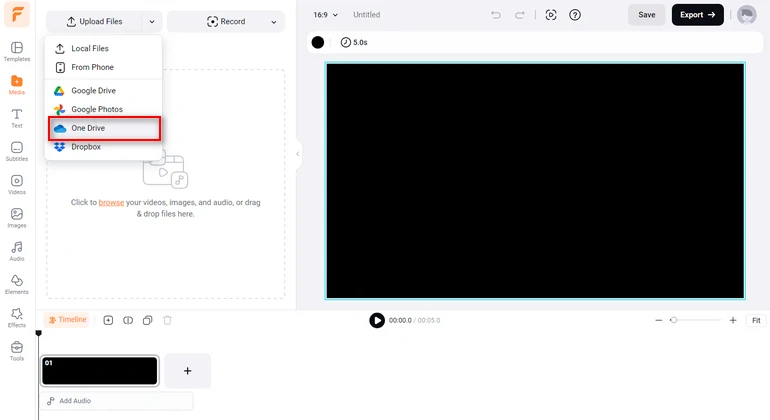
Link OneDrive to FlexClip
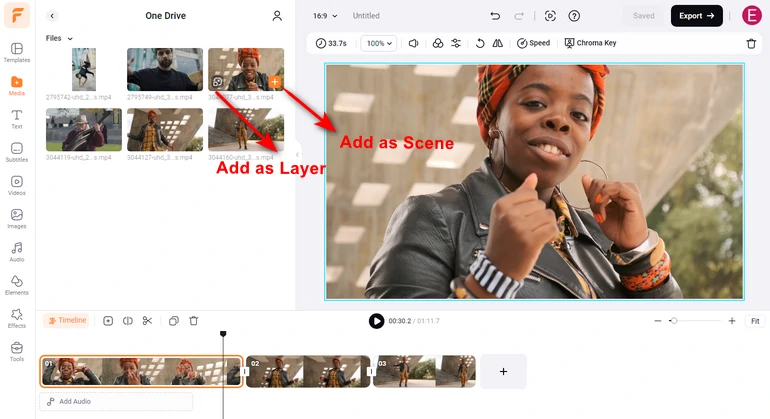
Apply Video to the Timeline
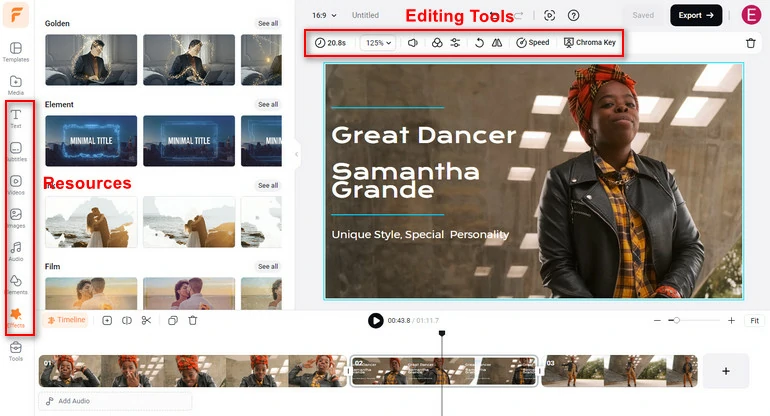
Edit Your Video
In case you prefer a video tutorial, here is a video guide on how to edit a video with FlexClip.
Edit OneDrive Videos with FlexClip
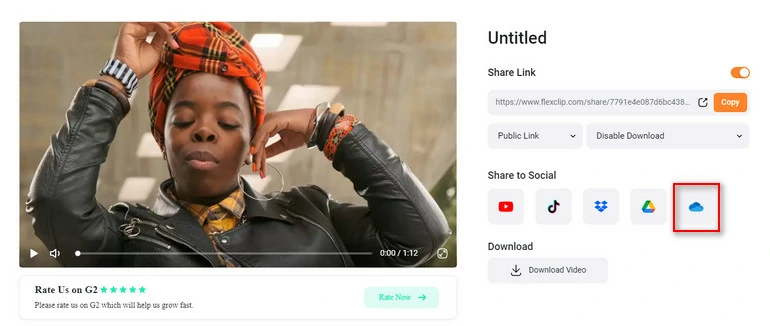
Save Edited Video to OneDrive
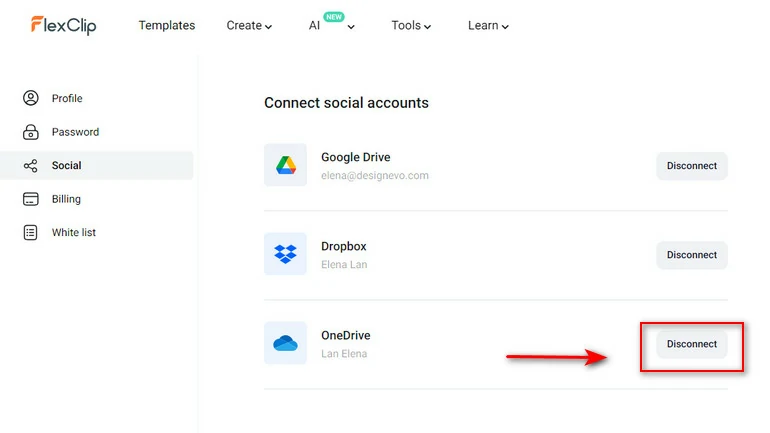
Save Edited Video to Google Drive
ClipChamp - Built-in Video Editor on Windows
Now, ClipChamp has been part of Windows 11. If you are on the earlier version of Windows, it is always available in Microsoft Shop for free. Similar to FlexClip, ClipChamp can also access OneDrive videos and photos and save a video project to OneDrive after editing.
Subscribe to Microsoft 365, you can access major ClipChamp’s video editing features and download a video in 1080P. Advanced AI features, and premium templates, resources require $11.99 per month.
Here are all ClipChamp features for free users.
How to Edit OneDrive Video with ClipChamp
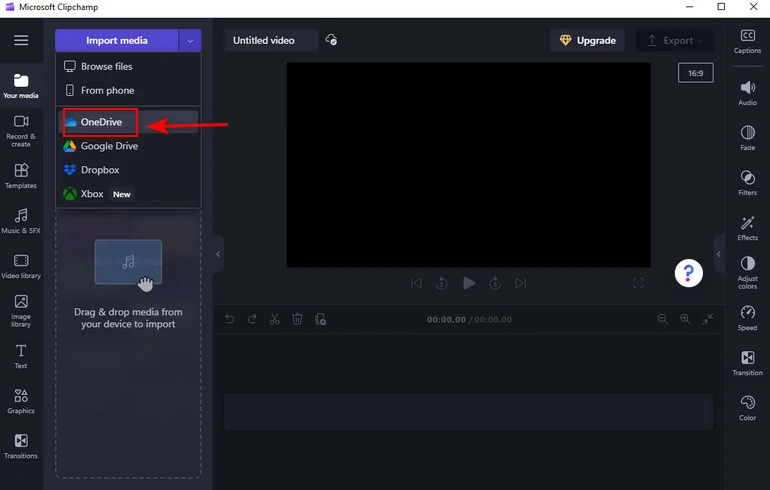
Save Edited Video to Google Drive
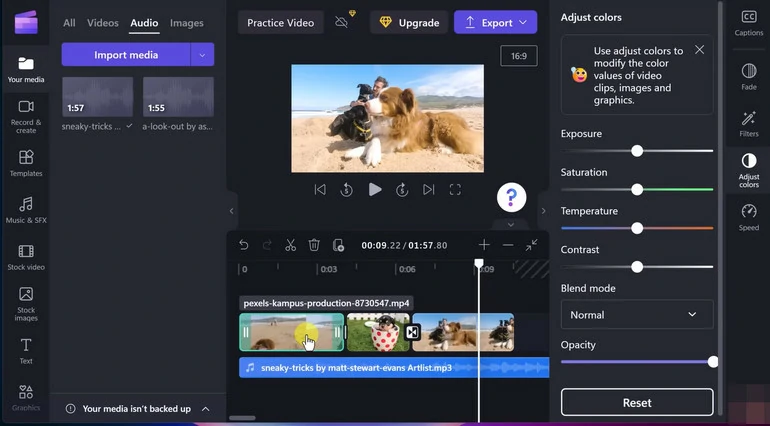
Save Edited Video to Google Drive
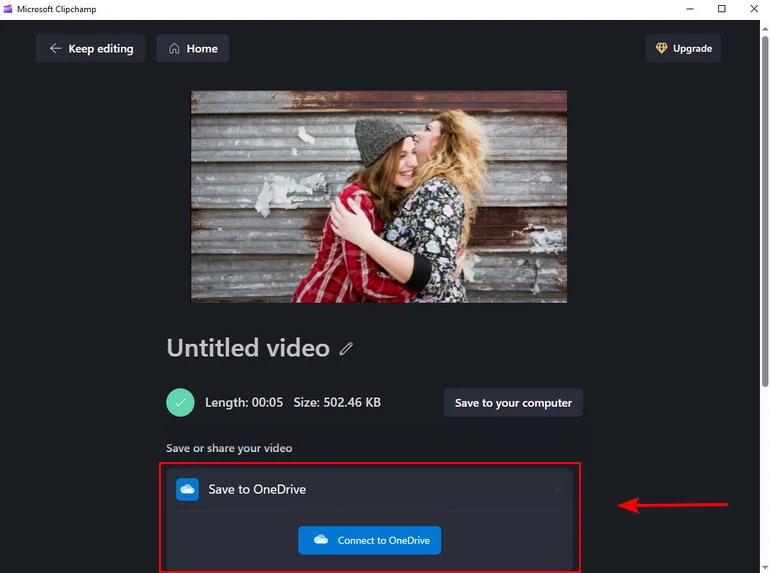
Export Videos to OneDrive
The Bottom Line
That’s the end of the best OneDrive video editors. Both FlexClip and ClipChamp can edit OneDrive video directly and save the edited video back to OneDrive. However, ClipChamp is only available on Windows, and it is extremely expensive if you haven’t subscribed to Microsoft 365. Given all situations considered, FlexClip is a free and powerful video editor that fully supports OneDrive resources. Use FlexClip and let it help edit OneDrive videos.















