While doing livestreaming, a clean background helps keep your viewers focused on you. That’s why Zoom, StreamYard, XSplit Vcam, etc. offer virtual backgrounds. What about OBS?
There is no built-in background removal feature, but yes, you can get video background removal tasks done like a pro in OBS, using plugins or third-party tools. They use AI to detect and erase your video background in real time. Install it and then add it to your webcam source, you are good to go!
In This Article
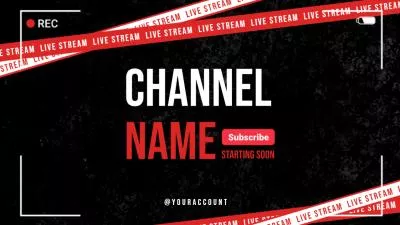

Check More Livestreaming Intro Video Templates You May Love >
Can't Miss: These 6 Tools Help Edit Your OBS Videos >
Remove Video Background without Green Screen on OBS Using Plugins
Lots of OBS plugins can help remove video backgrounds, and they all work in the same way. Here we just take one random plugin as an example. So without further ado, let’s get started on removing background on OBS without green screen.
Step 1. Download OBS Studio Plugin
First things first, you must download the OBS software on your device. To obs remove the background without green screen, install the Background removal- Portrait Segmentation plugin. Whether you have Windows or Mac software, you can easily download the relevant Zip file mentioned.
Step 2. Install the Plugin
Once downloaded, extract the zip file to where you want it to be and then copy the Data and OBS-Plugins folder there as well.
To copy the OBS-Plugins folder, you'll have to go to the location where your software has been installed. In most cases, it is installed in the C drive of your Programs folder. Copy it after right-clicking to move the contents where needed.
Step 3. Use the Plugin
Now that you’ve installed the plugin double click to open the OBS studio. To test the application, create a new video clip initially. Now, click on the plus sign, "+," in an attempt to add a Video Capture Device and rename it. Once done, now it’s up to you to fix and reset your camera’s position and setting before proceeding any further.
Step 4. Add the Background Removal Option
Coming to the most important step, right-click on the camera icon and select the Filters option. Scroll through the video filters tab to discover the background removal option. Again, click on the "+" sign to add. Once done, you'll see that your initial background has been removed. To achieve your desired result, you can edit a few things around as well, and you're done!
Step 5. Adding a Custom Background
Well, now that your background has been removed, you can easily add the desired background instead.
To add a custom background, all you're supposed to do is first set your background color as green and then add a new image or video to it. You can choose the image or video you want to add from your files and then put it below the camera. Just like before, go to the Filters option again. Go to the Effect Filters tab, scroll it to choose 'Chroma Key.' Now, adjust a few things around to get the perfect video background.
OBS Remove Your Background Without a Green Screen
Remove Video Background No Green Screen Using Third-Party Tools
Let’s face it. No matter what plugin you are using, the real-time video background removal is not perfect. You might come across issues like inconsistent edge detection, dropped frames, system compatibility.
Why not record a webcam first and then use tools like FlexClip for better video background removal outputs? The advanced AI algorithm can accurately analyze the video, separate the video background with clear edges. What’s better, FlexClip works right on your browser. You don’t have to download giant software and pose a huge burden to your CPU.
Next up, we will use the following video to show you how to remove video backgrounds using FlexClip.
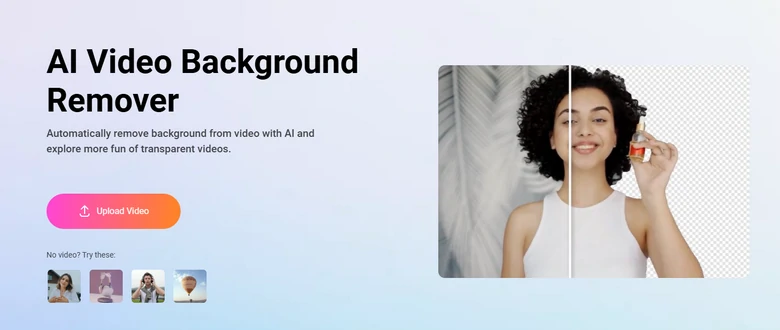
Access FlexClip's Video Background Remover Tool
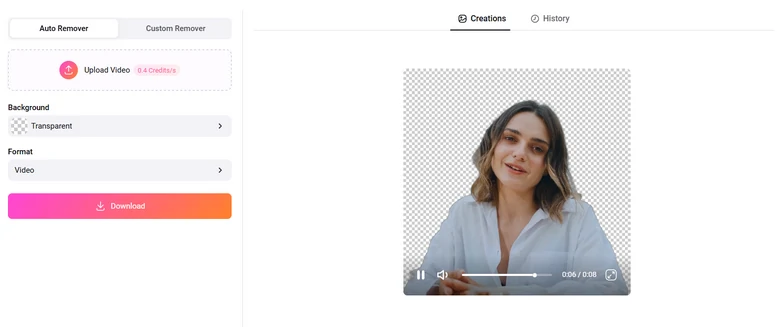
FlexClip Remove Video Background
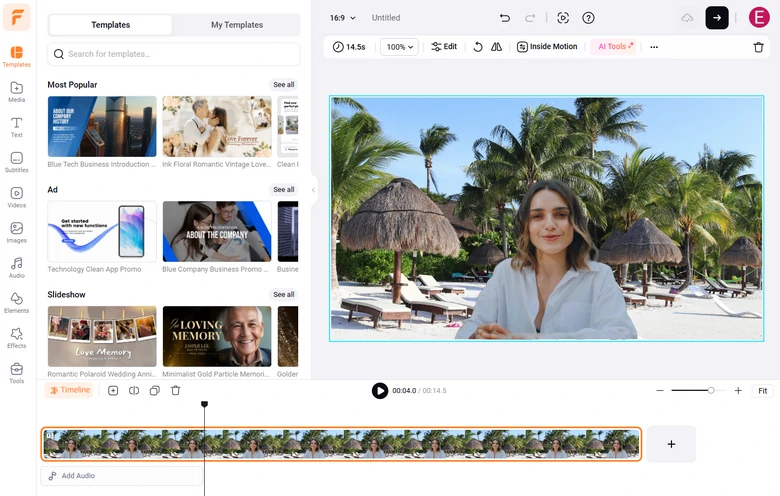
Swap in a New Background
Tips & Tricks to Remove Background without Green Screen
While removing background without a green screen, some tips to keep in mind is to make sure your video quality is not compromised from the start. Multiple editing tools might ruin the quality, but that'll only happen if your video doesn't have the best resolution from the start.
Simplicity is the key. The simpler your video background is, the better results you'll get. However, that's not true with every video tool. Some applications like OBS can help you add impressive video backgrounds without compromising their resolution.
Another smart trick to keep in mind, especially when your video background lacks a green screen, is to color your background green using editing tools before adding your custom background. Color the video background green initially, and then add your desired background to it! You'll be surprised to see the quality difference this makes.
FAQs About Video Background Removal in OBS
1. Will background removal slow down my livestream?
It depends. If your system is not powerful, then yes. To reduce lag, make sure your PC meets the requirements for whichever tool you use.
2. Which is better, NVIDIA Broadcast or solid background removal plugin?
According to our test results, NVIDIA Broadcast works better. It barely slows down your system, and the foreground edges are more natural. The problem is, NVIDIA Broadcast is only available on PCs with an NVIDIA GPU.
3. Can I record videos in OBS with background removal on?
Absolutely. Once your background is removed, you can start recording or streaming just like normal. OBS will capture the clean output in real time.
4. How much does it cost to remove video background with FlexClip?
FlexClip adopts the credit-based pricing policy. 10-second video background removal costs 4 credits, which is about $0.13.
5. What’s the best lighting setup for OBS background removal?
Soft, even lighting works best. Try a ring light or two-point lighting to minimize shadows and help the AI do its job more accurately.















