Whether you are creating content for YouTube, business presentations, ads, the green screen opens up endless creative possibilities. If you didn’t film a video against a green backdrop, don’t worry! With modern AI technology, you can easily convert a normal video to a green screen, making it look as if it was originally shot that way.
Ready to take your video to the next level? Follow the detailed steps below and start to replace the video background with green screen right now!
In This Article


View More Customizable Free Video Templates >
Can't Miss: How to Replace a Person in Photo >
The Only Tool We Need to Convert Normal Video into a Green Screen
FlexClip makes transforming any video into a stunning green screen a simple task. Thanks to its powerful AI, any video background can be removed and replaced by the green color with ease. Since FlexClip uses the most advanced algorithm, it ensures clean cutouts all the time. We are proud to say that FlexClip rivals high-end software like Adobe Premiere Pro.
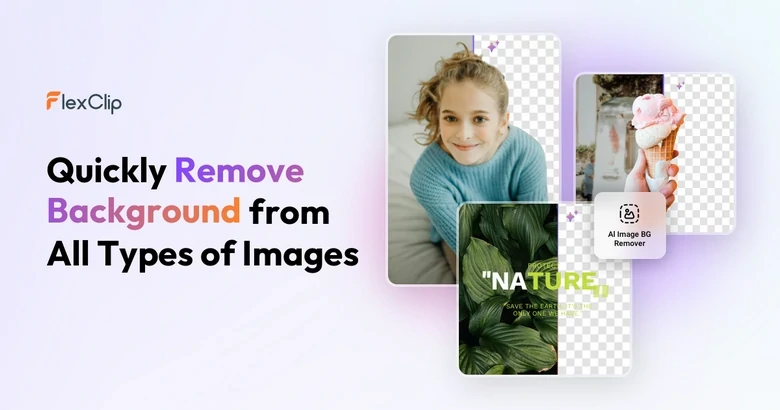
FlexClip Video Background Remover Overview
Besides converting normal video into green screen, there are more editing features you can try out to achieve professional-looking green screens, including:
How to Convert Normal Video into Green Screen
Can’t wait to have a try? Click the Turn Normal Video to Green Screen button below, follow us to explore the magic.
Step 1. Remove Normal Video Background
You are now on FlexClip’s AI Video Background Remover page. Click on the Upload Video button, select one video from a local folder. Currently, FlexClip’s AI Video Background Remover only supports videos in 3 minutes, 500MB maximum. The background removal process will start automatically after the successful upload.
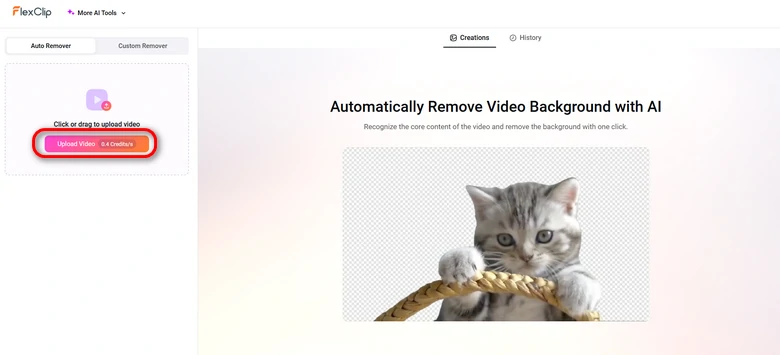
Upload Video to FlexClip Video Background Remover
Step 2. Swap in a New Green Background
The removal process takes around 1 minute, depending on the video duration. Go to the Background > Color. Pick the green color. Download the green screen video in the format you love.
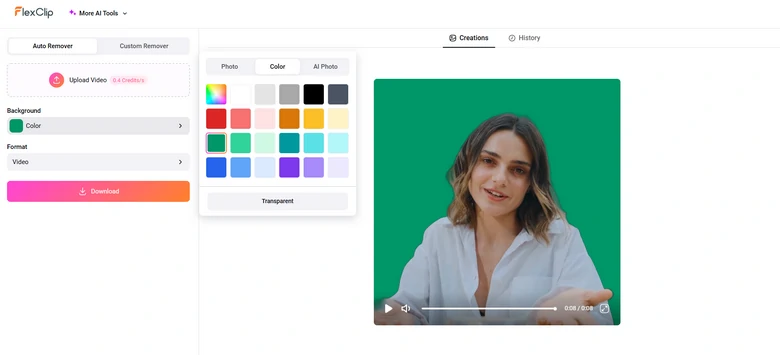
Swap in Green Screen
This is a comparison video between a normal video and a green screen video created with FlexClip.
Green Screen Video Display
Tips to Get the Best Green Screen Video Results
FlexClip’s AI works well under most circumstances, but if you follow the tips below, you stand a better chance of getting professional-level green screen videos.
When we refer to higher-quality videos, we don’t only talk about resolutions. It is about optimized lighting as well as high contrast between the background and the foreground. Higher-quality videos reduce AI hallucinations.
Sudden movements or motion blur make it extremely hard to clear the background. If they are inevitable, you can slow down the original video clip.
Well, there are many types of green, but there is only one green color background that works best in post-production, which is #00b140. Make sure you find the right one.
FAQs
1. Can I use a custom background instead of a green screen?
Certainly, after removing the original video background, you can merge any image or video with the transparent video. All you need to do is accessing FlexClip’s editing panel, apply the custom background and the transparent video as two different layers.
2. Can I convert a video with multiple moving subjects to a green screen?
Yes. FlexClip utilizes AI that can separate the foreground and the background with high accuracy, no matter how many moving subjects are in your video. Besides, FlexClip also allows you to manually select the moving subjects in the video.
3. What’s the difference between chroma key and AI background removal?
Chroma Key and AI background removal are both used to replace video background, but they work in different ways. Chroma Key uses color-based keying to remove a specific color in the video. AI background removal uses AI to detect and separate the subject from the background.















