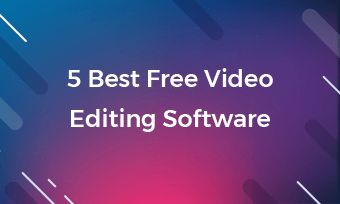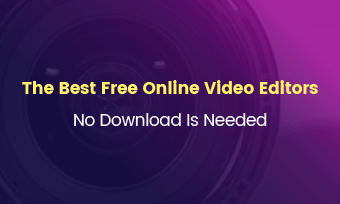Green screen has now been widely used in video production to achieve Hollywood-worthy results. With a green screen, you can place an item on a completely different background, add virtual special effects, separate the foreground and background, and so much more. Now, let’s dive into the magic world of green screen video.
ON THIS PAGE
What’s a Green Screen?
Green screen is a post-production technique used to blend a video with a solid-colored background and a normal background video. The reason why this technique is called green screen is that the solid-color background is usually green. However, blue, red, or any color that has a high contrast to the key item will also do.
The process of creating a green screen video is called chroma key or color keying. A green screen video editor will take out the green color and replace it with another image or video.

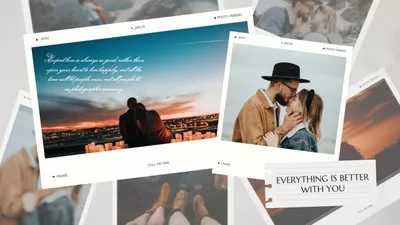
Make a Green Screen Video Online for Free
While referring to editing a green screen video, you mean either creating a video based on green screen technique, or editing a green screen video to achieve excellent results. No matter which circumstance you are under, FlexClip’s free chroma key feature is always at your disposal. Click on the Make a Green Screen Video button and follow us to get started.
Step 1. Get Your Green Screen Video & Background Video Ready
Record a video clip with pure green color as a backdrop with a camera, a phone, or your computer. If you don’t feel like recording a green screen video or don’t have a background video at hand, dive into FlexClip’s stock library with tons of 4K clips, pick the one you feel like using.
Move to FlexClip’s Media section, upload your video clip from a local folder, mobile device, or cloud service.
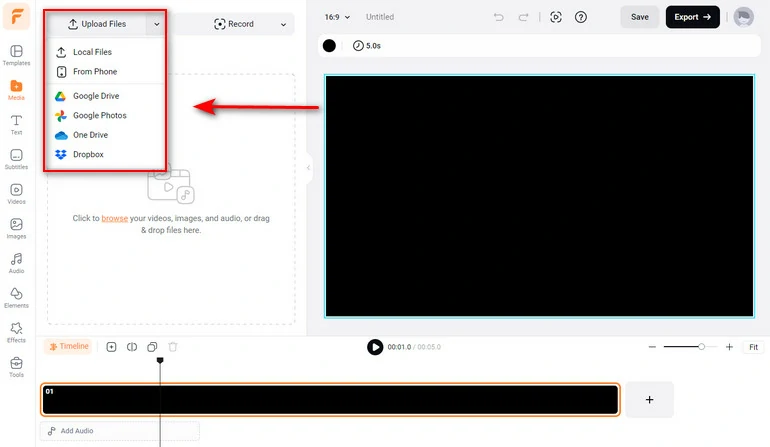
Upload Video Clips to FlexClip
Add the background video to the timeline by clicking the Add as Scene button. After that, add the green screen clip as PIP by clicking the Add as scene button.
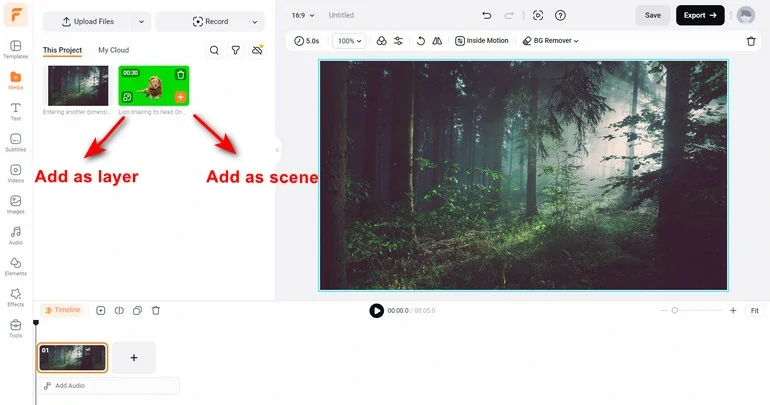
Add to Timeline
Step 2. Use Chroma Key Tool
Right-click the green screen video clip. Find the Chroma key tool, which is at the top of the preview window. Use the color picker tool to select the background color, and then drag the slider to adjust intensity until everything looks perfect. All pixels in selected color will be removed. The background video can be seen now.
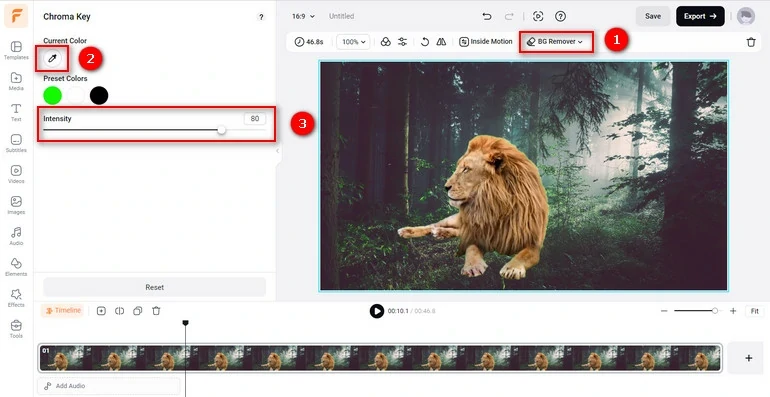
Chroma Key Remove Video Background
Step 3. Level Up Your Green Screen Clip
Seize every chance to level up your green screen video clip! FlexClip has rich video editing tools like video trimming, video masking, color correction, video filters and so much more. There is also a library of stickers, GIFs, widgets, shapes waiting to be applied to your video. Always remember to give them a try!
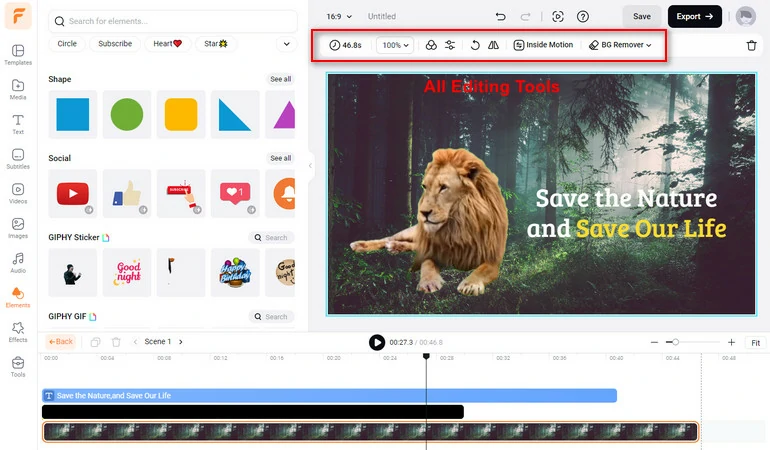
Level Up Green Screen Video
Step 4. Export & Share
Preview your video and check every detail is perfect. When you are satisfied with the video, export it in up to 1080P to your computer, save to cloud services, share via a short link, post to social media.
Make a Green Screen Video with CapCut
CapCut is widely used as an AI TikTok video creator. Powerful features, integration of AI, popular templates are the top reasons why people love it. Now, CapCut works across mobile, computer, and browsers. However, it works best on mobile devices.
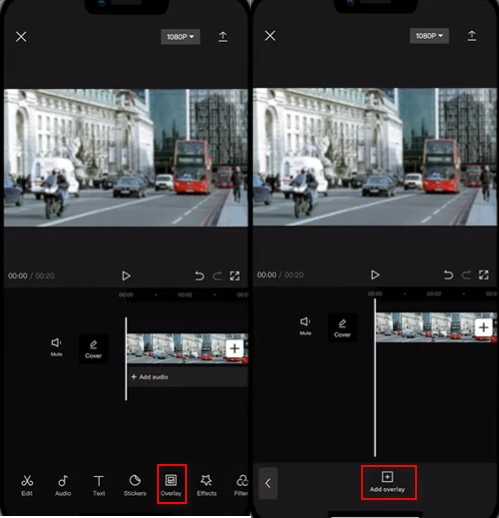
Add Green Screen Video as Overlay
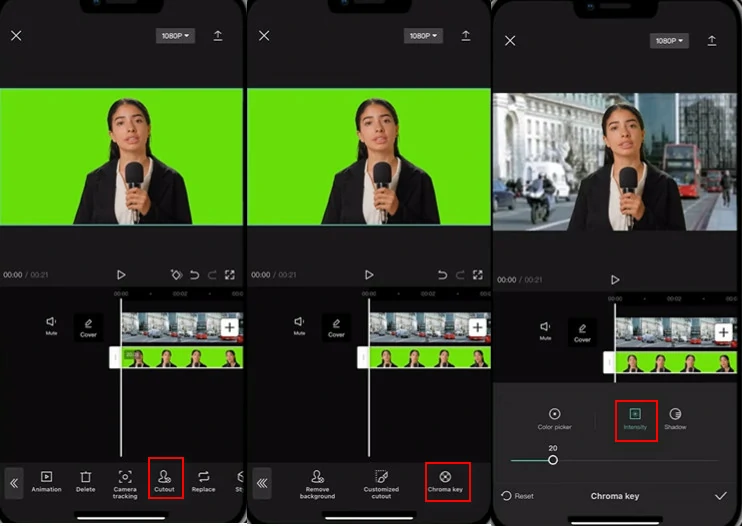
Remove Green Screen Background with CapCut Chroma Key
Make a Green Screen Video with Adobe Premiere Pro
Adobe Premiere Pro is a professional-level video editing software with the chroma key tool. It costs $20.99 per month, but a great bargain for those who are looking for a video editor with more editing tools.
Video Tutorial on How to Make a Green Screen Video with Premiere Pro
FAQs About Green Screen Video
Q1. How to add a background on a green screen?
To add a background on a green screen, you should first, import your background to FlexClip’s timeline, and then add the green screen as an overlay. Remember to enlarge it so that it fills the whole screen. Move to the Chroma Key, pick the background color and then adjust the intensity until the background is completely gone.
Q2. Can you use any color for a green screen?
Yes, you can use any color for a green screen. You can achieve basically the same results with other colors. However, green is the best color for chroma key for two reasons. First, green is rare to be found in clothing or nature, and this ensures nothing is removed by mistake. Secondly, our eyes are more sensitive to green. This makes the process of keying more successful.
Q3. What is the requirements for a green screen?
In order to make a green screen, your video’s backdrop must be completely wrinkle-free and softly lighted.