From historic videos to realistic travel slideshows, a convincing and eye-pleasing background is a cornerstone of captivating storytelling. Now, you don’t have to spend a large sum of money to find the perfect place to film, or worry about the less-satisfying background of the video you’ve already filmed. You can make a cinematic fake set for video.
In this article, we will together release the magic of AI and make your video stand out with a fake set, even for free. Buckle up and let’s get started.
ON THIS PAGE
Which Video is the Best for Fake Set
Not any video will look great on a fake set. Here are some tips to ensure the best output in a virtual background.


How to Make a Virtual Set for Video
If you have already shot a video and feel like just polishing the background, for example, adding a picture on the wall, turning the window into a bookshelf, we just need Adobe Firefly, an AI image generator that can fill or remove any object of your photo, and then add it as a video background.
Step 1. Take a Screenshot of Your Video
On the computer, you can play the video with full screen, and then press the PRS key to get the screenshot. On mobile devices, there is a photo-taking too. For the detailed steps, please refer to the blog post on How to Take a Screenshot of a Video >
Step 2. Create a Virtual Background with Adobe Firefly
Visit Adobe Firefly, sign in and move to the Generative Fill option. Upload your video screenshot.
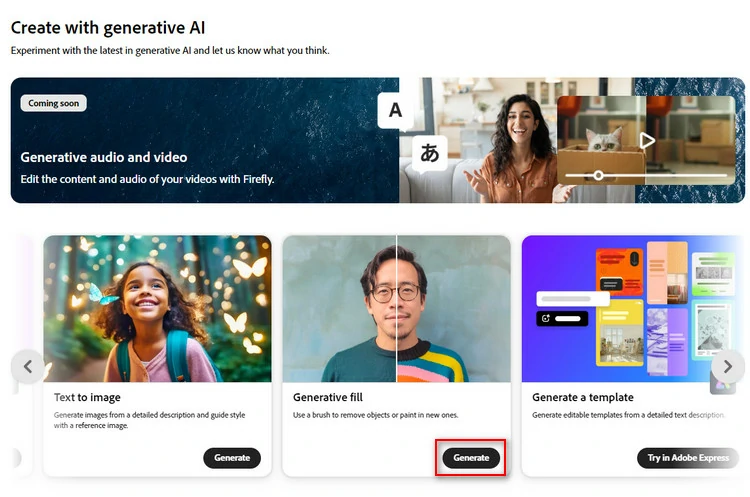
Access Adobe Firefly
Click on Remove, use the mouse to erase any item you want to remove and then confirm. If you feel like adding any items, click on Insert, select any area of the background, and then describe what you want to add and hit generate. Render through all possible options and keep the one you love most. Once every detail is perfect, download the image.
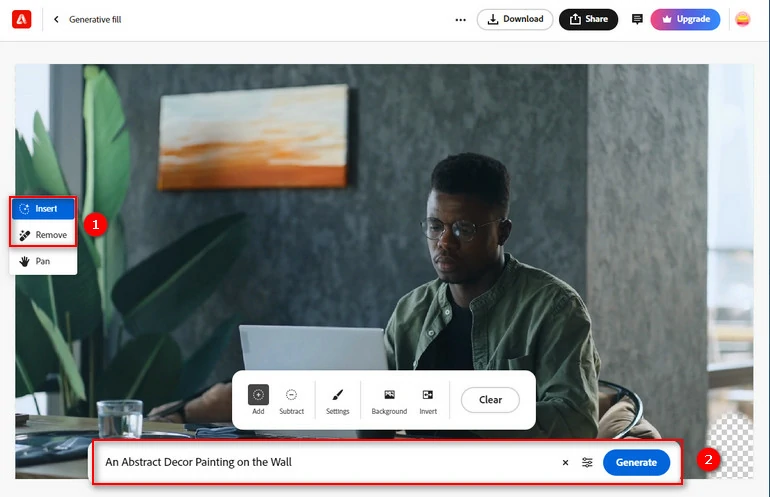
Generate a New Video Background with Adobe Firefly
Step 3. Add Background Image to Video
It is time to head over to FlexClip, a video editor that can seamlessly blend the new background with the original video. Click the Add New Background to Video button to get started.
Move to the Media section, and drag and drop your original video and the new background to FlexClip. Click on the Add as Scene button and apply the background image to the timeline. Remember to drag the slider to extend the image length to the same length as your video.
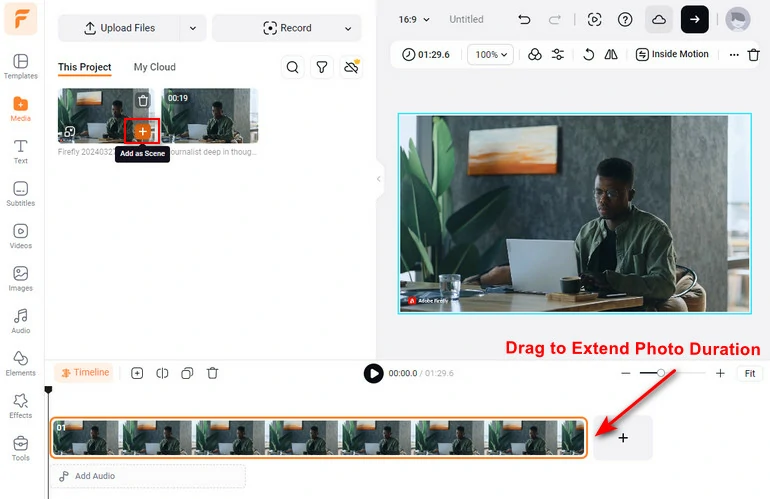
Add New Background Photo to FlexClip
Go to the Element section, move to Mask. Select a shape that can perfectly cover the moving object of your video. We recommend the square, circle mask most. Drag it above the moving item.
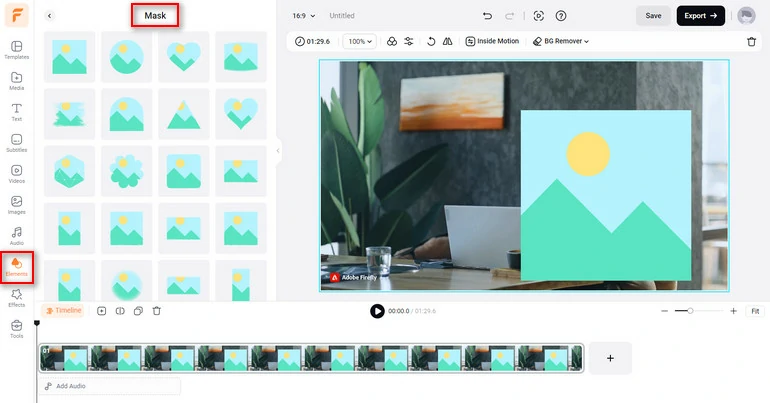
Add Masking Above the Moving Object
Now, drag the video inside the mask, enlarge and reposition the video so that it fits perfectly with the video.
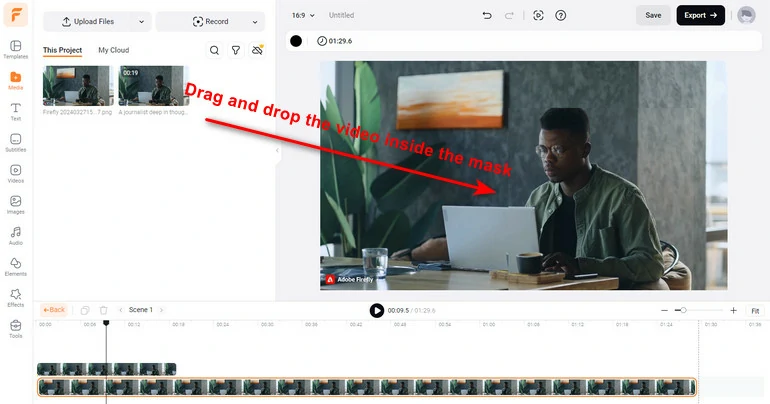
Drag the Video Inside the Mask
Step 3. Share to YouTube
There are lots of sharing options at FlexClip. Share the video back to YouTube directly, export to computer, save to cloud services, or send others the merged video via a short link.
How to Change the Video Background with a Completely Virtual Set
As someone who is seeking the best, you might not stop at a refined background. That’s why we are here to present to you how to use a completely virtual set for your video.
To use a completely virtual set for your video, you must have a video shoot in a pure color background, for instance, green, blue, or red.
Step 1. Get your video in pure color background and virtual background ready
Before getting started, you must have a video in pure color background and a virtual background at hand. If you don’t have a virtual background at hand, FlexClip stock library’s millions of assets are free to use.
Step 2. Apply the video and background to the timeline
Click on Add as Scene to apply the virtual background image or video to the timeline first, then click on Add as layer button to add the video as PIP. Drag the borders so that your video fits the entire screen.
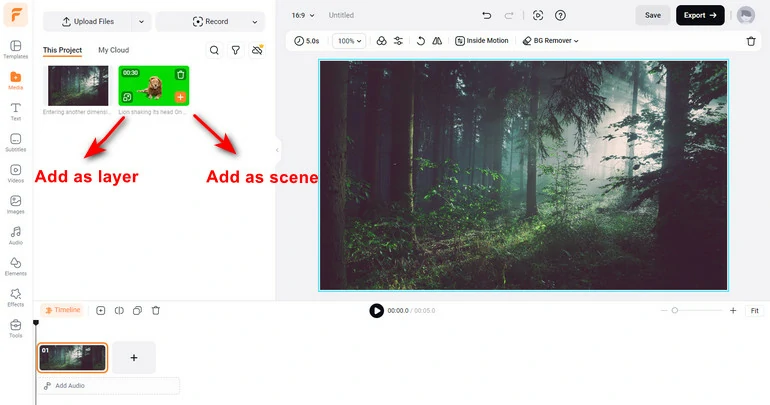
Apply the Background & Video to the Timeline
Step 3. Use Chroma Key
Click on the Chroma key icon, use the color picker tool to collect the video background color, adjust the intensity until the pure color background disappears. Now your video background is 100% virtual.
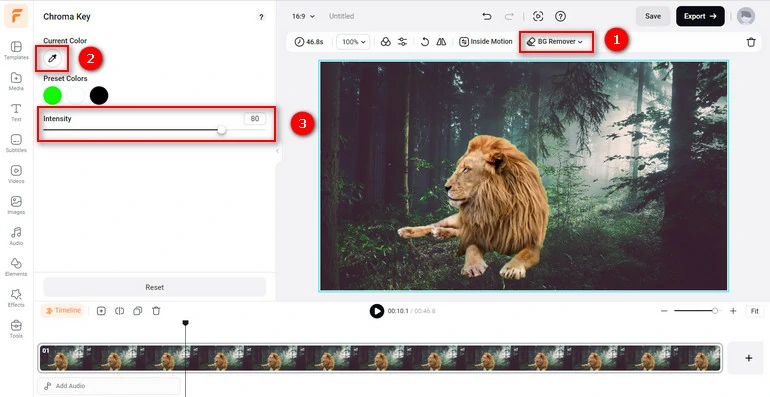
Chroma Key Remove Pure Color Background
Level up Your Video with Fake Set
Besides blending the virtual background and a video, FlexClip opens up tons of opportunities for you to level up your video with both ordinary editing tools and AI tools. You can not only trimming, zooming in/out, flip, adding text, filters, music, but also adding AI narrations, generating AI subtitles in over 140 languages. Check the following video for more details.
FlexClip AI Tools















