Wow! Just recorded a video of a memorable moment using your iPhone and tried to share it on your YouTube channel. But then you realize you just shot the video upright!!!
Or you rotated your iPhone to landscape mode while recording and tried to record the video horizontally, but the video stays locked in portrait orientations. In this way, the video plays just fine on your iPhone, but when you upload it to YouTube or Facebook, it becomes sideways with a vertical orientation.
How can you turn the vertical video into a horizontal one or just fix the orientation issue on your iPhone to make the video perfectly fit the YouTube video size?
No worries. Here in this article, we'll introduce the best solutions for you to convert iPhone videos from vertical to horizontal with ease.
Before we begin…
We've mentioned two situations where you need to convert a vertical video to horizontal on your iPhone. One is you've shot the video upright on your iPhone, and the other is that your video is just an orientation issue.
Luckily the orientation issue can be easily fixed by rotating. But if you’re in the former situation, the only thing that can be done to remedy the problem somewhat is to crop and zoom in the vertical video until the scene fills a horizontal one. Unfortunately, that will cut a big part from the top and bottom of the video. This may be OK if the video was shot from enough distance; otherwise, some adjustments may be necessary to fit the important content that needs to be seen on the screen.
Anyway, we'll show you how to convert a vertical iPhone video to horizontal in both situations.
3 Ways to Convert iPhone Video from Vertical to Horizontal
Also Read: Mute Video iPhone: How to Remove Audio from iPhone Video >
How to Turn iPhone Video Vertical to Horizontal or Fix Orientation Issue - 3 Ways
Now, we'll share 3 easy ways to help you convert an iPhone video from vertical to horizontal, including two built-in ways to convert vertical video to horizontal on your iPhone directly and also make the iPhone video vertical to horizontal online.
Method 1. Make iPhone Video Vertical to Horizontal with FlexClip - Recommended
To turn an iPhone video from vertical to horizontal, the first thing you may think of is probably iMovie. But in fact, it's not built in on every model, and sometimes you need to pick up the iMovie app on the Apple App Store and install it first. Moreover, iMovie consumes a lot of space on your phone, more than 600 MB! So we'd recommend an online way to help you convert an iPhone video from vertical to horizontal. It is free, easy to use, and no download is needed!
Try FlexClip, converting an iPhone video to horizontal is really easy and quick. Its interface is pretty straightforward. All you need to do is to go to the FlexClip online video editor on your computer and import the video from your phone, and pick the proper ratio, then rotate the video to fix the orientation directly or click the Zoom icon fill the vertical video to a horizontal one.
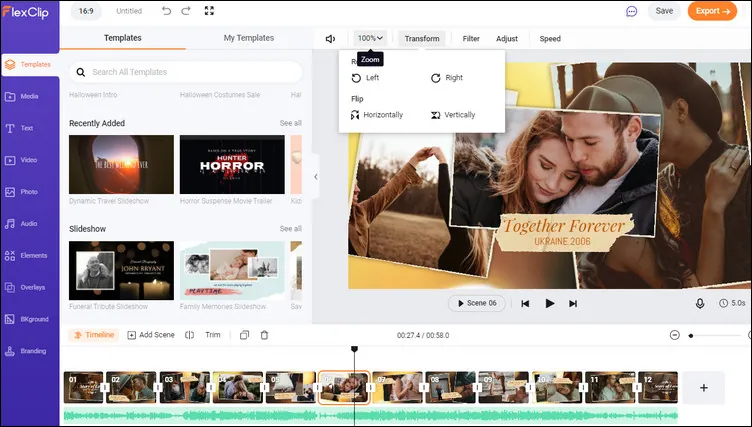
Make iPhone Video Vertical to Horizontal with FlexClip
Now click the Get Started Now button and follow the simple steps below to convert an iPhone video from vertical to horizontal and also fix the orientation issue on your iPhone videos.
Step 1 Import the Video from Your iPhone
Never mind that FlexClip is an online video editor designed for use on computers, as it allows you to upload media from your phone simply by scanning the QR code.
So first, upload the video you need to change the orientation or shape it from vertical to horizontal from your iPhone.
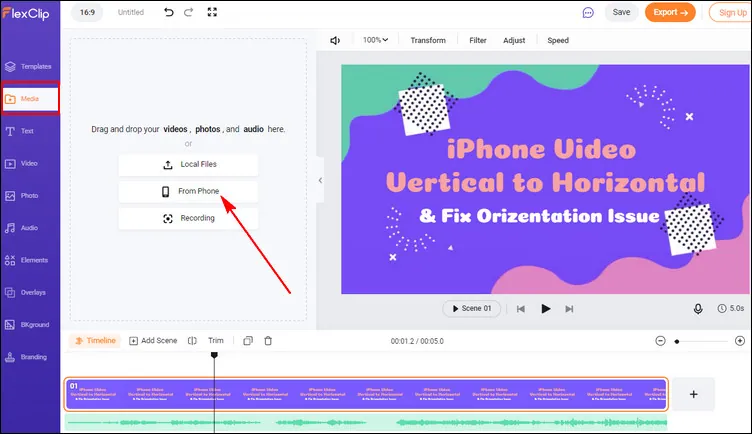
Make iPhone Video Vertical to Horizontal with FlexClip - Upload
Step 2 Rotate to Fix the Orientation or Crop to Fill the Vertical Video to Horizontal
Before you go, make sure you've chosen the ratio of 16:9 to make a horizontal video, then add the video footage to the Timeline as a scene.
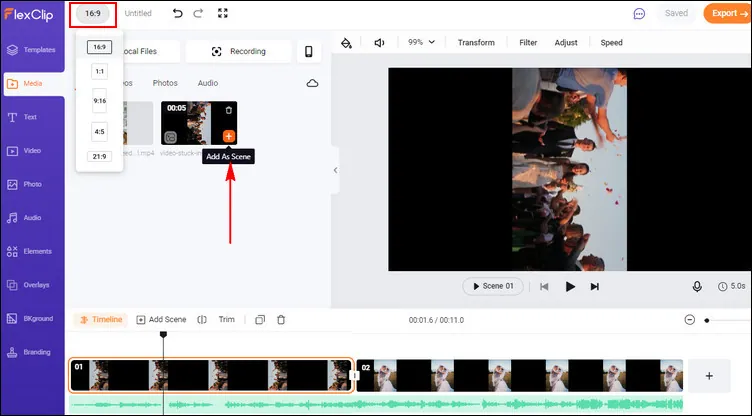
Make iPhone Video Vertical to Horizontal with FlexClip - Add
To fix the orientation from vertical to horizontal, you need to go to the Transform icon on the top menu and simply rotate it left or right to make it in the desired orientation. Also, you can go to the Zoom to adjust the video to make the final video fit the screen.
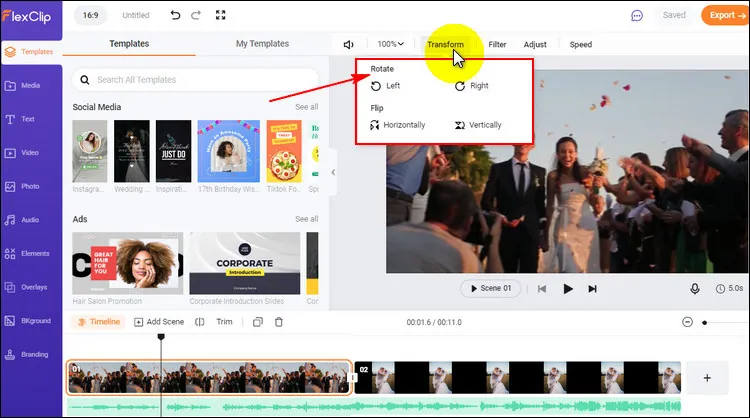
Make iPhone Video Vertical to Horizontal with FlexClip - Rotate
If you need to turn the vertical video to horizontal, you should go to the Zoom directly and click Fill to crop some part of the scene and make it horizontal. Then you may need to drag and drop the video on the screen to keep the important content.
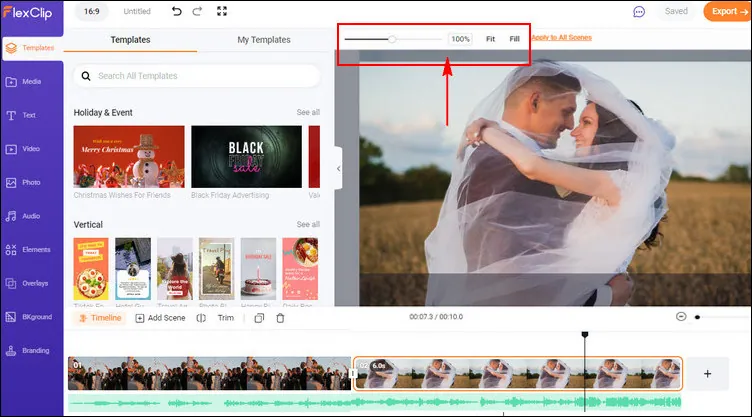
Make iPhone Video Vertical to Horizontal with FlexClip - Fill to Crop
Step 3 (Optional) Make More Edits to Spice up Your Video
After you convert the iPhone video to horizontal, you can use FlexClip's rich and powerful editing tools and stunning effects to spice up your video.
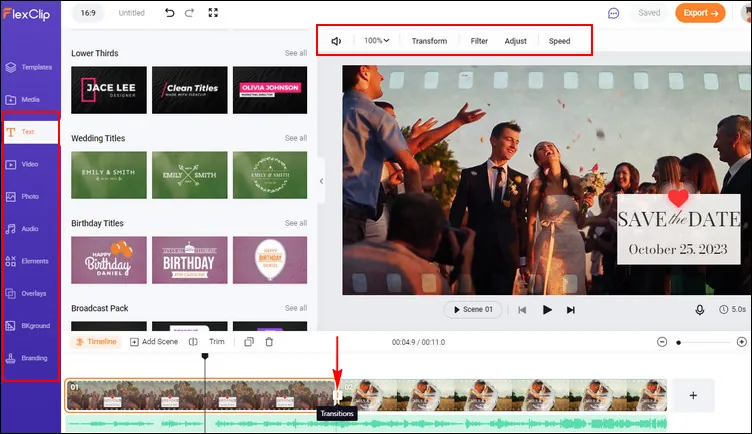
Make iPhone Video Vertical to Horizontal with FlexClip - More Edits
You can use animated text to highlight the main ideas. Choose from various text animations, including typewriter effects, wavy text, bouncing text, etc. Besides, overlay effects must be one of the attractive effects you should try in your video, FlexClip offers cool overlay effects for you, like film grain overlay, fire overlay, snow overlay, heart overlay, etc.
Feel free to make more edits to level up your video, trim, speed up, make the picture in picture effect, and more.
Have no ideas on how to edit your video? Here are tons of beautiful templates that can spark your inspiration.
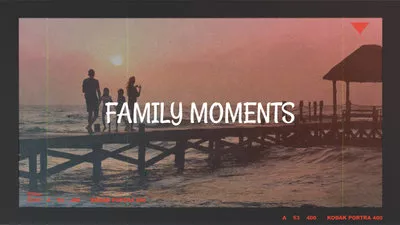
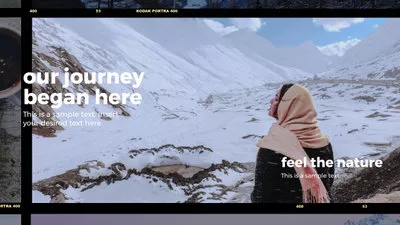
Method 2. Convert Vertical Video to Horizontal on iPhone with the Photos App
If your iPhone runs iOS 13 or later, you can directly rotate the vertical videos to horizontal on your iPhone to fix the orientations issue or shape them into a new one using the Photos app.
Rotate to Fix the Orientation from Vertical to Horizontal
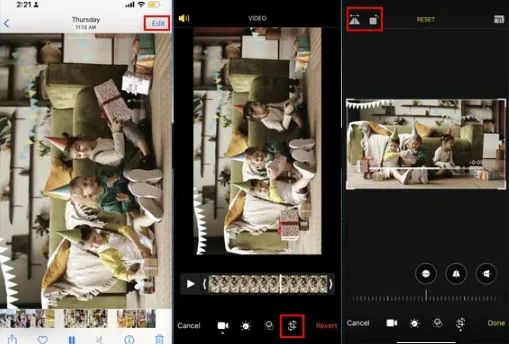
Rotate Vertical Video to Horizontal on iPhone with the Photos
Crop the Video to Shape it from Vertical to Horizontal
If you are trying to shape a vertical video into a horizontal one, here you just need to use the crop tool to zoom in and resize the video to a horizontal one.
After you click the Crop icon, a white frame will appear outlining your video, simply use your fingers to drag the outline to your desired crop and make the video horizontal. Also, you can drag the video up or down within the frame to keep the portion of the video you want to show.
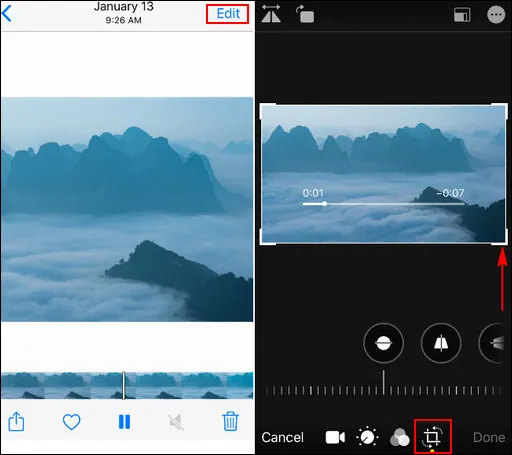
Crop Vertical Video to Horizontal on iPhone with the Photos
Method 3. Convert Vertical Video to Horizontal on iPhone Using iMovie
If you don't have iOS 13, you can also convert the vertical videos to horizontal on your iPhone using iMovie.
iMovie helps you fix the video orientation from vertical to horizontal and allows you to shape a vertical video into a horizontal one on your iPhone. Besides, if you want to do additional editing to your video, iMovie is the must-try app on your iPhone.
Rotate Video in iMovie to Fix the Orientation from Vertical to Horizontal
Rotate Video from Vertical to Horizontal on iPhone in iMovie
Pinch to Zoom the Vertical Video to Horizontal in iMovie on iPhone
To shape a vertical video to horizontal on iPhone in iMovie, you need to use the Pinch feature to crop the video to the desired size.
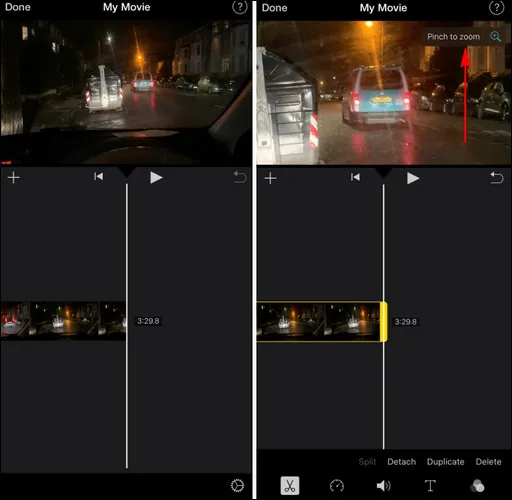
Pinch to Zoom the Vertical Video to Horizontal in iMovie on iPhone
The Bottom Line
That's all for the different ways to make a iPhone video from vertical to horizontal and also fix the orientation. Now, it's your turn, and just pick one of the methods above and start convert the iPhone video from vertical to horizontal.















