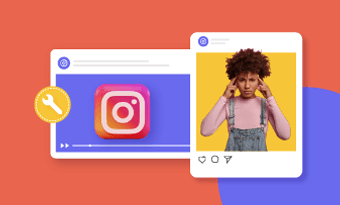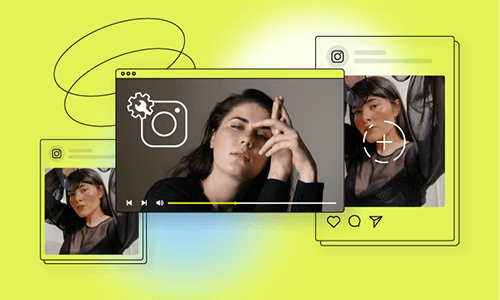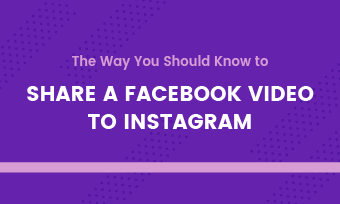An interactive video means a video that supports user interaction. It is made to present your message to the audience in a more concise yet comprehensive way. Currently, interactive videos can be used in many forms and industries; they can be used in entertainment for making music or documentary; they can be used for educational purposes, e.g., presenting a paper or lecture to the students. Marketers can also use it in launching ad campaigns.
On Snapchat, you can share snaps ( pictures or videos) with your contacts or even strangers. However, you may not want to share everything with the contacts list on Snapchat. In this case, a private story is necessary, allowing you to choose certain friends to view your content. As for some Snapchat beginners, it may be confusing to make a private story. Follow the tutorial below and you will find that making a private story on Snapchat is pretty easy.
Related Article:Best Instagram Intro Maker to Create an Intro for Instagram >
30 Practical Examples of Interactive Video
Benefits of Using Interactive Videos
There are many benefits of using interactive videos; some of them include:
1, Those who use this tool for personal purposes give users a sense of control and decision-making while undergoing a learning process. With a good interactive video tool in place, it propels an actual self-directed concept. The user has the power to decide how in-depth they can go with the information before them.
2, An interactive video can be engaging. With a well-designed interactive video in a class, learners are more immersive and more interested in the said topic. In a report from the education industry data, using interactive videos reduces the rate of drowse compared to traditional video presentations.
3,Interactive Videos are flexible and fast. They can be quite clear even when they don't have to be. One can easily create or edit these videos with just a phone (or camera) and good video editing software.
How to create an interactive video Using Camtasia
Talking about using the right interactive video tool, Camtasia made it top the list as the most popular for this purpose. Camtasia is designed to help in presentations, create and record video tutorials, use screencasts, or record platforms like MS PowerPoint. Creating an interactive video with Camtasia is easy; all you need do is to use the right method. There are four phases to develop a perfect interactive video: adding interactive hotspots, configuring hotspots, producing your Video on a smart player, and hosting the interactive Video. Let's get on with it;
Phase 1. Adding Interactive Hotspots
Phase 2. Configuring Hotspots
Phase 3. Producing your Video on a Smart Player
Phase 4. Hosting your Interactive Video
Camtasia: How To Make Interactive Videos Using Hotspots
How to Make Interactive Videos with Adobe Captivate
The Adobe Captivate is a software authoring tool used for developing online teaching content like branched scenarios, randomized quizzes Shockwave Flash, HTML5 formats, and demonstrations. Below, we have created some simple steps that can help you create nice interactive videos using Adobe Captivate. Read on.
How To Create Interactive Videos with Adobe Captivate
How to Make An Interactive Video with Thinglink
ThingLink is a video editing tool that allows users to augment their video content using resources from websites and context. This tool is peculiar with creating eLearning content like interactive videos, which are often used for educational purposes, and most times, for business presentations. Because some people find making a video on ThingLink, complicated, we have listed some step-by-step processes you can use to create that perfect interactive Video.
How to Make Interactive Videos with Thinglink
Bottom line
That’s all for how to make an interactive video. If you find it helpful and interesting, please do remember to give it a like or share.