iMovie, the video editing software equipped on every iOS and Mac device, can help you create marvelous videos in high definition. It is free and easy-to-use tool, but you might find that iMovie automatically saves your video in MOV format, instead of MP4, the format that is supported by more devices and software.
Luckily, iMovie offers the option to save video as MP4. In the download page, choose High, Medium, Low instead of ProRes, you will now be able to export iMovie as an MP4 video. Yet, even if you successfully exported a video in MP4 with iMovie, it may not be compatible with other software like QuickTime.
If you are stuck in the same situation, here are easy fixes to iMovie MP4 not compatible with QuickTime issues. Follow us to solve them together.
Can't Miss: How to Add Music to WhatsApp Status Video >
Easy Fixes to iMovie MP4 Not Compatible with QuickTime Issues
Fix 1. Delete iMovie Preferences
Corrupted iMovie preference may stop iMovie from encoding and downloading the video properly. Therefore, you are suggested to delete all iMovie preferences. It is not the most effective way to solve iMovie MP4 not compatible with QuickTime issues, but it is worth a try.
Here is how to delete iMovie preferences.
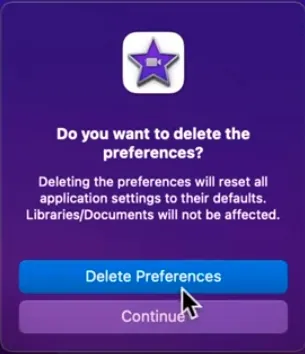
Fix iMovie MP4 Not Compatible with QuickTime by Deleting iMovie Preferences
Fix 2. iMovie MP4 Video Is Corrupted
Removing iMovie Preference is not a guaranteed way. Sometimes iMovie MP4 is not supported by only QuickTime, but also other Media Player like VLC. If that is the case, you can copy all videos, music and edits to another newly created project and see if the new video is playable.
Fix 3. Unsupported Volume
When an iMovie project is stored on a volume with an incompatible file system format, QuickTime may not open the iMovie export video. Also, if the iMovie files are stored on a volume that QuickTime does not have the necessary permissions, such as the volume used for Time Machine backups, you will also encounter iMovie MP4 not supported by QuickTime issues.
Fix 4. Temporary Files
We all know that when a file is downloading, a temporary file will exist. It will only disappear when the downloading process is finished. It is possible that you are opening an iMovie MP4 video under downloading.
It is easy to check if there are any temporary files. You can open the folder where the video is in, and see if there are extra files with abnormal extensions.
If that is the case, we suggest you download the MP4 again, but this time, wait patiently.
Fix 5. Convert Format
If none of the methods works, then there must be something wrong with the codec. Not all MP4 codecs are supported by QuickTime. We listed iMovie supported video audio codecs, you may refer to them.
iMovie Supported Video Audio Formats
Video codecs: Apple Animation Codec; Apple Intermediate Codec; Apple ProRes; AVCHD (including AVCCAM, AVCHD Lite, and NXCAM); DV (including DVCAM, DVCPRO, and DVCPRO50); H.264; HEVC; HDV; iFrame; Motion JPEG (OpenDML only); MPEG-4 SP; Photo JPEG; XAVC-S
Container formats: MP4; MOV (QuickTime); 3GP; AVI; M4V
Audio formats: AAC; AIFF; BWF; CAF; MP3; MP4; RF64; WAV
QuickTime Supported Video Audio Formats
Video codecs: MPEG-4 (Part 2); H.264; H.263; H.261; Apple ProRes; Apple Pixlet; Animation; Cinepak; Component Video; DV; DVC Pro; Graphics; Motion JPEG; Photo JPEG; Sorenson Video 2; Sorenson Video 3
Container formats: QuickTime Movie (.mov); MPEG-4 (.mp4, .m4v); MPEG-1; 3GPP; 3GPP2; AVI; DV
Audio formats: iTunes Audio (.m4a, .m4b, .m4p); MP3; Core Audio (.caf); AIFF; AU; SD2; WAV; SND; AMR
To make QuickTime support your MP4, you can use a video conversion tool. A video conversion tool doesn’t only convert the video format, but also changes the codecs. Even though you can’t select the codec, the conversion tool will choose a codec that are versatile.
We suggest you try FlexClip’s video conversion tool. To start with, FlexClip converts your video to QuickTime supported MP4 H264 format in seconds. You don’t have to wait several minutes for the conversion to finish. Secondly, it never suddenly corrupts even though it is converting a big file. Thirdly, your video is always safe with FlexClip. It won’t sell your personal data to third parties.
Here is how you convert MP4 iMovie projects with FlexClip. Upload your MP4 video, and then choose a format. Click the Convert button, you will soon have the video at the desktop.
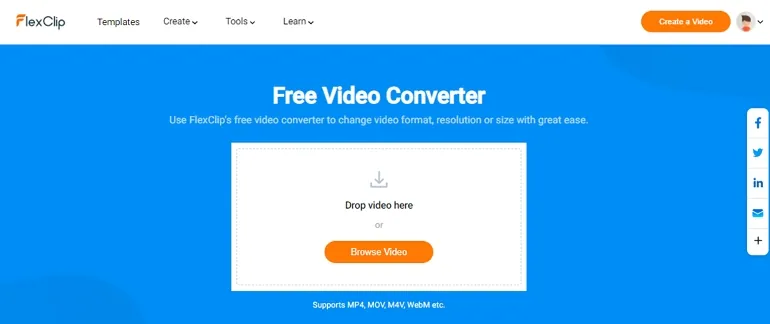
Fix iMovie MP4 Not Compatible with QuickTime by Converting Videos
The Bottom Line
The 5 methods are proved to be effective to solve iMovie MP4 not supported by QuickTime issues. If you have other ways to solve this tedious issue, please do contact us via Facebook. By the way, if you find this post helpful, do share it so that others can benefit from it.















