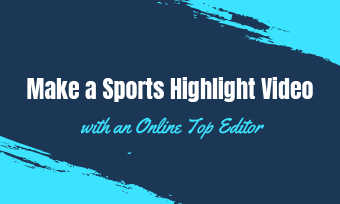Uploading video to TikTok straight from a computer have been introduced! If you prefer to edit your TikTok videos on the laptop or desktop, or have some stunning videos, then we have great news... You can upload videos to TikTok directly from your computer!
How To Use TikTok On PC
If you're looking for a way to upload TikToks from PC or trying to add music to your TikTok video on PC, you've come to the right place! Here in this article, we'll show you the detailed steps to upload TikToks from PC and also add music to your TikTok video on PC!
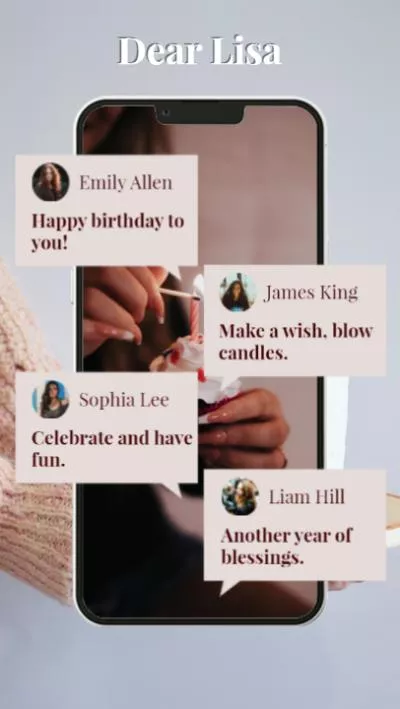
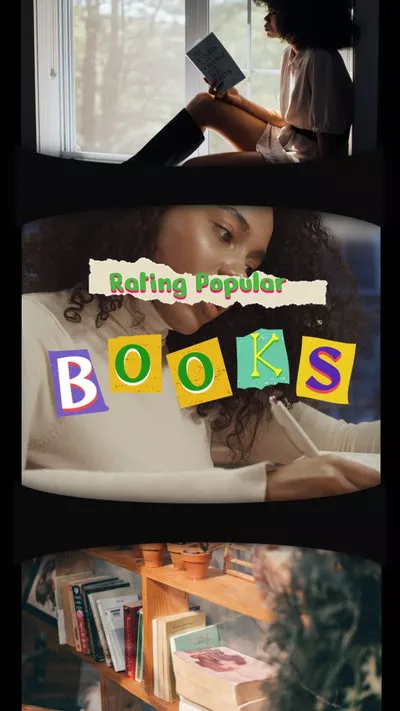
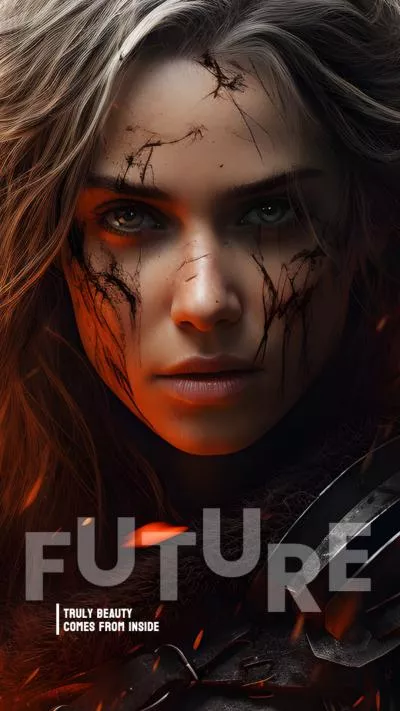
Create Video Faster with FlexClip's Pre-Made Templates →
Start from Scratch Easily with FlexClip’s Online Video Maker →
Can't Miss: Best 5 AI TikTok Video Generators to Try>
Part 1 How to Upload TikToks from PC
Tired of being limited to uploading TikTok videos from your mobile device? Now, yo can go it on your computer! Below, we'll show you how to upload TikTok videos from your PC using both the TikTok desktop app and its official website. Let's dive in together!
1.1 Upload TikToks from PC via TikTok Desktop Application
Uploading TikTok videos on the desktop version is easy as TikTok has released its desktop app, which can be downloaded straight from your web browser. Check the steps below and learn how to upload a video on TikTok from a PC with the TikTok desktop application.
1.2 Upload TikToks from PC via Official TikTok Website
Tiktok.com also allows you to upload videos directly to your TikTok on a computer. So besides uploading TikToks from desktop application, you can also upload your video to TikTok on PC via the official TikTok website.
Well, that's the way to upload videos to TikTok on a PC. It is nice and easy. But wait! ! Can't add sounds or music and do any edits in the TikTok videos on PC!?
That's right…You don't have access to the video editor for adding music, text, stickers, or advanced filters when you upload to TikTok on a computer, and that's the only downside of using TikTok on a PC.
So how can you add music to TikTok video on PC or make more edits to your TikTok on a computer, and then upload the video with music to TikTok on PC? Keep reading to find the way on how to upload TikTok video from pc with music.
Part 2 How to Add Music to TikTok Video & Upload to TikTok on PC
In fact, TikTok limits the features when you upload videos through your browser (no editing tools) on a computer. So it's currently NOT possible to add music or edit your TikTok video when uploading from your PC. Luckily, you can opt for a third-party TikTok video editor, like FlexClip, to add music to TikTok on PC, then upload videos with music to TikTok on computer.
FlexClip is a feature-packed online video editor that easily allows you to add music to TikTok videos and offers you tons of user-friendly editing tools to help you edit and make your TikTok video on a computer with great ease. Moreover, it offers an easy social-share feature to help you upload your edited video to TikTok with music on PC within a simple click.
Now, we'll show you how to add music, make more edits, and upload TikTok videos on PC with FlexClip.
Have no ideas on how to make a cool TikTok video? You can check the free video templates from FlexClip for some inspiration and make your own one with ease.
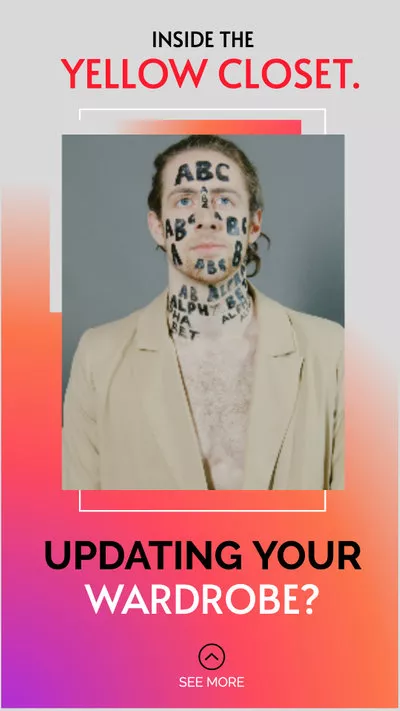
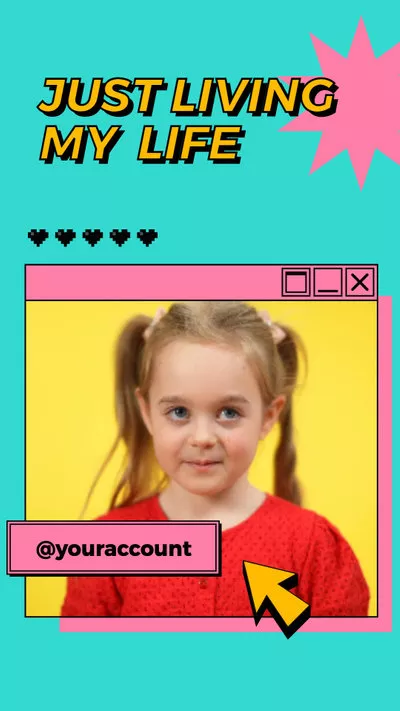
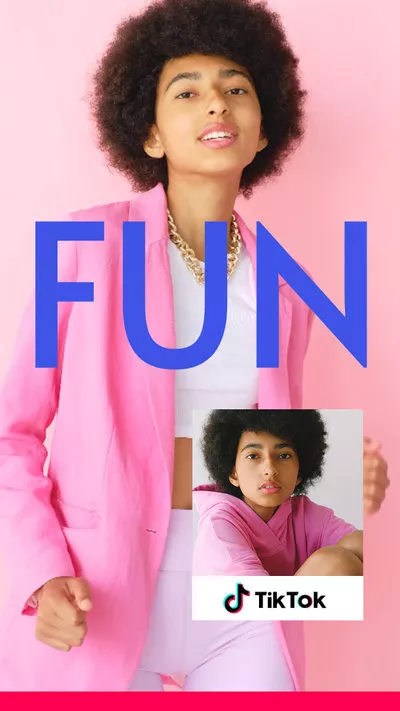
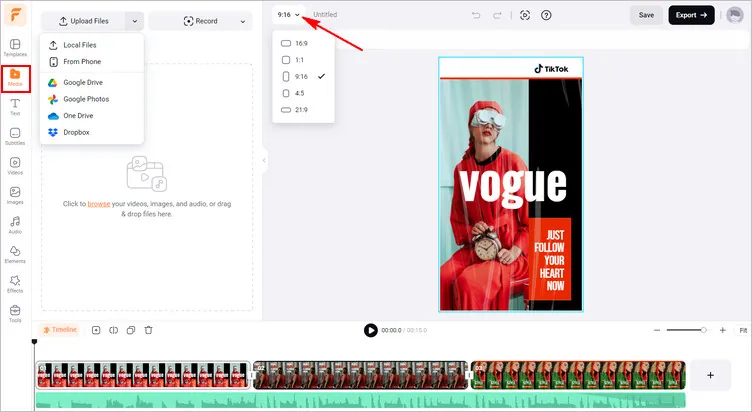
How to Upload TikTok Video with Music on PC - Upload Footage
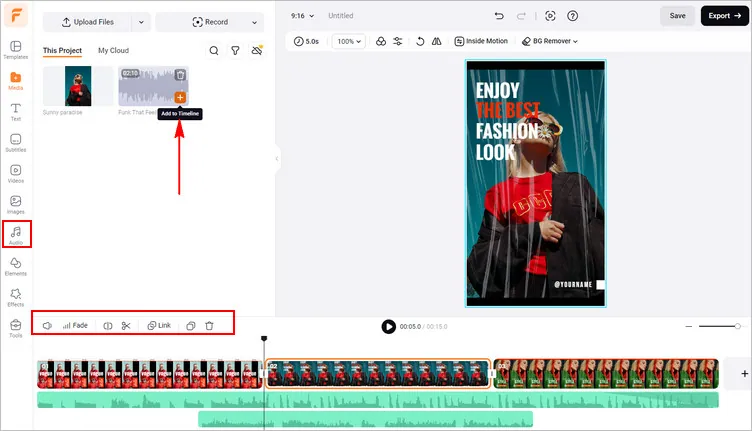
How to Upload TikTok Video with Music on PC - Add & Edit Music
Pro Tip: If you don't have ideal music, check out the "Audio" tab on the sidebar, where thousands of music and sound effects are available. FlexClip lets you add multiple music and sound effects to your TikTok video on a computer in simple clicks.
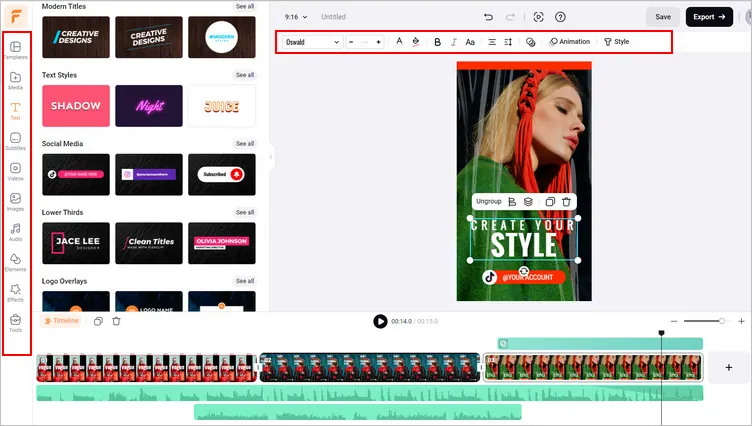
How to Upload TikTok Video with Music on PC - Edits
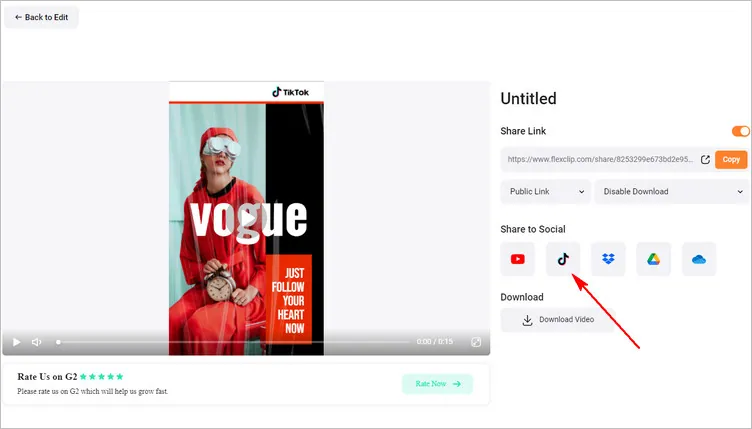
How to Upload TikTok Video with Music on PC - Edits
Final Words
Now, you should know how to upload videos on TikTok from a computer. By the way, making TikTok videos on your computer with FlexClip gives you the power to add special effects, more text styles, and advanced edits. Just turn to FlexClip and try it free now.