How do I upload a 4K UHD video to YouTube?
Should you upload videos to YouTube in 1080p or 4k and why?
Questions about how to upload 4k video to YouTube can be seen here and there. Undoubtedly, when you're proud of your 4k creations and want to post them, YouTube, as the number one site for various video topics, is the best platform to share your stunning content. However, it may be challenging to start from beginning if you're a newcomer to YouTube. No worries! This blog covers all the things for a successful 4k YouTube video upload. Let's check it right now!
Stunning YouTube Video Templates with Stylish Designs:
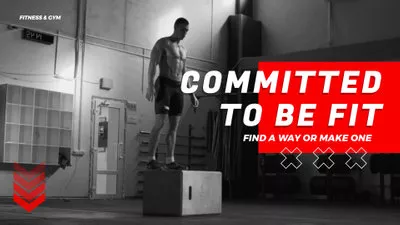


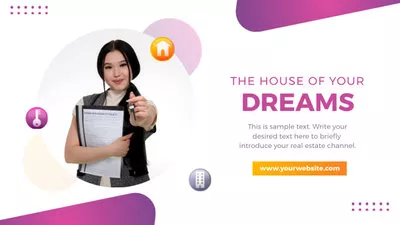
Read More: 6 Best 4K Video Editors to Help Create Better Visual Stories>>
Reasons Why You Need to Upload 4K Video to YouTube
There is no dramatic difference between high-resolution video and low-resolution video, but it's obvious that people always prefer the best result. Therefore, you'd better upload 4k YouTube videos to outstrip your competitors. Besides, the high-resolution video often guarantees a better view after many years compared to the poor-performance one.
Some who go against uploading 4k videos to YouTube believe that most PC monitors are only in 1080p. However, with the popularity of smart 4k TVs and the fact that YouTube streaming can be viewed in most device, uploading 4K videos to YouTube is a tactic to upscale your channel popularity.
Part 1. Recommended Upload Encoding Setting for YouTube Video
To ensure the smooth uploading process and present your audience with refined results, it's necessary to understand the uploading requirements recommended by YouTube. Below are the official requirements released by YouTube.
Recommended Upload Encoding Settings for Your Videos on YouTube
Container: MP4
Audio codec: AAC-LC
Video codec: H.264
Frame rate
Common frame rates include 24, 25, 30, 48, 50, 60 frames per second (other frame rates are also acceptable).
Resolution and aspect ratio
The best resolution and aspect ratio for YouTube on computer is 16:9. If you upload video from other devices like mobile phone, the player will automatically adapt to the original video size.
Part 2. Quick Editing to Ensure the Smooth Uploading Process
To ensure the smooth uploading process, you may need a 4k video editor to trim, convert and adjust the details of the video. If you don't want any complex process or extra cost, an online option like FlexClip is recommended.
From creating 4K YouTube videos to seamless uploading, FlexClip provides a straightforward solution. With over 4 million royalty-free media resources, an AI text-to-video generator, text-to-speech tool, AI script generator, incredible special effects, a user-friendly editing toolkit, and more, you can unleash your creativity to the fullest extent.
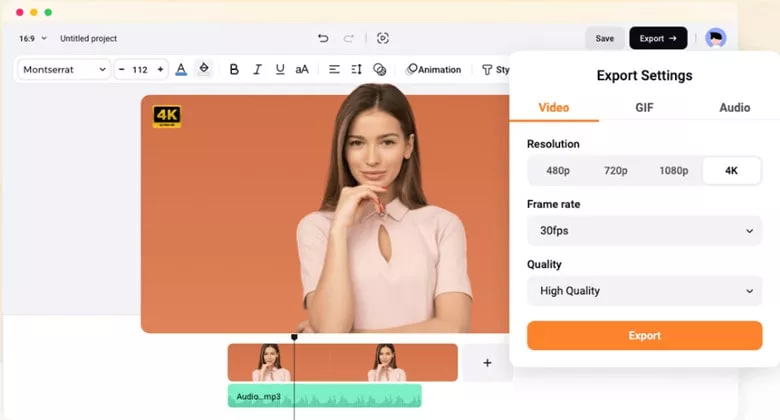
4K Video Editor Online - FlexClip
Part 3: Upload Your 4K Video to YouTube
Now it's time to upload your video. Sign in to your YouTube account and follow the steps to begin uploading.
Click the "Create" button and choose "Upload video". Then a new page will appear where you can drag and drop the file you want to upload and load the video.
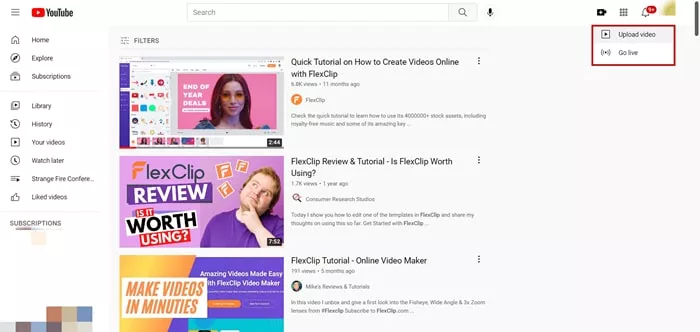
Press Create Button to Upload Video
Fill in the necessary information about the video: Title (attractive and creative), Description (the summary of your video and often acts as a calling), Tags (keywords related to your content and it helps broaden the theme coverage), Thumbnails (use the suitable thumbnail to leave the impressive glimpse on people's minds).
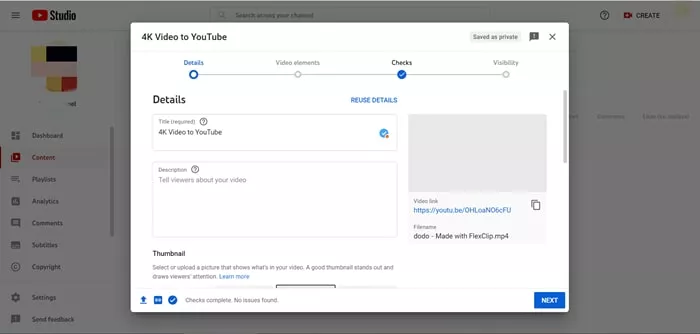
Full in Descriptive Information
Once you need the point, you can monetize your video through Google Adsense to boost viewers as many as possible. Besides, customize the advanced settings with the best options. As long as you finish editing, hit the Publish button.
Part 3. Common Errors When Uploading Video to YouTube
When you upload a video, YouTube will initially process the video in low quality, which helps the progress faster. Once the upload flow is complete, your video will be presented in original quality.
By default, YouTube only accepts videos that are up to 15 minutes long. To get rid of the duration limitation, you need to verify your YouTube account. As for the file size limitation, update your browser to the latest version and you'll get the right to upload video up to 256GB as a maximum.
The Bottom Line
As you can see, uploading 4K videos to YouTube is effortless with accessible 4K footage. And if you require editing capabilities, why not give FlexClip, the recommended 4K video editor, a try today?















