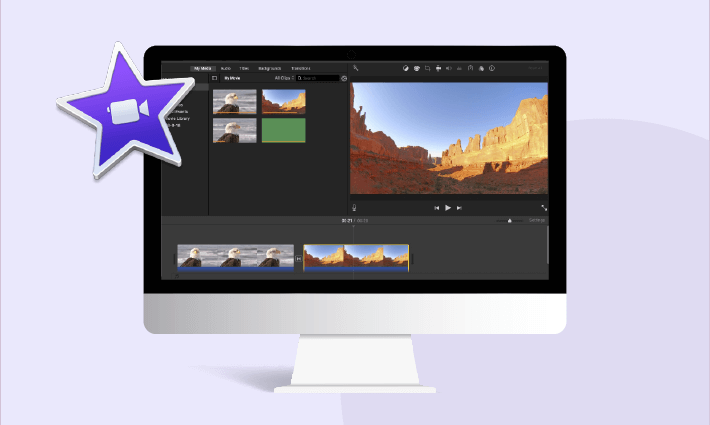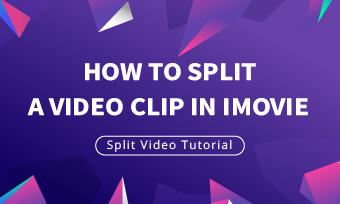Speeding up audio is a popular technique to revitalize a standard soundtrack. Some use it to adjust slow speech to a more suitable talking speed, while others apply it to add amusement to a clip. Regardless of your purpose, if you’re in Apple’s ecosystem, iMovie is the optimal tool to increase your audio playback speed. In this article, we’ll guide you on how to speed up audio in iMovie on both Mac and iPhone. Let’s dive in!
Also Interested in: iMovie Text to Speech: How to Add AI Voiceover to iMovie
Part 1. How to Speed Up Audio in iMovie
As the built-in video editor for Mac, iPad and iPhone users, iMovie offers a wide array of impressive editing features, including green screen controls, clip speed adjustment, and background noise removal. It’s totally free to use and beginner-friendly. Currently, iMovie supports four audio formats: MP3, WAV, M4A, and AIFF. Ensure your audio format is compatible before getting started. To adjust the audio playback in iMovie, follow the step-by-step guide below.
How to Speed Up Audio in iMovie on Mac
Changing audio speed on Mac is easy and straightforward. With iMovie, you can accelerate the audio speed up to 20 times in one-click operation. Here’s a detailed guide on how to do it.
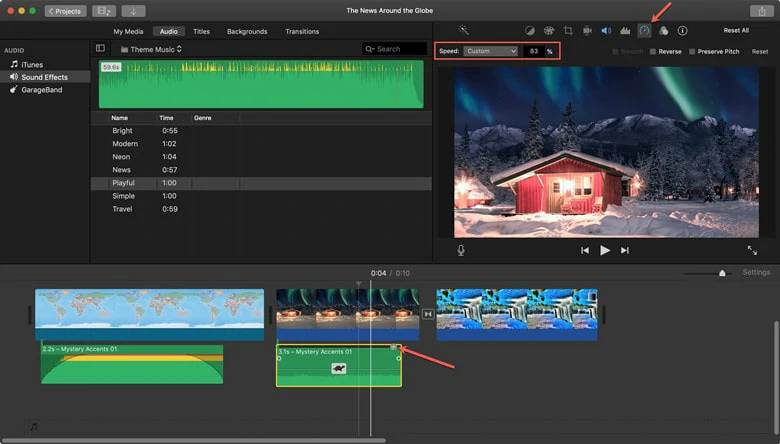
How to Speed up Audio in iMovie on Mac
How to Speed Up Audio in iMovie on iPhone
The process of increasing audio playback speed with iMovie is extremely simple on iPhone. Here is how to make it.
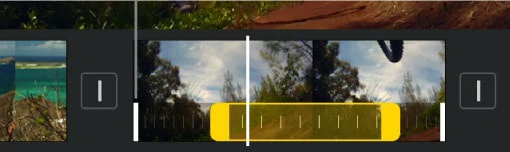
How to Speed up Audio in iMovie on iPhone
Note: You can’t adjust the speed of a soundtrack or theme music track added from the Soundtracks menu.
While iMovie offers a free solution for Mac users to speed up audio, it lacks the flexibility to fine-tune the edited soundtrack, particularly for built-in media stock. Additionally, iMovie is exclusive to Mac users, leaving Windows users without access to its benefits. Therefore, finding an iMovie alternative to increase audio playback speed is a wiser choice. Look no further! The following section will cover an excellent iMovie alternative.
Part 2. iMovie Alternative to Speed Up Audio Online for Free
For those who like the simplicity of iMovie while prefer more flexibility for audio edits, FlexClip, a well-known video editor online, is the safe bet to get started. With a user-friendly interface, even new comers can start from scratch in seconds.
When it comes to speeding up audio, FlexClip includes an auto transcoding feature that makes all audio formats accessible. Then, it enables users to change the audio speed up to 8 times with just one tap and save the edited soundtrack in MP3 format. What sets FlexClip apart is its abundant resource library and comprehensive AI-powered tools, which maximize your creative potential after the audio edits. Can’t wait to explore it more? Let’s dive in.
Make Video Edits with AI in FlexClip
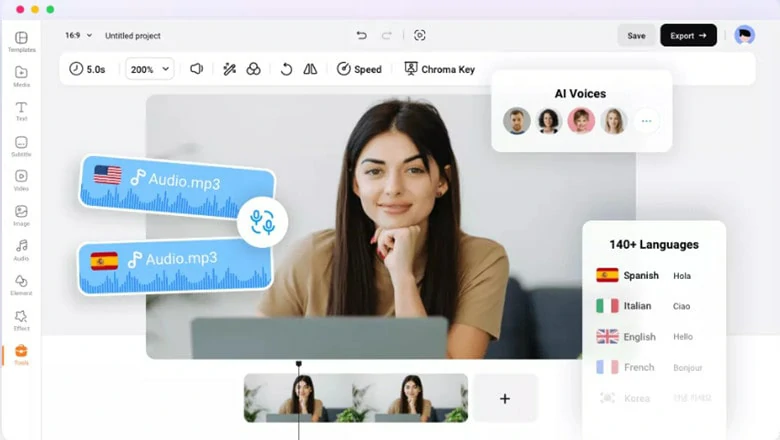
AI Audio Dubbing Feature in FlexClip
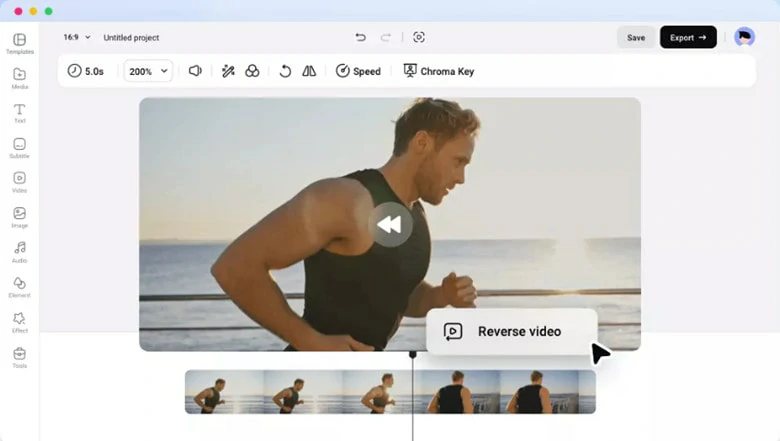
Reverse Audio and Video in FlexClip
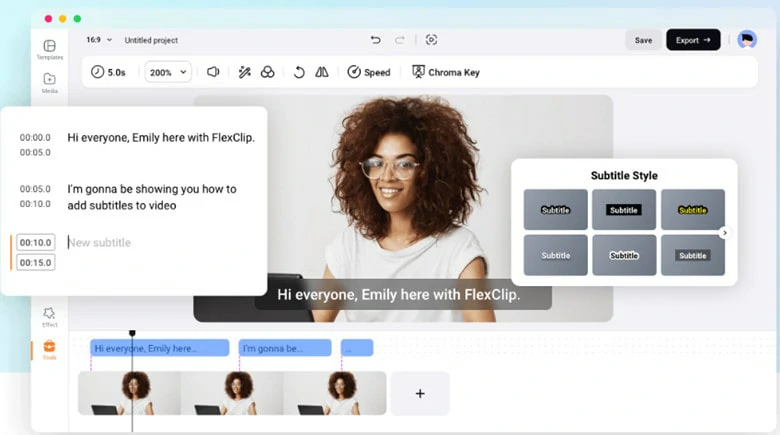
Automatically Extract Text from Audio Files in FlexClip
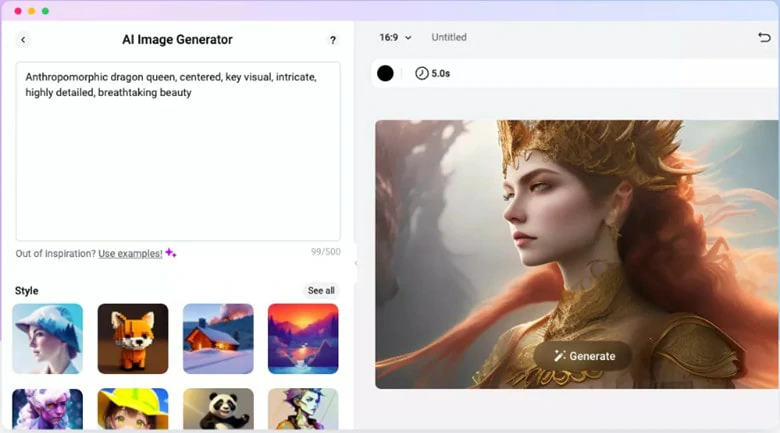
Automatically Extract Text from Audio Files in FlexClip
How to Speed Up Audio Online Using FlexClip
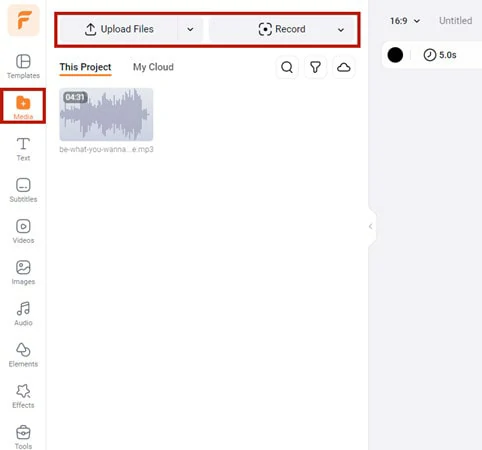
Import the Audio File You Want to Speed up to FlexClip
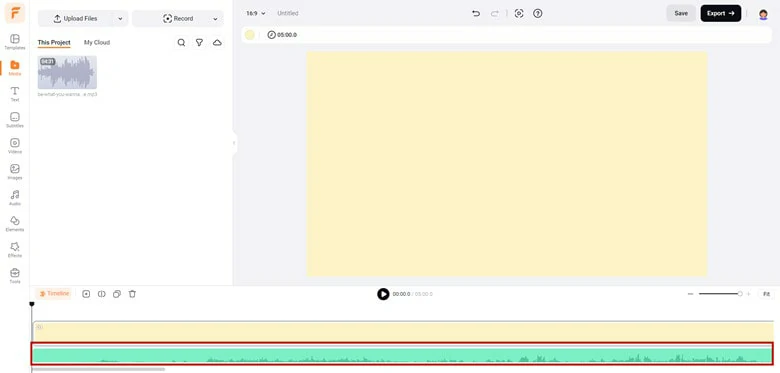
Drag the Audio to Timeline and Make Basic Edits
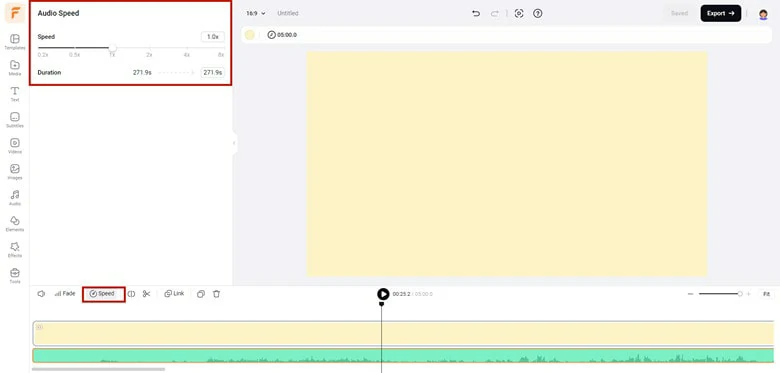
Accelerate the Speed of the Audio
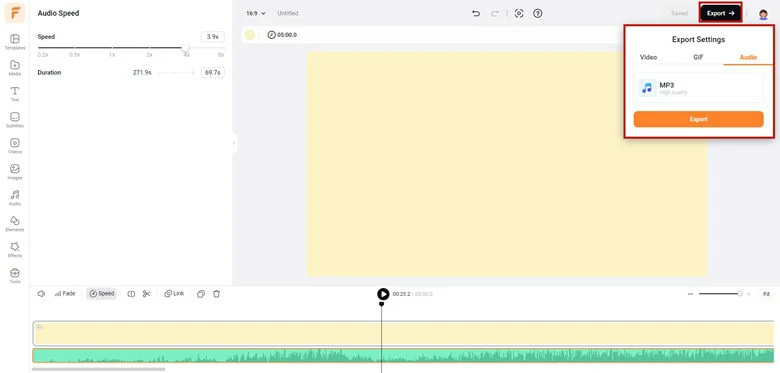
Export the Accelerated Audio as MP3 Format
The Bottom Line
That’s all for how to speed up audio in iMovie on Mac and iPhone. It’s easy to make and free to use. However, if you prefer a more flexible and comprehensive solution without any cost, the best online iMovie alternative - FlexClip is the your destination to get started.