With a sleek interface, durable battery life and reliable technical support, Dell has become the industry-leading computer vendor that serves millions of people worldwide. People do all activities on Dell, like playing games, watching movies and taking online meetings.
With a dell computer, you might meet the situation when you are wondering how to screen record on a Dell laptop to save all your highlight moments of gameplay, important online meeting details and videos. You can do this using a dell screen recorder! Stop looking around as we're going to talk about 5 best screen recorders on a Dell laptop.
Method 1: Use Dell Webcam Central to Record Screen and Webcam [Windows 11/10/8.1 Not Adaptive]
Dell Webcam Central is the pre-installed software on Dell used to record videos and snap photos from the in-built webcam. This tool is feasible if you're looking for a quick way to record for your Dell.
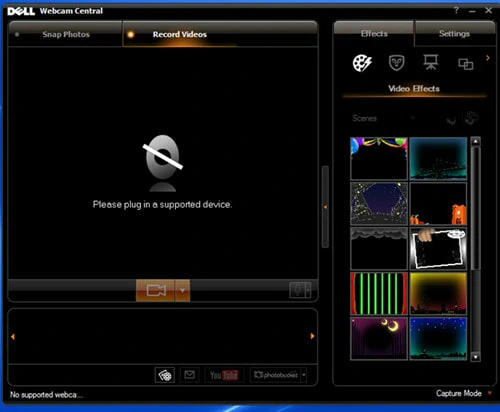
Record Dell Computer Screen with Dell Webcam Central
Note: The Dell Webcam Central software is unavailable for Windows 8.1, 10 and 11, so you have to use a third-party screen recorder instead.
Method 2: Capture Dell Screen Using FlexClip
FlexClip is a free online screen recorder and video editor with paid features. It helps people record their screen with system audio, microphone, and webcam without hassle. To enhance the recording, this tool packs loads of editing tools for unleashing your creativity by adding filters, transitions, text etc. Since it's an online dell screen recorder, it can be used to capture screen on Windows 8/10/11.
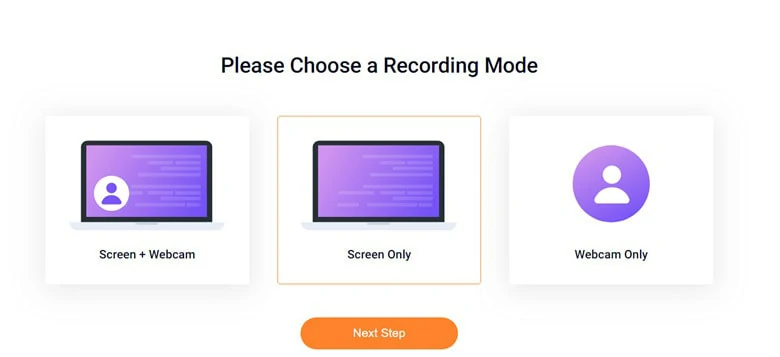
Make Your Recording Configuration
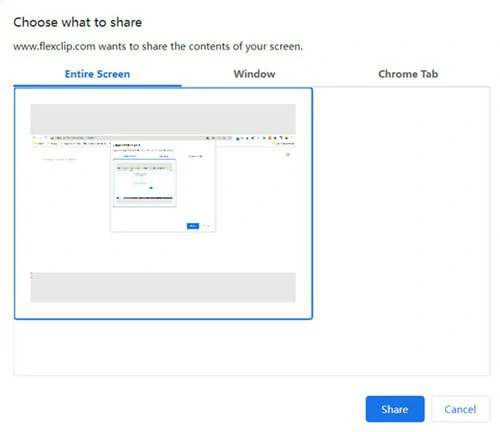
Click the Share Button to Start Recording
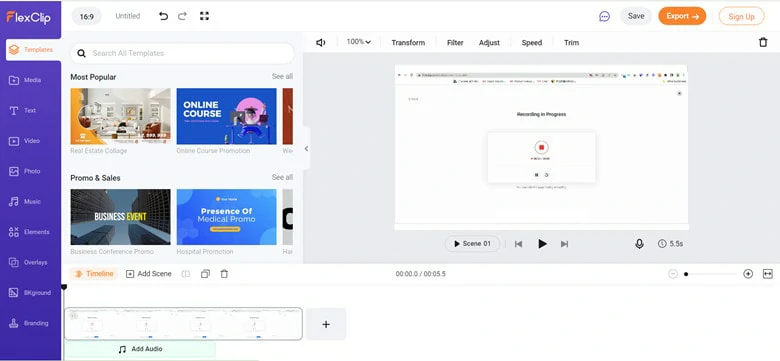
Make Edits to Perfect the Recording Video
Method 3: Record Dell Screen with Game Bar [ Available for Windows 10 and above]
Suppose your Dell computer is running Windows 10 or above system, then Game Bar is a bonus to record Dell screen. Most gamers use it to capture all the activities while playing the games. Follow the steps below to learn how to record your screen with Game Bar.
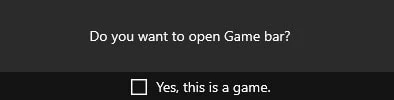
Choose 'Yes, it is a game' Here
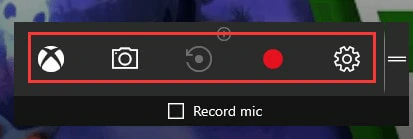
Hit the Screen Recording Button to Capture Dell Screen
Method 4: Capture Dell Screen with VLC Media Player
Most users only take VLC as a media player while ignoring the hidden but useful functionality - screen recording. Indeed, VLC could record screens and convert them to any popular format, including MP4 and MOV. If you want to use VLC for recording Dell screens without hassle, don't miss the guide below.
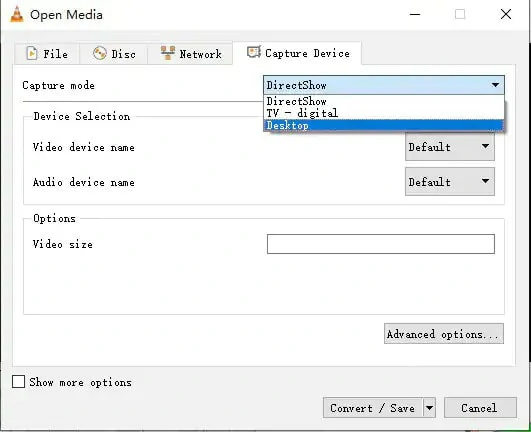
Capture Dell Screen with VLC Media Player
Method 5: Record Dell Screen with OBS Studio
OBS is a top-notch open source software for video recording and streaming. As a Dell screen recorder, it captures all the activities on your screen with audio added on. Besides recording, it also includes features like an audio mixer, configuration options, multiple themes and video filters to smooth your workflow.
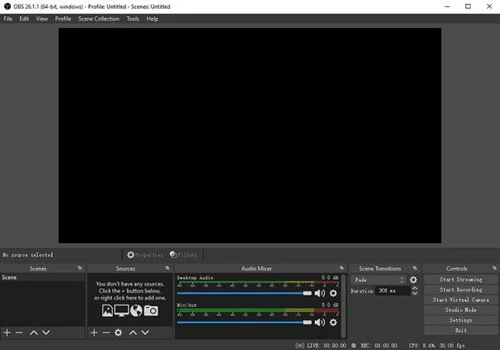
Capture Dell Screen with OBS Studio
The Bottom Line
Here are 5 best screen recorders for Dell users. If you prefer the built-in tool without addition installation, try Dell Webcam Central or Game Bar. If you consider budget first, use VLC and OBS for help. While if you prefer a high quality one without installation, FlexClip is what you need. Give it a try now!















