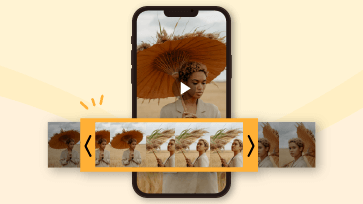Reversing is a great way to add a unique and creative touch to your video. Whether you want to create a fun and quirky video or add a dramatic effect to your existing iPhone videos, with the reverse video feature, you can do just that!
In this tutorial, we'll show you how to easily reverse a video on your iPhone. Read on to learn how to take your iPhone videos to the next level with the reverse video feature!
Contents:

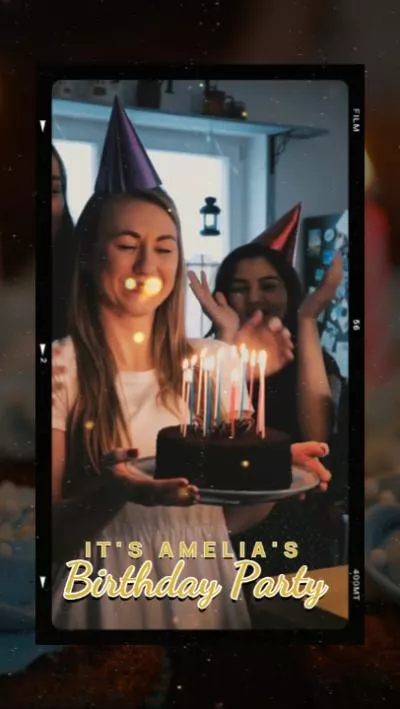
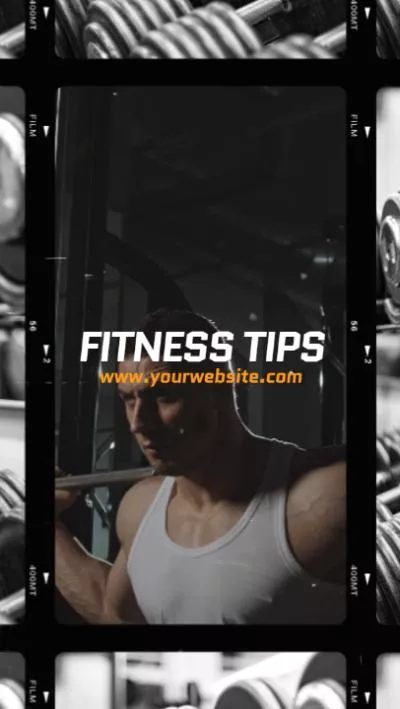
Create Video Faster with FlexClip’s Pre-Made Templates →
Start from Scratch Easily with FlexClip’s Online Video Maker →
Can't Miss: How to Reverse Video in iMovie on Mac & iPhone>
Part 1: Can I Reverse an iPhone Video without an App
How can I reverse a video on iPhone without using an application? Is that possible? Unfortunately, iPhone doesn't offer a built-in feature or tool to reverse a video directly(yet). Neither iMovie(on iPhone) nor the Photo App offers the reverse feature to play a video backwards.
While the iPhone lacks the feature of reversing videos, you may need to install third-party applications that help you play your iPhone video backward. Below we’ll share the best apps for you to reverse a video on your iPhone in Part 2.
If you don't want to install any app to play the iPhone video backwards, you can also try some online video editors to reverse a video without the cost of any penny and installation. Keep reading to find out how in Part 3.
Part 2: Best Apps to Reverse a Video on iPhone
As iPhone doesn’t offer a built-in feature for direct video-reversing, you need to turn to a third-party app to edit videos into a reverse format and play it backwards. Luckily, here are various apps you can try to reverse a video on your iPhone, and we’d like to introduce some of them for your reference.
Reverse Vid
Reverse Vid one of the free and user-friendly apps that will easily enable you to reverse videos on your iPhone. It provides a quick and easy way to reverse your video on your iPhone. Simply get the app on your iPhone, and then select the video your want to play backwards, choose the payback speed then rewind the action with its instant replay mode. Once done, you can also share your edited and reversed video with friends and on various social media platforms.
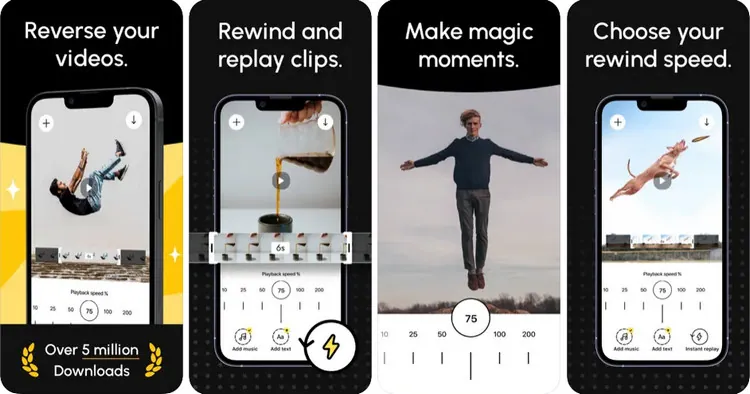
Image Board: iPhone Video Reverser App: Reverse Vid
CapCut
Another great app you can try to reverse a video on your iPhone is CapCut. Apart from the ability to reverse videos, CapCut also supports the speed change feature, so you can alter the speed level the way you want. Moreover, you can also reverse the audio in your video clip within Capcut. To reverse the video on CapCut, the process is quite simple, you can check out post on How to Reverse a Video in CapCut for detailed steps.
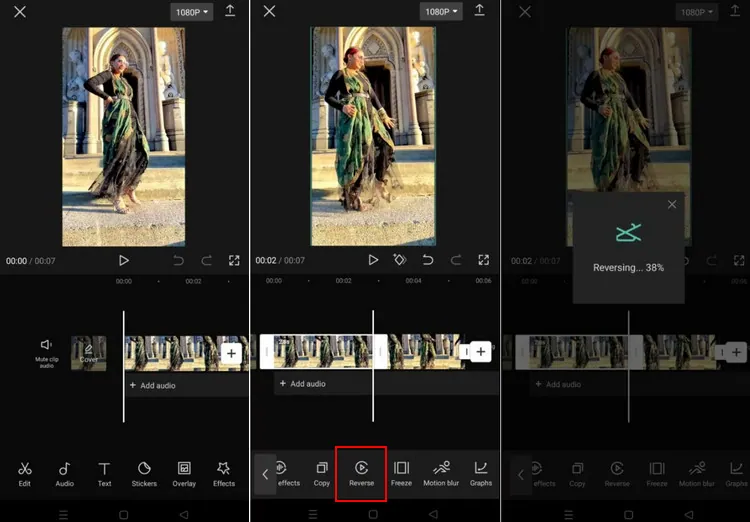
Image Board: iPhone Video Reverser App: CapCut
InShot
InShot is a great video editing tool offering many options, including presets, filters, transition effects, and reversing videos. The InShot video editor's UI is straightforward, user-friendly, and tidy, so you can reverse your videos and make any edits you want without hassle, even if this is your first time using it. The only catch is that this tool has ads, which you can only remove by upgrading to the premium version.
How to Reverse a Video on iPhone Using Inshot
KineMaster
KineMaster, a well-known video editing tool, offers an easy reverse feature for you to play a video backwards on your iPhone. This reverse video app is specifically designed for professionals but easy for everyone to use. Besides reversing a video, it offers amazing video editing tools to customize your video. You can also choose from various built-in presets and transition effects to perfect your video.
How to Reverse a Video on iPhone Using KineMaster
Part 3: How to Reverse an iPhone Video without an App
However, some of you guys may not want to download an entire app for reversing a video on your iPhone because of storage problems or any, especially if it is a one-time use. For this, you can try FlexClip online video reverser, which is a we-based tool working on desktop browser directly.
The best thing about FlexClip is that it allows you to import your footage from a mobile phone (both the iPhone device and Android phone) for reversing and making more edits. By the way, if your video is stored in a cloud account, such as Dropbox, Google Drive, etc., you can also upload it straight to FlexClip editor.
Now, let's check the simple steps below and learn how to reverse an iPhone video with an app.
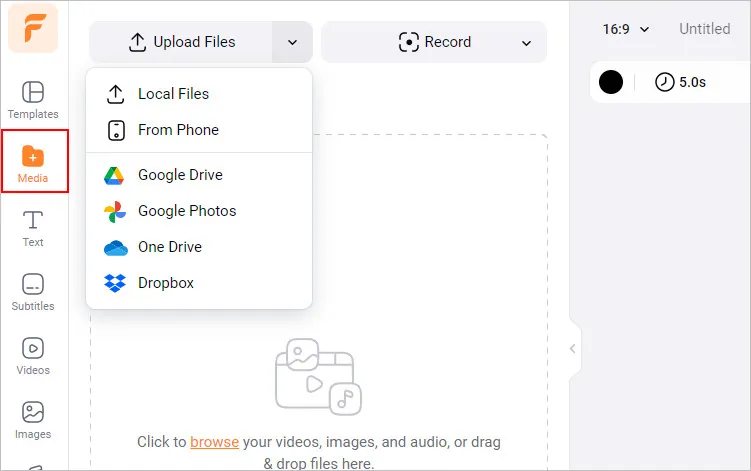
Reverse an iPhone Video - Upload
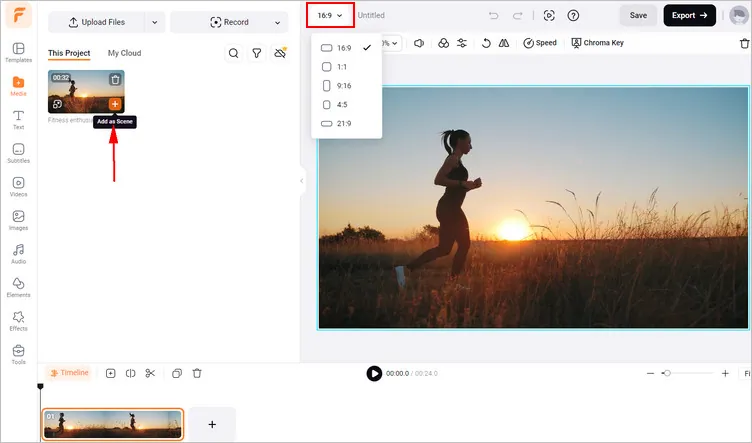
Reverse an iPhone Video - Add
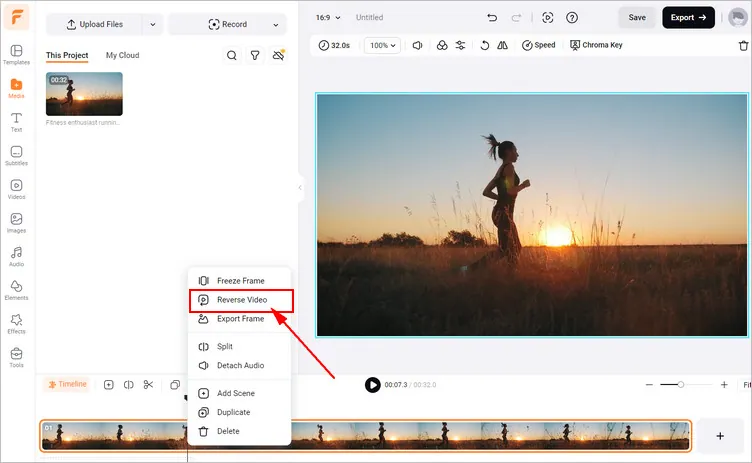
Reverse an iPhone Video
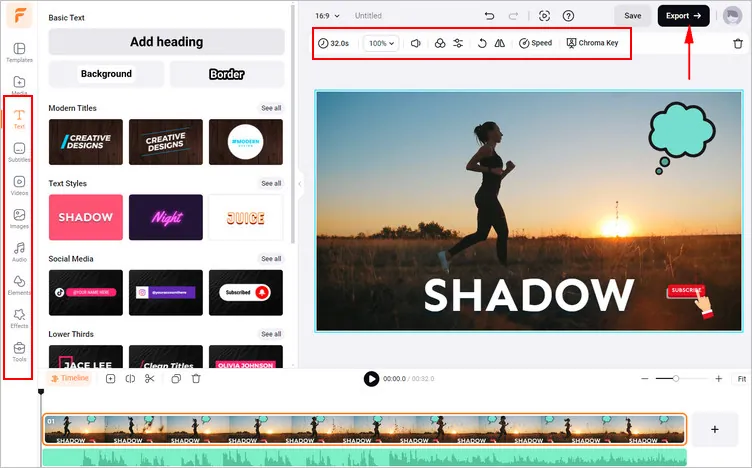
Reverse an iPhone Video - Download or Edit
Final Words
That's all for how to reverse a video on iPhone with or without apps. Now, it's your turn, and just pick one of the methods above and start convert your video into a reverse format and play it backwards.