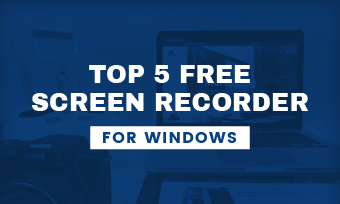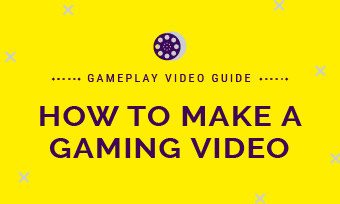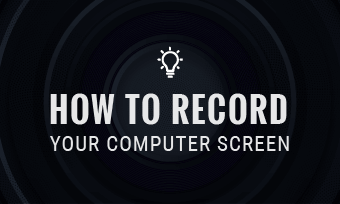Summary: This post teaches you how to record gameplay on your Windows PC. You can use a free online game recorder called FlexClip for any modern version of Windows, or use the built-in recording features of Windows 10.
Nowadays, many gamers are looking to improve their gameplay skill or learn how to share with some fun gameplay videos to YouTube, Facebook, etc.
As a gamer, you may also desire to get the most out of your gameplay experience and share your victories with your others on YouTube or try to help others become better gamers by creating gameplay tutorials.
How to record gameplay on your PC? That's the focus of this article. Here you can learn two easy and free ways to record gameplay on a Windows PC.
Can't Miss: 5 Best Game Recording Software>
Record Games on PC Using Online Game Recorder (Windows 10/8/7)
The first way recommended for you to record your gameplay on a PC is using the online game recorder, FlexClip. It is the easiest gameplay recorder to smoothly capture the games on Windows 10/8/7 computer and also on a mac. Besides the video recorder, FlexClip offers powerful editing tools to enhance the recorded game video as you wish, like trim & split, add text, change the speed, etc.
Now, let's follow the simple steps below to record computer games with the easiest game recorder, FlexClip:
Step 1 Go to FlexClip Online Screen Recorder and click the Start Recording button.
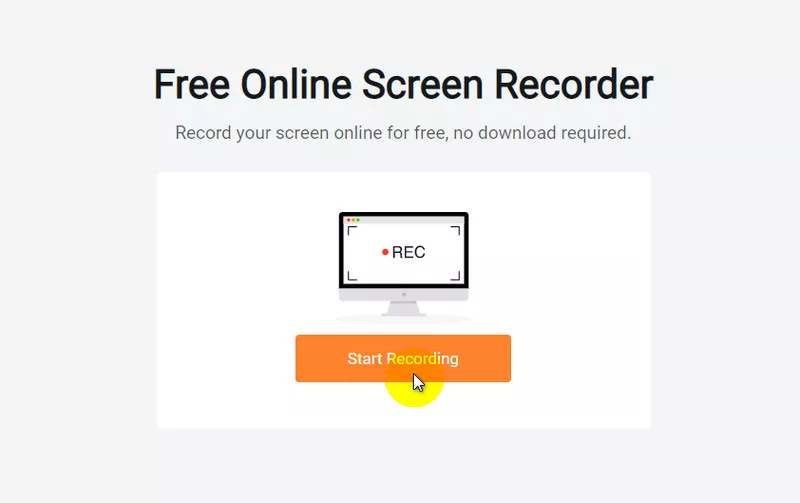
Image Board: Online Screen Recorder - FlexClip: Step 1
Step 2 Select System Audio as the audio recording method and tap the red circle button to start recording.
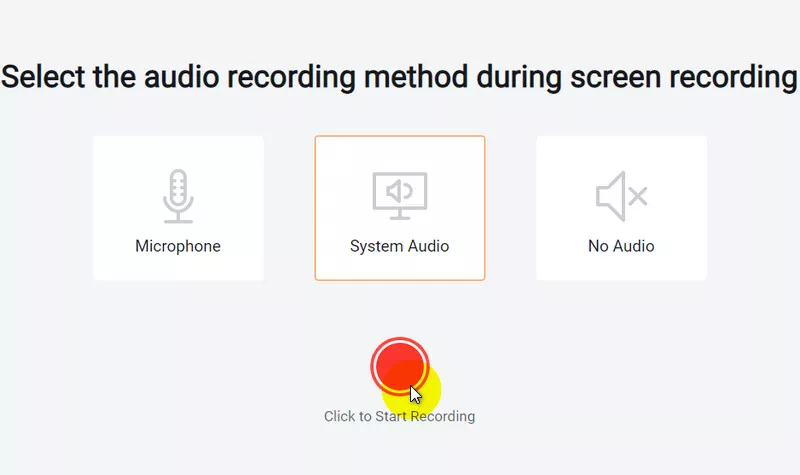
Image Board: Online Screen Recorder - FlexClip: Step 2
Step 3 Go to Application Window and select the game interface you want to record. Click Share and record.
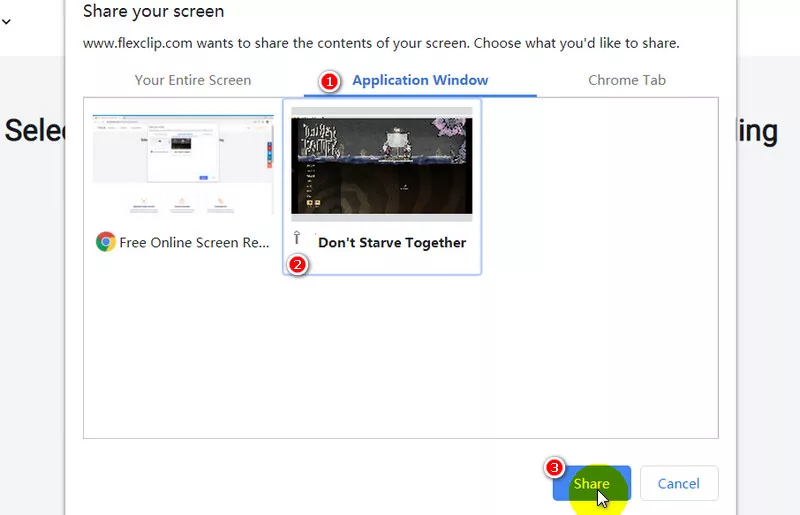
Image Board: Online Screen Recorder - FlexClip: Step 3
Step 4 Stop wherever you like.
Step 5 (Optional) Use FlexClip's powerful video editor to edit your game video as you wish, trim and split, add text, change speed, etc.
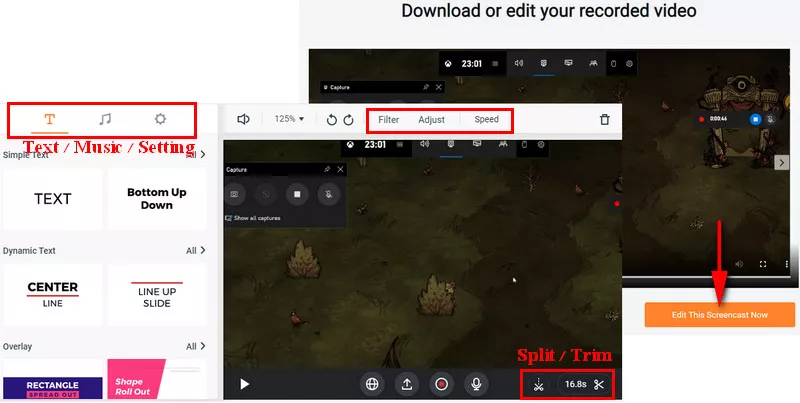
Image Board: Online Screen Recorder - FlexClip: Step 5
Record Gameplay on PC via the Game Bar (Windows 10 Only)
Another way to record gameplay on a PC is using the built-in recorder, Xbox Game Bar. This game recording tool is part of the Xbox app that comes installed by default in Windows 10. So if you're working with Windows 10, you can capture your gameplay using the Game Bar recording feature directly.
Step 1 Set Xbox Game Bar up
To set Game Bar up, go to Settings > Gaming > Game bar and turn on the switch for Record game clips, screenshots, and broadcast using the Game bar.
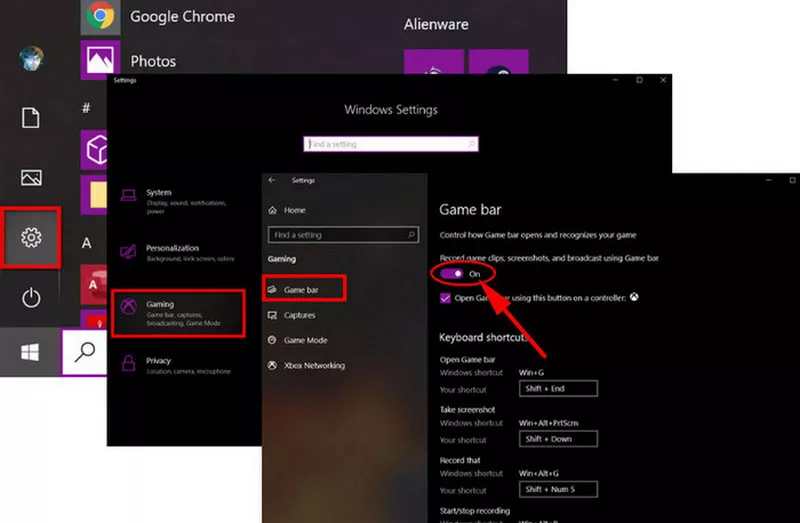
Image Board: Set Xbox Game Bar up
Step 2 Open the Game Bar
Open the Game Bar use the keyboard shortcut Win + G. Then you'll see a pop-up Game Bar widget menu with three options: Capture, Audio, and Performance.
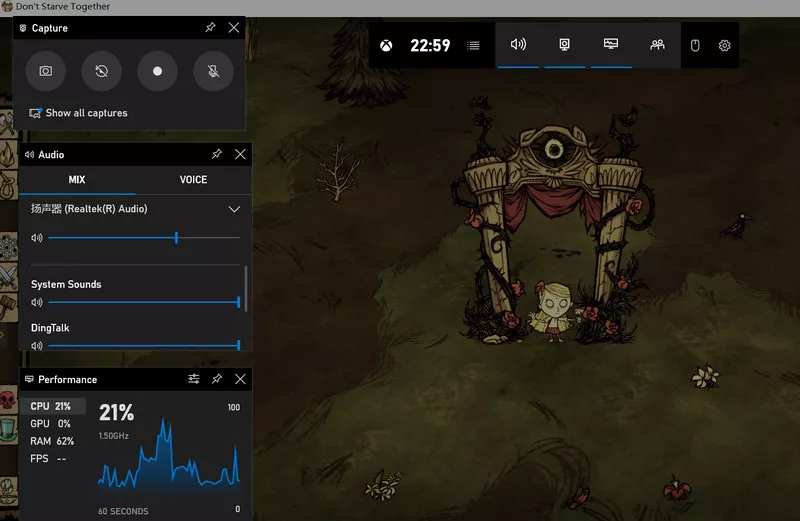
Image Board: Open the Game Bar
Step 3 Start Recording Your Gameplay
Go to the Capture widget on your screen, just click the record button to start recording a video with your gameplay on Windows 10. When it starts recording, the button changes to a stop button, and a timer will appear at the top-right corner of your game window.
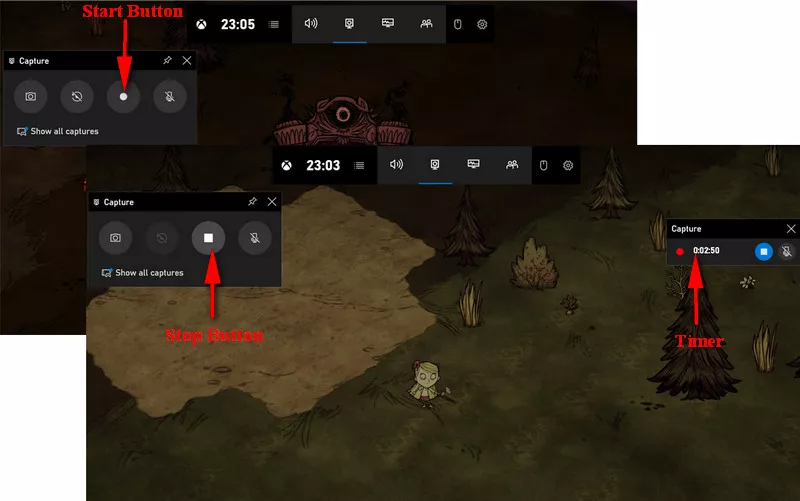
Image Board: Start Recording Your Gameplay
Step 4 Stop the Gameplay Recording
To stop recording the gameplay, press Win + G to bring up the Game Bar again and click the red stop button.
Pro Tip:To start and end a gameplay recording, you can also use the keyboard shortcut Win + Alt + R, which is much faster than opening the Xbox Game bar and then pushing the Record button.
Final Words
That's all for the two easy ways to record the gameplay on PC. You can use the free built-in game recorder, Game Bar, to record the game videos on Windows 10, or turn to the easy game screen recorder, FlexClip, to capture the gameplay on Windows 10/8/7 for free.