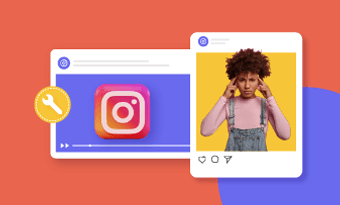Unless live under a rock, you must know that Instagram’s Threads app has taken the internet by storm. As a Twitter-like app, Threads is a brand-new social media platform for users to post text content and share photos and videos with their followers. For content creators, it’s a promising place to gain more followers and build a royalty community with high-quality videos. In this article, we will discuss how to post videos on Threads and also what video length it supports. Ready to have a look? Let’s roll in.
Popular and Customizable Threads Video Templates for You:
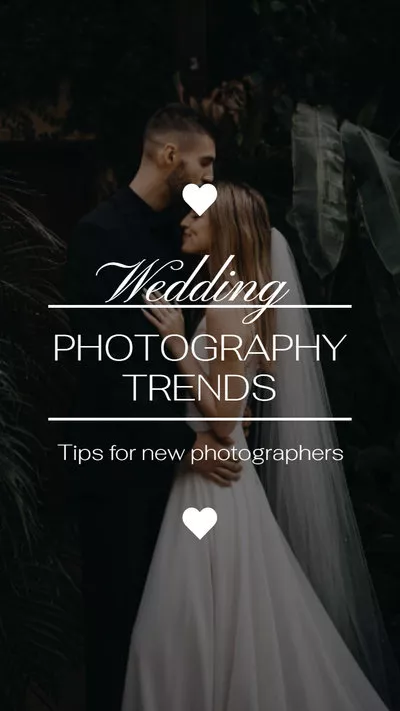
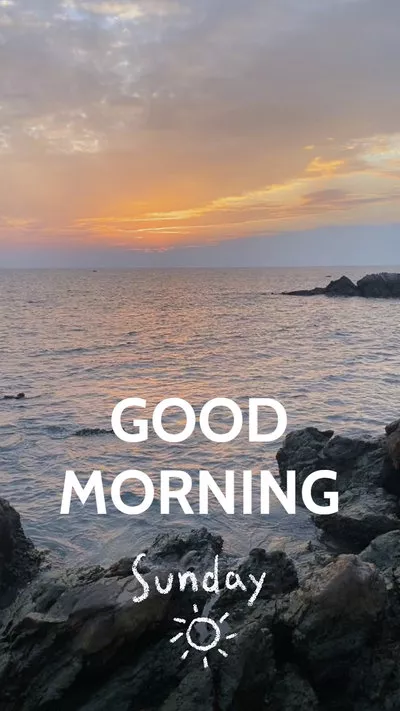
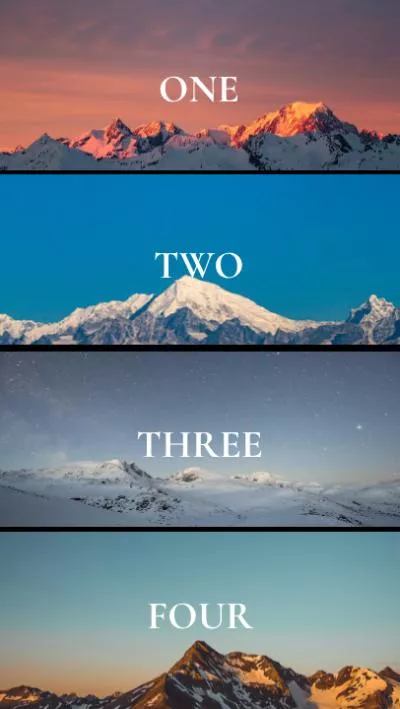
How to Post Videos on Threads
Uploading videos on Threads is as easy as pie and you just need to follow the steps below.
Unlike many social media applications, Threads doesn't include a built-in camera feature, so you can’t record an instant video within this platform. For this reason, you need to record a video in advance and save it to your gallery.
Luckily, FlexClip can do the heavy lifting in this case. With FlexClip’s clean interface and powerful editing features, it’s easy to create a compelling Threads video in an absolute breeze. Whether you’d like to get a script with an AI script generator, use text to automatically create videos or edit like a seasoned video creator with awesome subtitles, this Threads video editor will get you all covered.
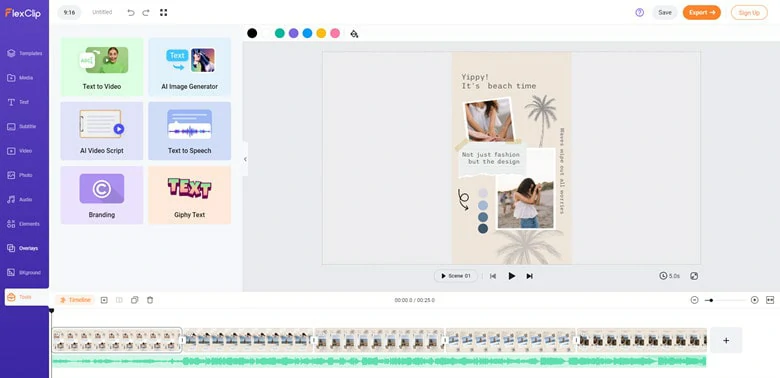
The Best Threads Video Editor - FlexClip
Before uploading videos on Threads, it’s necessary to visit your phone settings and check if Threads has access to all the photos and videos in your gallery. When it’s ready, open the Threads app and select the new post icon.
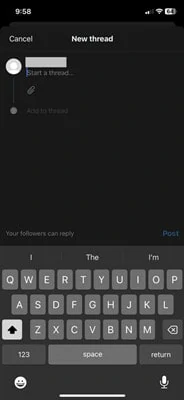
Create a New Threads Post
Now tap on the paperclip icon to select the video you want to post on Threads. According to Threads rules, you can add videos up to ten, while each clip duration should be less than 5 minutes.
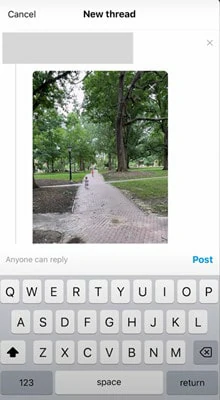
Add the Video You Want to Threads
Once you’ve successfully added the videos, captions and mentions, it’s time to post the Threads video. Directly hit on the Post icon to share your videos.
Bonus Tips: How to Add Subtitles to Your Threads Videos
A study shows that almost 80% of viewers tend to finish a video with subtitles. This is because subtitles help viewers increase attention and make your video accessible to the hearing impaired to follow along with what is being said in this video. Moreover, if you’re targeting a global audience, you need to customize your videos and add subtitles to increase visibility.
Don’t worry! You don’t have to be a seasoned editor or spend hundreds of dollars to hire a video editor for this. FlexClip is what you only need and let’s see how it works for you.
How to Generate Subtitles for Your Video Automatically
With the help of FlexClip’s auto subtitle feature, it’s super easy to add captions to your Threads videos. Just record a video and FlexClip will do the rest. The AI technology will automatically identify the voice and create almost perfect subtitles in sync with the videos. On top of that, you can customize the subtitle style and color to match your brand needs.
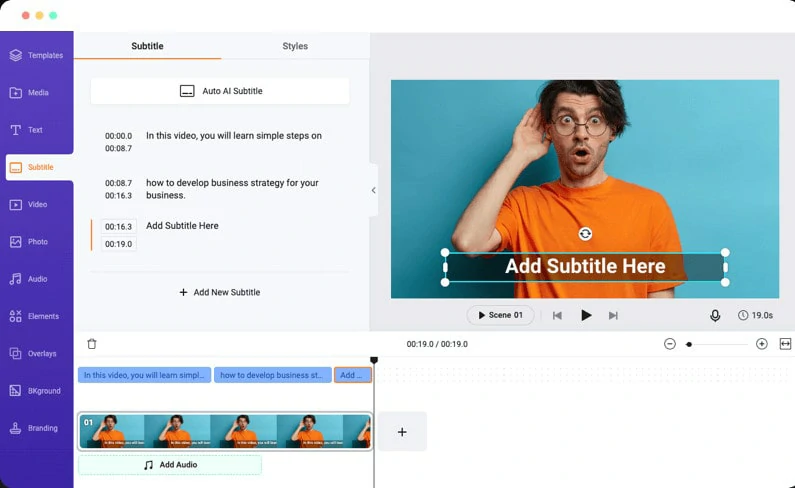
Auto Subtitle Feature of FlexClip
Besides, FlexClip supports over 140 languages for subtitling. So you can record videos in your native language and manually add subtitles in the desired foreign language for better reach.
To extract subtitles from your Threads videos in FlexClip, follow the simple steps below:
FAQ
According to the Meta announcement, you can upload videos for up to 5 minutes on Threads. If you’re going to post footage longer than 5 minutes, it will automatically get cropped and you can only preview this video within 5 minutes.
As we mentioned before, you can’t post long videos on Threads. So instead of uploading long YouTube on Threads, this application allows you to share any videos from YouTube without length limitation.
To do this, copy the link of the YouTube video you want to share and open the Threads app to create a new thread. Then paste the link and publish it in your account.
But when someone taps on it, it will redirect the person the specific website where that video is actually located. So, what you’re really sharing is a link.
Threads lets you add up to 10 videos in a single post. In the meantime, each clip can’t be more than 5 minutes. To add multiple videos on Threads, create a new post and hit on the paperclip to select all the videos. When you’re done, write a caption and publish it to your account.
The Bottom Line
That’s all for how to upload videos on Threads. Since Threads doesn’t embed the camera feature, you have to create videos in advance and post them from your mobile phone gallery. As for Threads video creation, you can rely on FlexClip’s stunning editing tools, extensive media resources and powerful AI machines. Now take FlexClip to unleash your creativity right now!