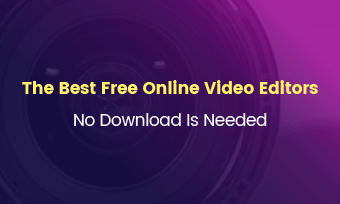Video editing seems a “Mission Impossible” for the majority of people. Undoubtedly, video editing should be professional, but professionalism doesn’t necessarily mean complexity and lots of efforts! As long as you have the right tools and know the fundamentals of video editing, making cool edits is no longer a hard task.
To help you to get the fundamentals of video editing and simplify the process of video editing, we put together everything you need to know to make cool video edits. Even if you are toally new to video editing, the guide below will be easy to catch up with. Let's get started!
Part 1. Things to Do Before Editing a Video
1. Script Your Video
Creating a video without script is like wondering in the forest. You will eventually get lost somewhere. So, the first thing to do is figuring out what kind of video you want to create, what information you want to deliver via captions, what to film and whether you have the right background music.
Have no ideas on creating videos? Check the 69 video ideas that people will love > or you can move to FlexClip’s template page to get inspired.
2. Shoot for Several More Times
You might be professional in filming, but it does no harm to take extra shoot in case you are not satisfied with the shoot you took for the first time or need extra shoots to create A&B roll.
3. Always Have a Backup
This is the step most people would forget. Without any backup, you stand a huge chance of losing all your video clips due to unexpected errors of the program. It is suggested to have 3 backups. 2 backups are for the hard drive and 1 is in the cloud storage.
4. Be Organized
Being organized is always a good habit, especially you are creating a big project. If not, you will be wasting lots of time searching for the right clips. There are two ways to get organized.
Name your video clips and folders By default, the name of the video clip is the date it was created. You can rename the video clip according to the item you are shooting, for example, you can rename your video clip as sunset-20220330.
Set an Excel If you don't feel like renaming all video clips, you can create an Excel, describe the main content of each video clip. With the Excel, you can easily find the clip you want.
Part 2. How to Edit a Video Online
The tool we will be using to eit a video online is FlexClip. It has numerous video templates to get started quickly. Don't feel like to have a shortcut? Upload everything to the Media section and make edits with FlexClip's powerful tools like filters, transitions, widgets and more (which will be shown in the following steps). Click on the Get Started button and sign up to start creating a video. You are also welcomed to browse more video templates.
Click on the Local Files icon, select any videos or photos to upload. You can also drag and drop your photos and videos to the Media section. After that, click on the "add to storyboard" icon to apply to the storyboard.
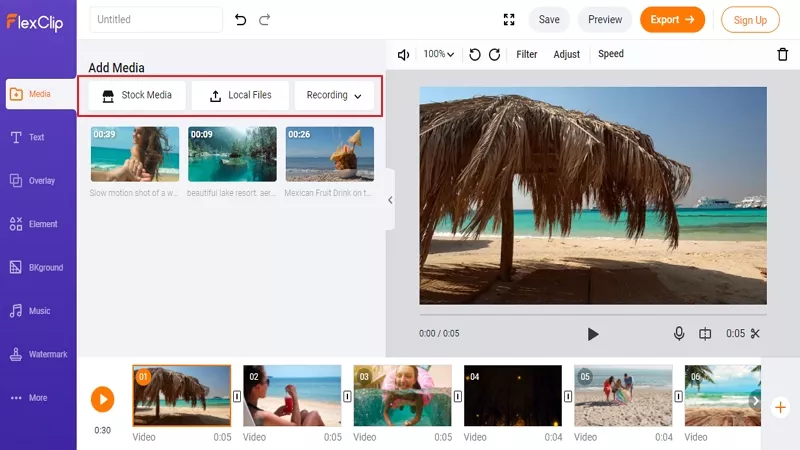
How to Make Cool Edits - Add to Storyboard
In Photo, Video section, there are millons of royalty-free photos and videos. Select any resources you like and then use them on your video.
If you are uploading a video, you can drag the slider to use the part you need. Trim your video to the perfect length.
Videos are for delivering messages. Whatever your messages are, pick your favorite style and font and enter them to the video.
FlexClip doesn't only provide you plain and dull text fonts. Check the dynamic fonts or use those excellent widgets that include beautiful shapes, dynamic effects and text.
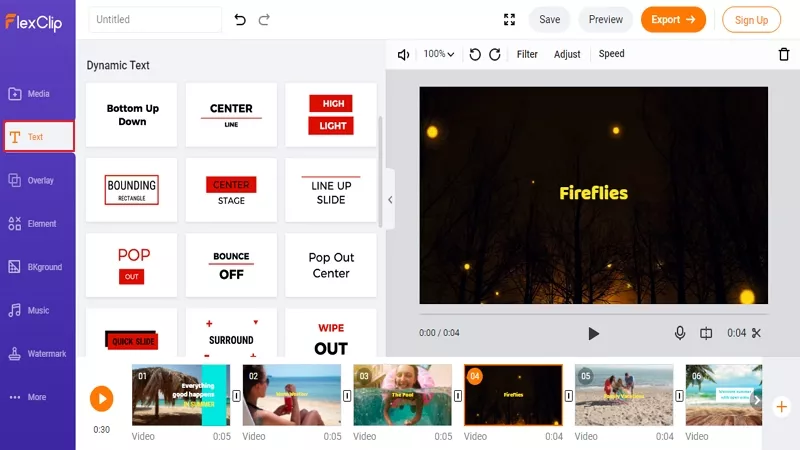
How to Make Cool Edits - Add Text
Background music emphasizes the atmosphere. A travel video’s background music should be relaxing and fun. A love video’s background music should be warm and romantic. Upload your background music by clicking the Music icon.
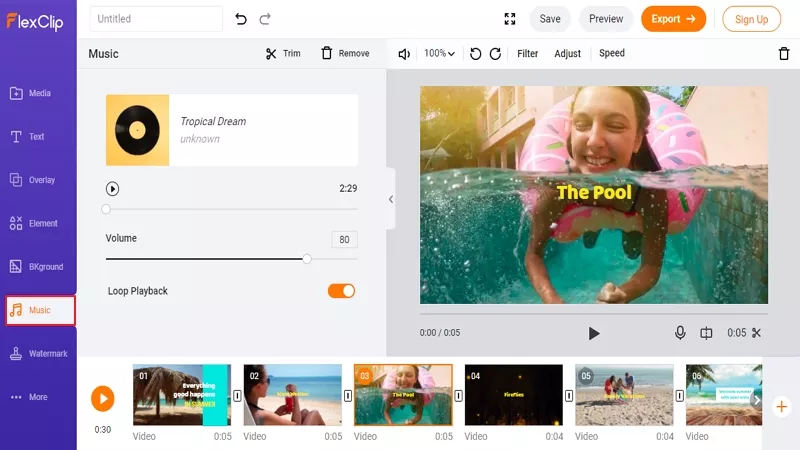
How to Make Cool Edits - Add Music
If necessary, you can do voiceover by yourself!
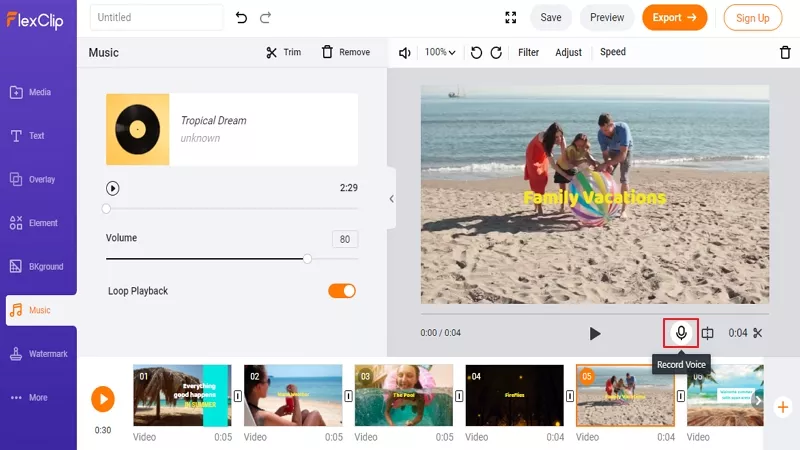
How to Make Cool Edits - Voiceover
These are four features you might need to make the video better. Filters enhance your video/photo colors. Photo animations make your photo move a little bit. Transitions help video clips go smoother, and changing video speed make your video more interesting.
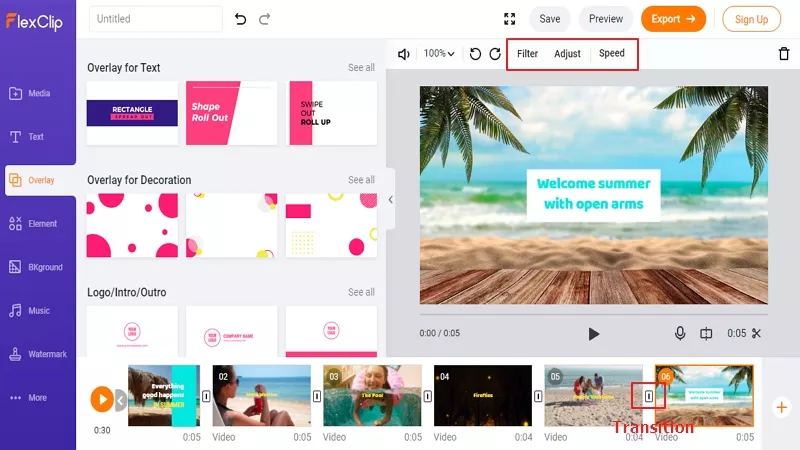
How to Make Cool Edits - Effects
These features are fun! However, we don’t recommend you overdoing it. Transitions, filters are to make people focused, but too many of them might district people.
Remember these videos with interesting emojis and little icons? FlexClip provides you a widget library with millions of icons and dynamic emojis. Browse them now!
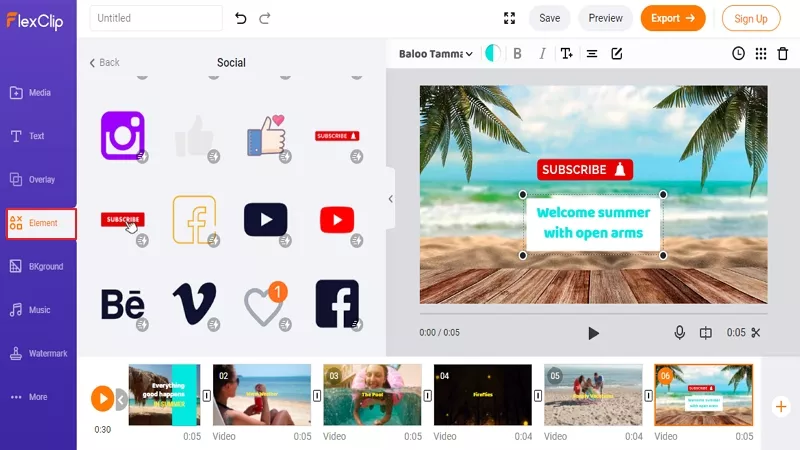
How to Make Cool Edits - Widgets
When video finished, your final step is export and share. For many people, your decision is sharing to YouTube or other platforms. Save it to your computer or Dropbox. You can also share it to YouTube in one click.
How to Edit a Video Online with FlexClip
Part 3. How to Edit a Video on Desktop
Apple iMovie is Apple's entry-level desktop video editing application. It turns your video clips into masterpiece. Powerful as it is, iMovie could be hard to master for beginners.
How to Edit a Video on Desktop with iMovie
Part 4. How to Edit a Video on Mobile
iMovie is also available on iPhone, but we are not going to show you how to edit a video with iMovie on iPhone again, because it could be hard to master for beginners as well. Movavi, one of the leading video editing app is so much easier.
Movavi is an AI powered video editing application. It can automatically generate a video for you with the media resources you uploaded. The results are always satisfying.
You can also use Movavi to make edits by yourself. The interface is quite simple.
How to Edit a Video on Mobile
Bonus Tip: Editing Mistakes to Avoid
We all make mistakes sometimes. Occasionally we make “unconscious” errors because we’re simply unaware that they’re there while creating videos. The following are 4 mistakes people always make unconsciously. So, check them out and see if your video needs further editing.
* Poor Audio Mix
Almost every video has two video primary audio components - the music and narration. Both of them are vital parts. The narration delivers your information and the music sets the mood. When the audio mix is too hot, the music overpowers your narration, the viewers will fail to identify what you were saying.
* Out-of-sync Audio
Out-of-sync audio is a major distractor for viewers and brings bad viewing experience. Even lots of video editing tools today are quite advanced, it does occur from time to time. Do check it out.
* Improper Pace
Music drives the pace of the video. A soft music matches those longer shots and transitions like dissolve. Upbeat music fits best with quick shots. When a fast music is applied to slow video clips or vice versa, the pace just doesn’t right. Select the right music according to your video.
* Graphic Violations
There are lots of graphic mistakes, like using hard-to-read colors and fonts, using different fonts for a same video, texts are too small or too big, low contrast or even grammar error. Avoid them and check them out directly.
Edit Well!
The Bottom Line
That’s all for how to edit a video. With suggestions above and the tool we recommend, now, you are an expert in making cool edits. If you like this post, please do give it a like and share!