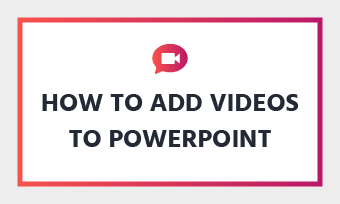Technology has changed the way of negotiation, making it more effective and convenient than in the past, especially in business. Instead of giving speeches on the spot, you can directly deliver a presentation file to the audience.
PowerPoint is an old-line while still widely used presentation program. Being available for Windows, Mac and the web, PowerPoint is capable of creating unlimited slides with stylish transition effects as well as doing voiceover.
This blog keeps an eye on how to record voiceover on PowerPoint, delivering all of you an overall look at this in-app functionality. Let's go straight to the key point now!
Go to FlexClip's editor page and upload your footage, then drag it to the storyboard.
Method 1: Add a Voiceover to PowerPoint from Your PC
Already have a pre-recorded audio file? Embed it to your PowerPoint presentation as the voiceover. PowerPoint features the insert function, making it easy to embed any audio files from your computer. Follow the steps below to set it:
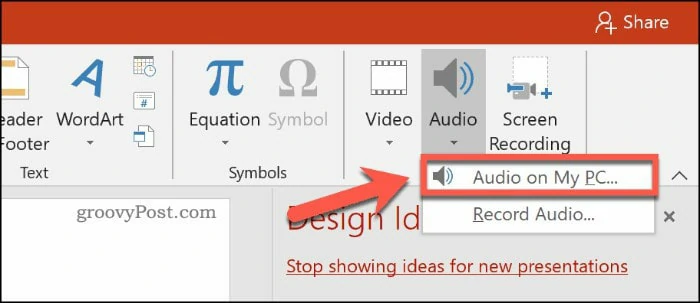
Add Audio from Computer
Method 2: Record Audio in Your PowerPoint as the Voiceover
The simplest way to add narration to PowerPoint is by recording an audio. To get started, select the slide you want to do voiceover and follow to learn how to record a voiceover on PowerPoint.
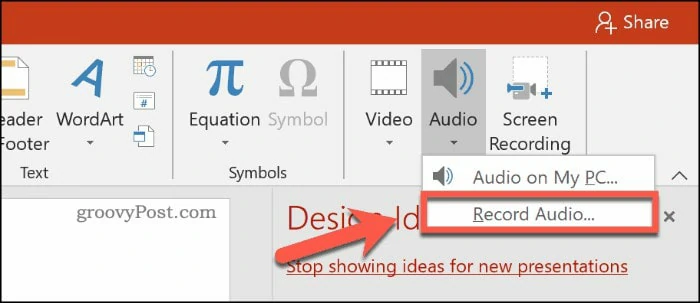
Select the Record Audio Option
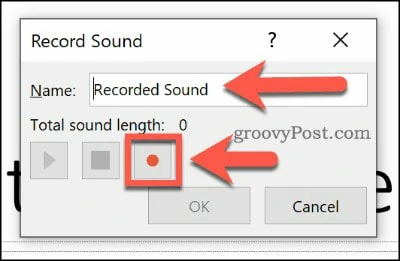
Record Your Voiceover
Method 3: How to Record a Voiceover for an Entire Presentation
PowerPoint features a screen recording function that empowers you to record narration and save it as a video. If you want to record a voiceover accessible to the entire presentation, set it up as follows.
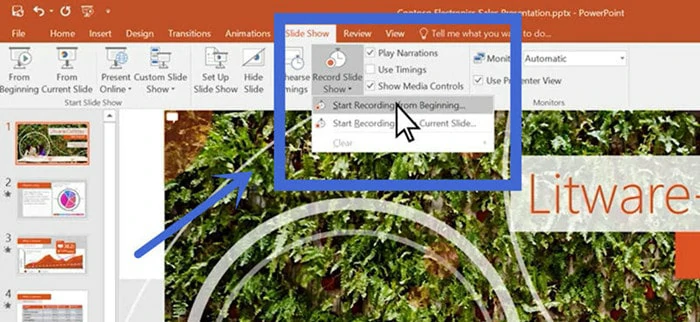
Choose the Slide to Start Recording
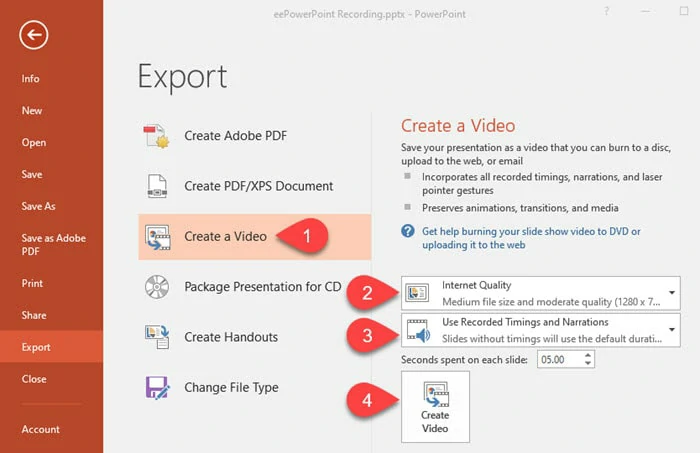
Save the PowerPoint Presentation as Video
FlexClip is an all-in-one screen recorder online that helps you capture the PowerPoint presentation with narration easily. Besides, it comes with various editing workarounds to adjust your video presentation like trimming, changing speed, adding transition, etc. No installation or editing skills needed! Whether you're a pro or an amateur, you can create your presentation with narration in minutes! Try it now!
Quick Tutorial on How to Create Videos Online with FlexClip
The Bottom Line
That's all for how to do voiceover on PowerPonit. Pick your favorite method and try to create your PowerPoint presentation with narration. By the way, FlexClip is an excellent editor to add voiceover on PowerPoint online. Give it a try!