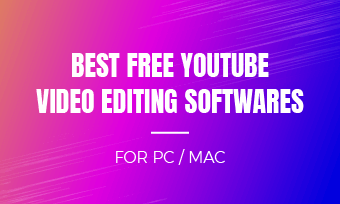It’s never too late to delete a YouTube video on your YouTube channel if you find it either outdated or imperfect to be shown anymore.
In this post, we will teach you how to delete videos on YouTube on a computer and mobile phone (iPhone and Android), plus bonus tips to use a free online video editor to enhance the original YouTube video in minutes for a repost.
Contents:
How to Delete YouTube Videos on Computer
Before putting your hands on the ‘delete’ button, make sure you have a backup of the YouTube video you want to delete because once a video is deleted, it is gone forever.
Step 1 Go to YouTube Studio
Log in your YouTube account first, and then open the navigation menu by clicking on your account’s profile picture. When it drops down, tab “YouTube Studio”.
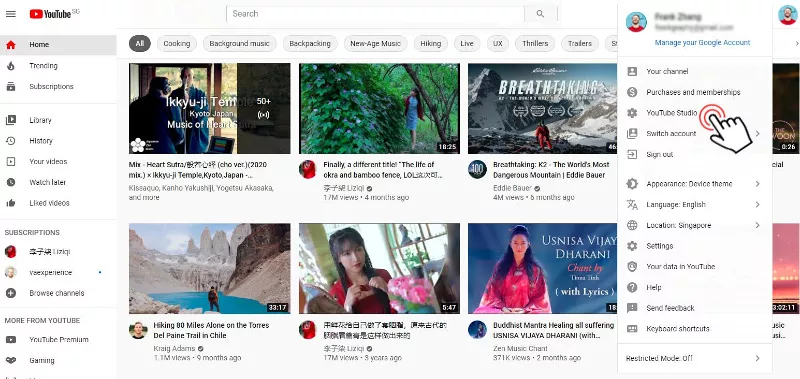
Log in your YouTube studio
Step 2 Tab ‘Content’ to Manage Your Videos
Once you enter into YouTube Studio, you can see the latest updates, channel analytic and top video, etc. Tab “Content” on the left panel. You can see your past uploads show up.
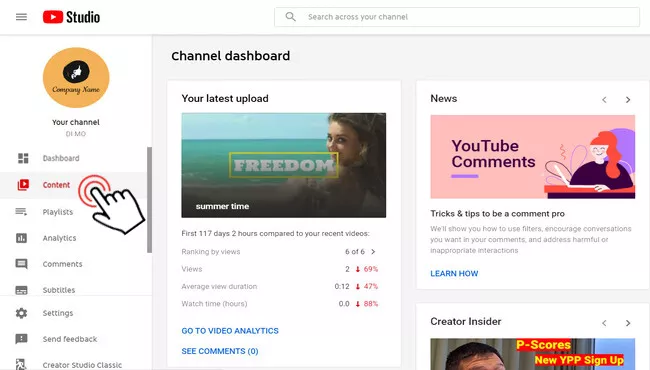
Press the‘ Content’ button on the left panel
Step 3 Select the Video You Wanna Delete
Select the video you’d like to delete first and click on the ‘options’ button, which looks like 3 dots. You’ll see two options appearing, then select the “delete”.
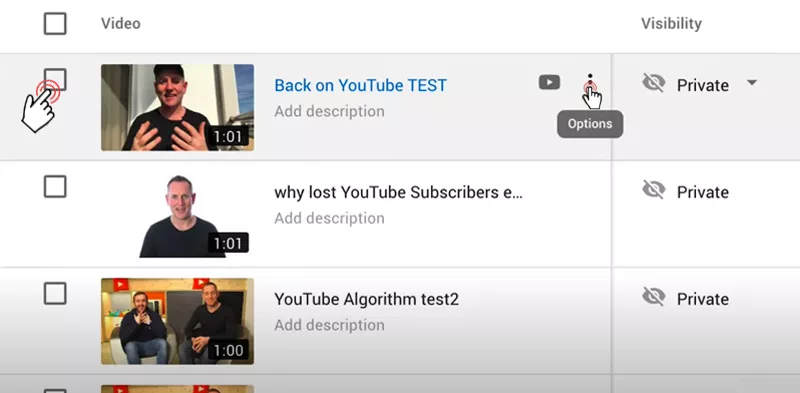
Select the video and press the options button
Insider Tips:
If you can’t find the original YouTube video on your computer, you may click on the ‘download’ button for the backup. If you want to delete multiple YouTube videos, simply select the box left to video. Check the top 5 YouTube video downloaders.
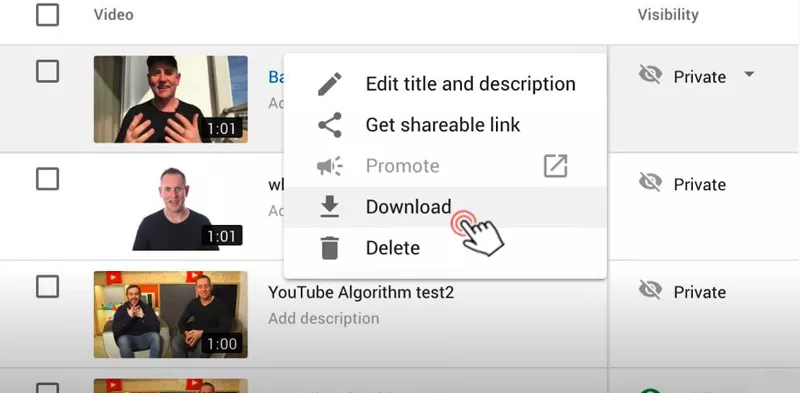
Download YouTube video first for the backup
Step 4 Check Again and Delete the Video
After you choose “permanent delete”, there is a pop-up box to let you make sure you wanna delete the video permanently, along with the video’s comments.
If you are ready to commit, check “I understand the deleting is permanent”. You can delete it successfully.
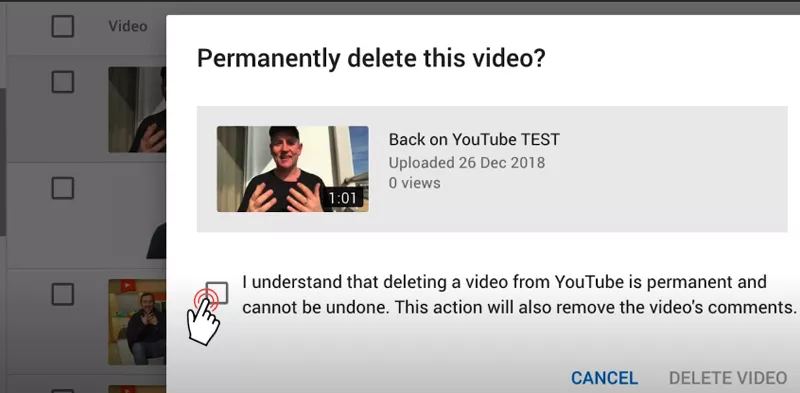
Check again and delete a YouTube video forever
How to Delete YouTube Videos on Mobile Phone (iPhone & Android)
Step 1 Open the App and Log in Your Account
Open your YouTube app, which brings you to the homepage. Sign in your YouTube account first.
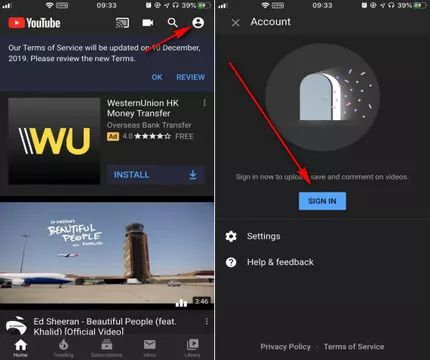
Sign in your YouTube account
Step 2 Navigate to Your Channel and Manage Your Videos
Click on your profile picture (on the right top of the screen) which will bring you to the ‘account menu’. Tab ‘Your Channel’ to manage your videos.
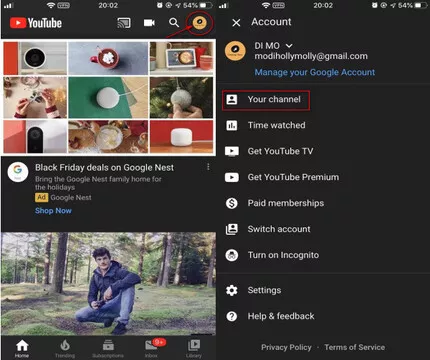
Manage your channel
Step 3 Select and Delete
Find the video that you want to delete. Then select the “ ” next to the video, click on it, and select the “delete” button.
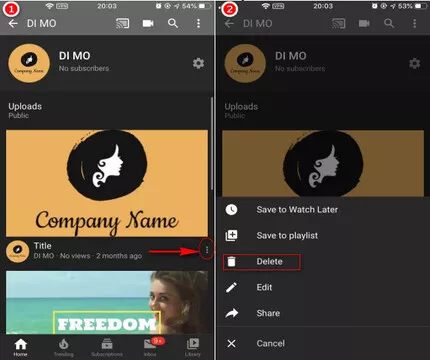
Select and delete YouTube videos on mobile
Step 4 Delete Forever
If you are ready to delete, then tab “ok” on the pop-up box. Your Youtube video is permanently deleted.
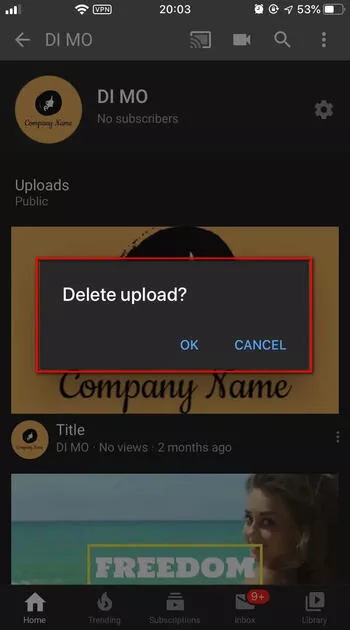
You can now delete videos on the mobile phone forever
Bonus Tips: How to Enhance Your YouTube Video with FlexClip
If you delete a YouTube video because you wanna add a new intro or find better music for this video or even make it more engaging with animated special effects, then using the free and powerful online editor Flexclip would be extremely helpful.
So, find your backup YouTube video and elevate it in the following easy ways:
Step 1 Upload Your Video to FlexClip
Open the FlexClip video editor, then tab 'local files' to upload your YouTube video from the desktop. Next, left-click the 'plus' button to add your video to the storyboard for editing. Check the 6 best free video editors for YouTube.
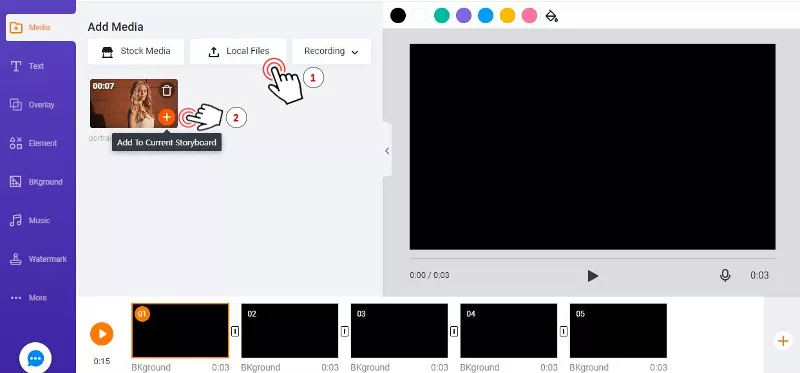
Upload a YouTube video to FlexClip
Insider Tips:
Besides, please feel free to browse FlexClip's royalty-free stock videos and photos in its media library.
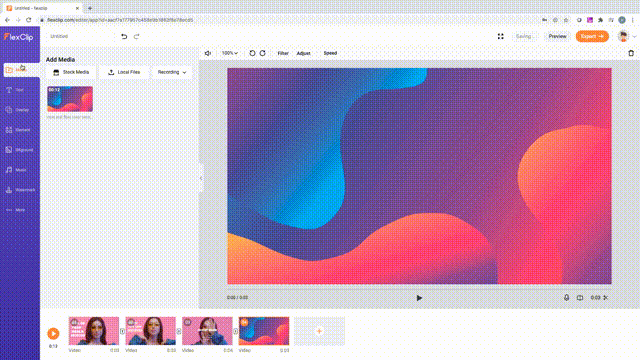
Discover useful video footage in FlexClip’s stock media
The 1,000,000+ stock assets will inspire you a lot and supplement your video with new scenes that previously you either have no time or no budget to film.
Step 2 Enhance You Video with FlexClip's Free Key Features
Press the 'music' button in the left panel to either upload local music or discover fascinating music in FlexClip's music library.
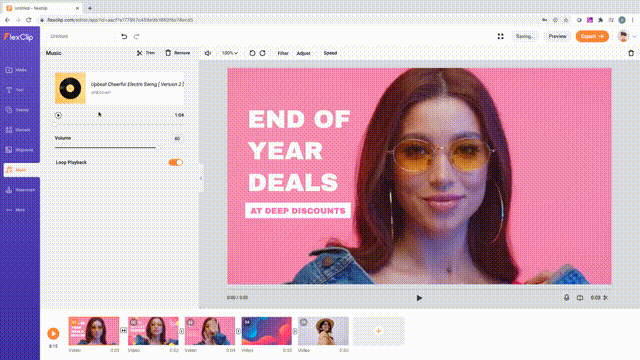
Explore FlexClip’s music library and add music
Up to 100,000 royalty-free music and sound effects will fit the special mood your video needs and save your precious time finding the music online. Just add one and trim it to match your video length. Check top 5 free YouTube intro makers.
Or you may add the animated texts and dynamic elements to distinguish your video from the sea of videos on YouTube and get more subscribers. Just drag and drop the animated funky objects in your video and adjust moving texts, it's as easy as ABC.
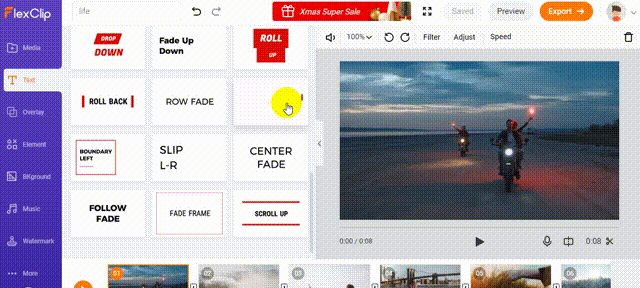
Log in your YouTube studio
Step 3 Add an Outro and Export Videos in HD
After your basic editing is done, you may easily use FlexClip's pre-made overlay templates to add your logo or key information like your website, company's address, etc. to further enhance the engagement.
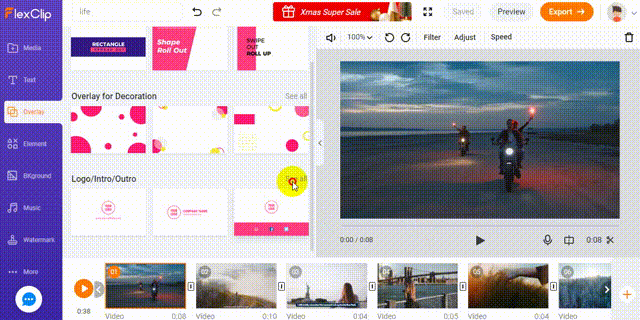
Add an outro and export YouTube videos in 1080p
Then, preview the whole video and click on the 'export' button to download your video in HD (1080p) in the blink of an eye. You can even share it in your Dropbox or upload it directly to your YouTube channel. Couldn't be more useful, is it?
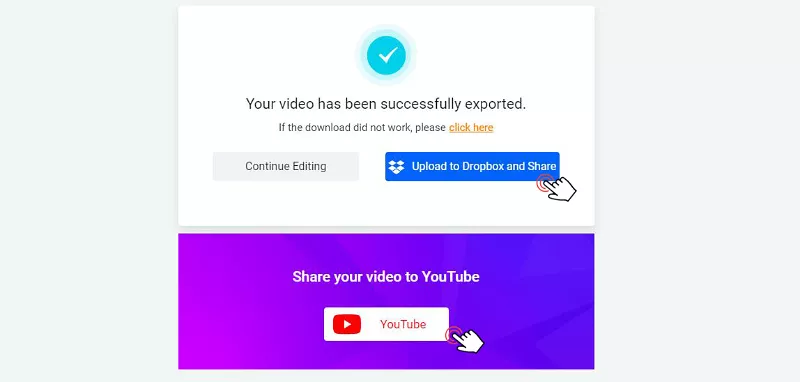
Share your downloaded videos to dropbox or YouTube channel
Final Thoughts
Well, actually it's very easy to delete videos on your YouTube channel. Whether you use YouTube Studio or YouTube app to delete your YouTube videos, do remember to have a backup video for you never gonna recover it once you delete it.
If you intend to fix the original video for a repost, the free and versatile features of FlexClip will surely meet your needs. So, please feel free to experience it now.