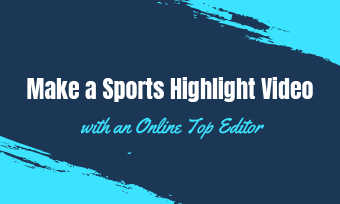Recorded a cool video, but realized later that it needs some trimming in the middle of the video?!!
Are you trying to trim the middle of a video, but you're not sure how to do it? Don't worry, you're not alone! In this post, we'll show you different ways to cut video in the middle on your computer and phone - for Mac and iPhone as well as for Android devices and PC.
Can't-miss: Long Video to Short Video without Cutting Using a Free Online Video Shorter >



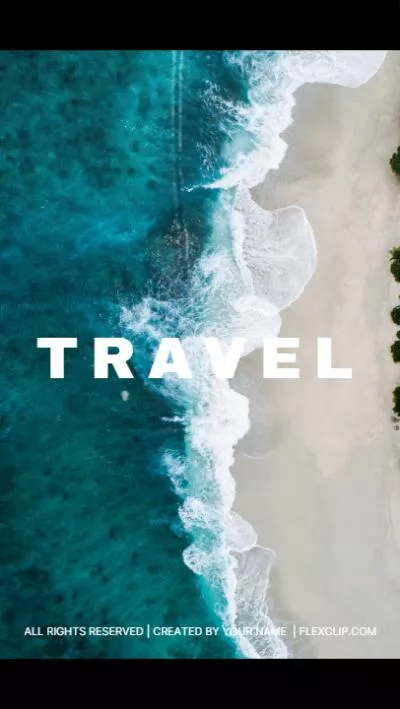
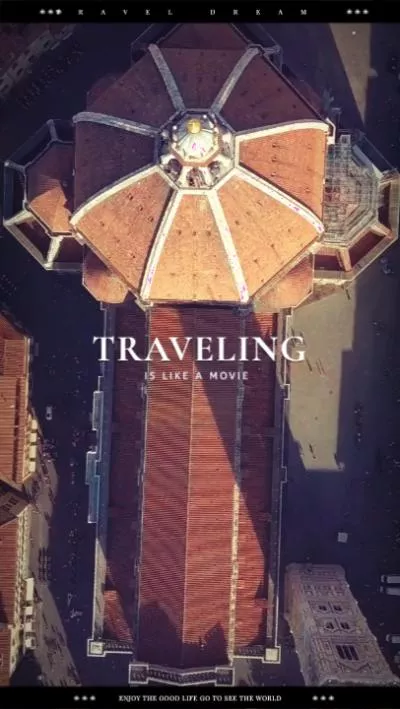
Create Video Faster with FlexClip’s Pre-Made Templates →
Start from Scratch Easily with FlexClip’s Online Video Maker →
Part 1 Best Way to Cut Middle of a Video Online
With a user-friendly interface and versatile editing options, FlexClip is highly recommended for you to cut the middle of a video. Since it is online, you can use it anytime and anywhere, on your Windows PC, Macbook, Chromebook, etc., without installing any software. Besides, it is an intuitive, cloud-based video editor suitable for beginners and seasoned editors alike to easily cut a video in the middle and make more edits to perfect their video.
Why We Choose FlexClip to Cut a Video in the Middle:
How to Cut a Video in the Middle with FlexClip
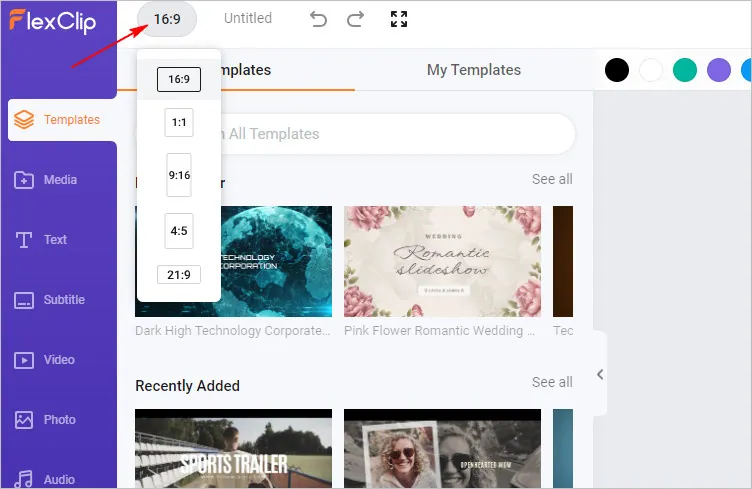
Cut Video in Middle Online with FlexClip - Ratio
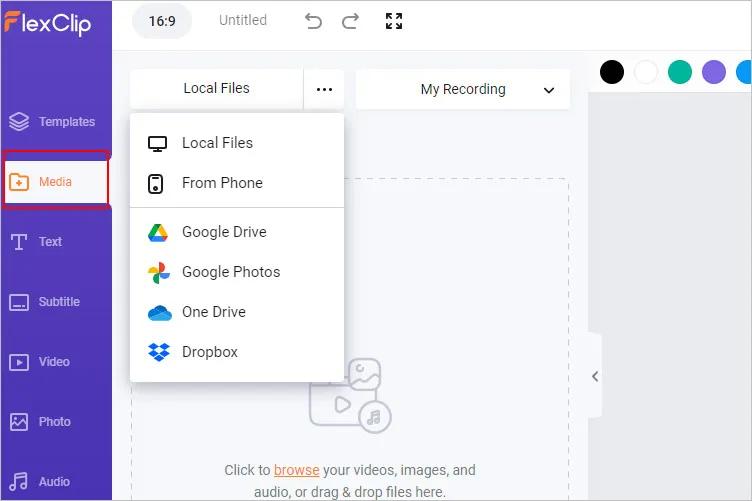
Cut Video in Middle Online with FlexClip - Upload
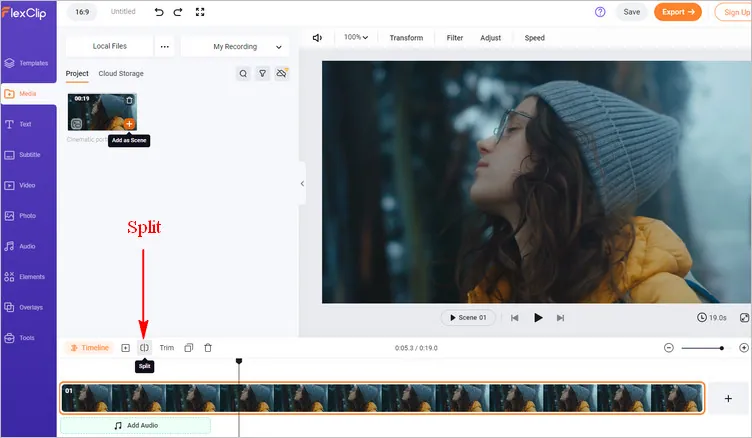
Cut Video in Middle Online with FlexClip - Split
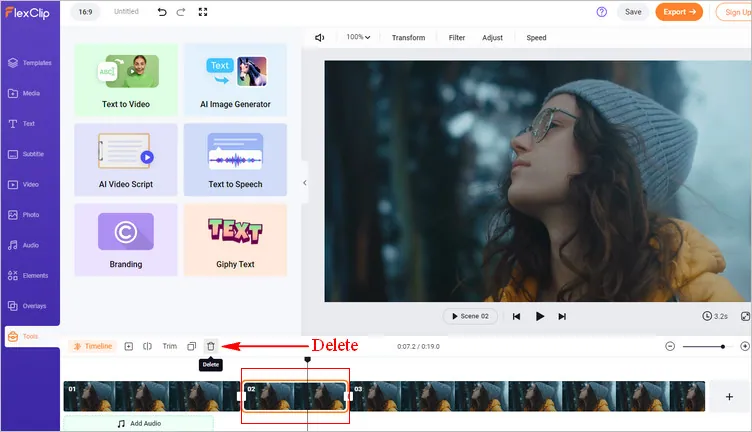
Cut Video in Middle Online with FlexClip - Delete
Alternatively, you can simply split the video into two parts and select the first clip to drag the slider to cut out the beginning of the part you want to trim out; then go to the second clip to rim the end of the part you want to cut from the video.
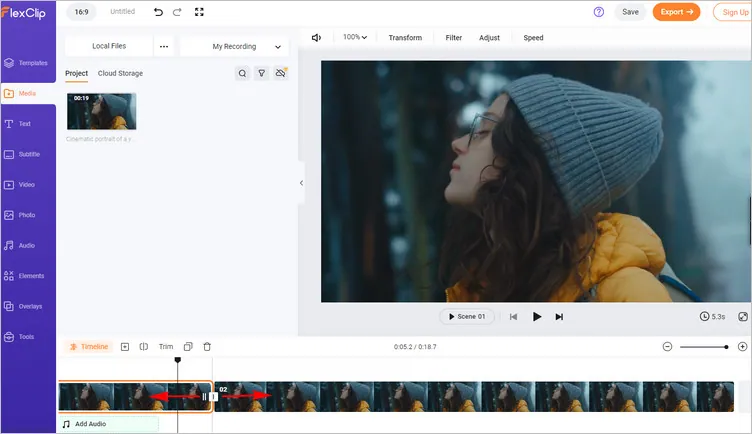
Cut Video in Middle Online with FlexClip - Trim
And voila! You’ve successfully cut the middle part of the video. Now, you can preview your video and review the edits before finalizing it. Click on the preview button to inspect the video, and if you find the cut to be satisfactory, you can proceed to export it. You can also seamlessly share it via a link, or post to social media and beyond.
Or, you can use FlexClip's powerful tools to make any other edits you'd like to your video:
- 1. Make and add an intro/outro to the video;
- 2. Adjust settings to make it clearer, apply filter effects to the video;
- 3. Add watermark, text animation, background music & voice over;
- 4. Try the AI tools to automate your video edits, generate video script with AI, easily add auto subtitles to your video in one click, and also effortlessly generate AI voice narration for your video, and more, which will spark your creativity and help you create videos like never before.
FlexClip AI Tools Walkthrough
Part 2 How to Cut the Middle of a Video on Mobile
For those who prefer using mobile devices to cut the middle part of the video, fret not. The process to trim the middle of a video is similar, but you will use a mobile application instead.
Luckily, several apps can help with cutting video in the middle. Some examples include Kinemaster, InShot, Quik, Adobe Premiere Rush, and iMovie (for iOS). Here, we’ll pick some examples to introduce the ways below to cut the middle of a video on iPhone and Android, respectively.
How to Cut the Middle of a Video on iPhone Using iMovie
For iPhone(or Mac) users, iMovie is the easiest way to cut the middle of a video. Here’s how to trim the middle of a video on an iPhone using iMovie.
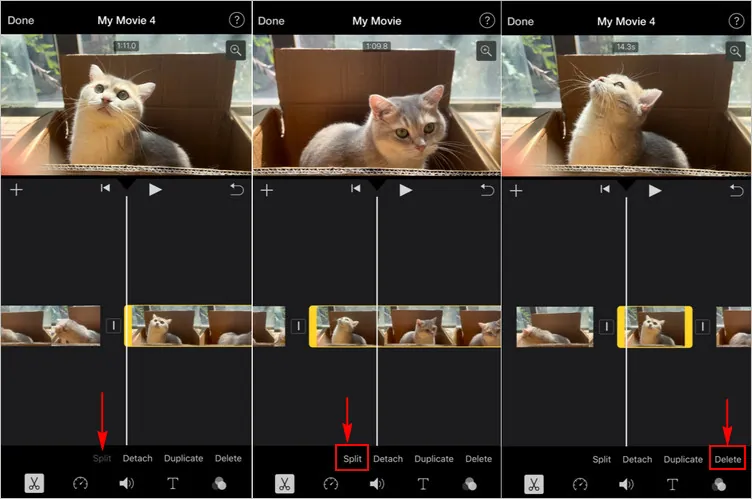
Cut the Middle of a Video on iPhone Using iMovie
How to Cut the Middle of a Video on Android with Kinemaster
An Android user? You may need a third-party app to cut the middle part of a video on your device. Kinemaster is among the most familiar apps for editing your videos on Android. With this app, you can either shorten the video by moving its borders or cut the middle parts by simply splitting it. Here are the steps to learn how to trim the middle part of a video in Kinemaster:
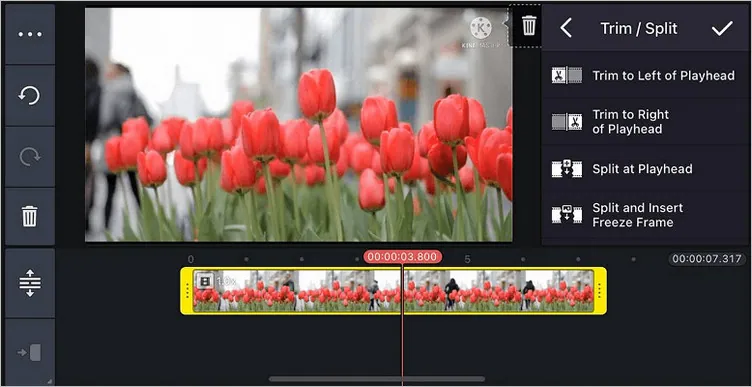
Cut the Middle of a Video on Android with Kinemaster
Part 3 How to Cut the Middle of a Video on a Computer
Besides using an online video cutter to trim the middle of a video on your computer, there are countless video editing software options to choose from, such as iMovie or QuickTime Player for Mac users, Windows 10 Photos Video Editor for Windows users, or Adobe Premiere Pro, a cross-platform editing software. Let’s check the ways together.
How to Cut the Middle of a Video on Mac Using QuickTime Player
You know that you can try iMovie's "Clip Trimmer" or the "Split Clip" tool to shorten video clips, split clips, and trim the middle part of a video. But here, we'll show you another way to cut the middle of a video on your Mac using QuickTime Player.
Cut the Middle of a Video on Mac Using QuickTime Player
How to Cut the Middle of a Video on Windows 10 Using Photos Video Editor
The Photos app is your best option to cut the middle part of a video in Windows 10. It's built-in to Windows 10 and is really easy to use.
Cut the Middle of a Video on Windows 10 Using Photos Video Editor
Final Words
That’s it! You’ve learned the different ways to cut a video in the middle on your computer and mobile. Just try them out right now and start making your next masterpiece. Happy editing!