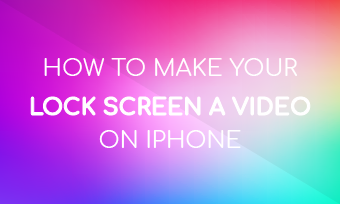With the crop feature, you can remove subtitles, black bars and other unnecessary elements, or repurpose the video so that it can be shared on more social media platforms.
As one of the mainstream video editors, iMovie has the crop feature. Here in this blog, we will show you how to crop videos in iMovie on iPhone/iPad/Computer. Besides that, we will also tell you one easy and free way to crop a video online. Read on and get what you want.
Free & Customizable Templates With Cropped Videos


Part 1. Crop a Video in iMovie on Mac
iMovie on Mac actually provides more flexibility in cropping videos. You can go either Fit or Crop to Fill. Let's dive into both of the cropping options and choose the best mode for you.
Step 1. Drag and Drop Your Photo/Video
Update iMovie to the latest version and launch it. Create a New Project, drag and drop your video to the timeline.
Step 2. Crop Your Video
Select a video on the timeline, click on the Crop button. In the Style section, you can choose Fit, Crop to Fill, Ken Burns. We will not need Ken Burns option here.
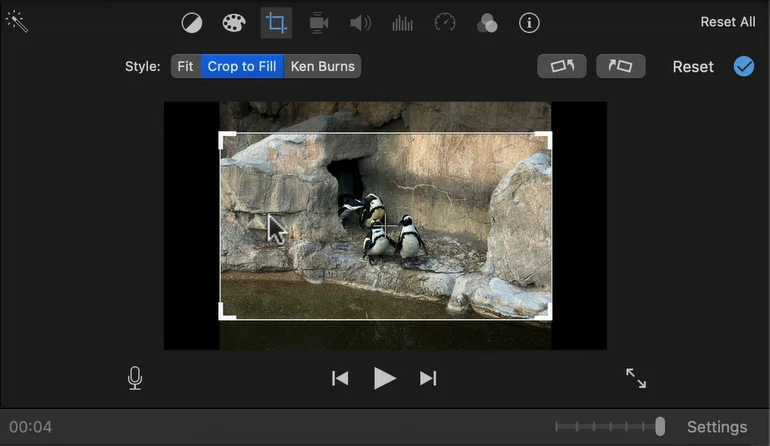
Crop a Video in iMovie with Computer
Step 3. Confirm the Crop & Export
Once you are done with the crop, click on the blue check mark to save the changes.
Export your video in 16:9, 4:3 aspect ratio. To export your video in 9:16, please refer to the post on How to Create a Vertical Video on iMovie.
Part 2. Crop a Video in iMovie on iPhone/iPad
There are no many differences Cropping a video in iMovie on iPhone/iPad is so much easier. The cropping task is done within your fingertips.
Step 1. Create a New Project
Launch iMovie, tap on Projects and click on the "+" icon. Select Movie you want to crop, then tap on Create Movie Button. Your video is now added to the timeline.
Step 2. Pinch to Zoom
On the top right corner, there is a magnifying icon called Pinch to Zoom. Click on it, use your fingers to zoom in. Unnecessary parts of your video are now cropped out.
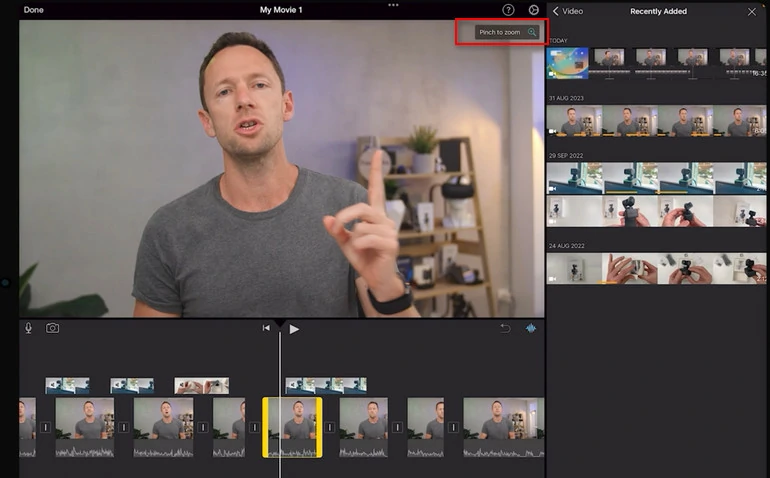
Crop a Video in iMovie with iPhone/iPad
Step 3. Export Your Video
As for exporting, iPhone only allows you to export horizontal videos. Exporting vertical videos is not supported.
Part 3. Crop Videos into Other Shapes
As you might notice, iMovie can't help you crop videos into other popular shapes like circle, oval, heart shape. Besides, it is troublesome to process vertical videos in iMovie.
The need for an easier-to-use, and more versatile video cropper than iMovie is getting more intense. Thanks to FlexClip, it works as one of the best iMovie alternatives. Breaking the system barrier, FlexClip is a browser-based video editor tool working across all computers. No download, no installation, no sign up is required. When working a video cropper, FlexClip offers more flexibility. It supports processing videos in all sorts of aspect ratios and cropping videos into over 50 shapes.
Apart from cropping, FlexClip provides you loads of customizable video templates with cropped videos. You can easily drag and drop to replace those videos and make the templates yours!
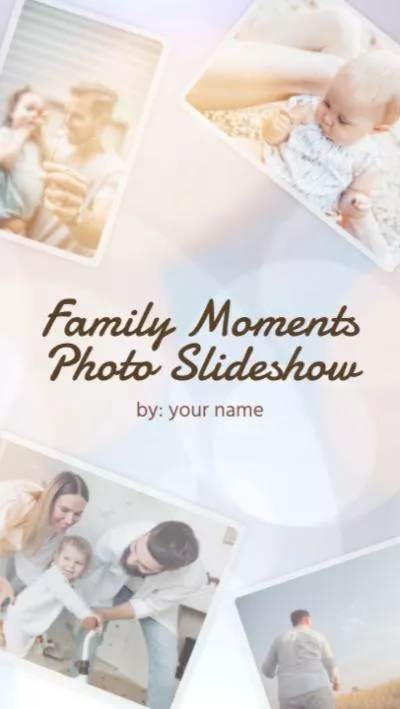
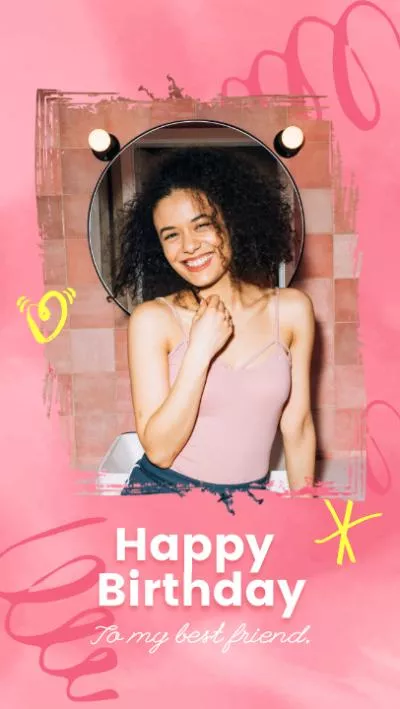
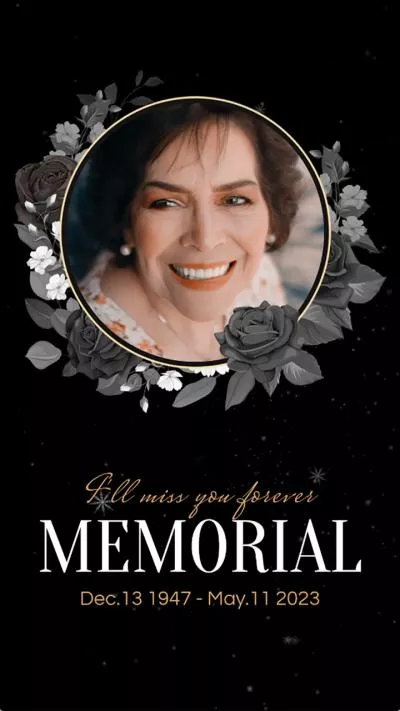
Step 1. Upload Your Video
Click on the Edit Video button to enter FlexClip's editing page. Go to Media > Local Files to upload your video from computer, mobile phones, or cloud services. Remember to extend the default background video to the same length of your video.
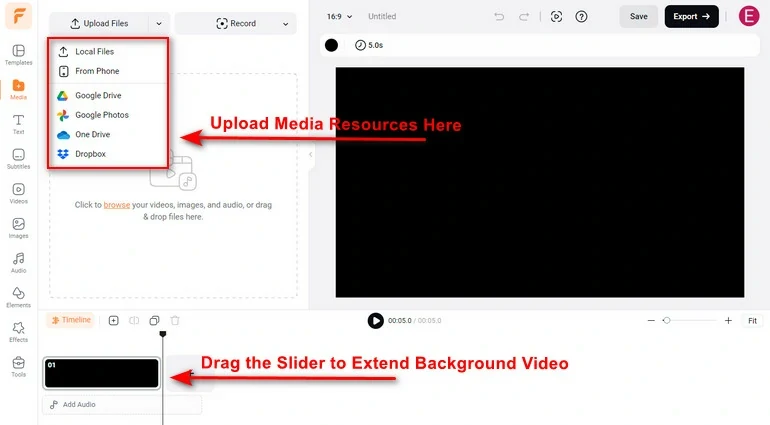
Crop a Video in iMovie with iPhone/iPad
Step 2. Crop Your Video
To crop a video, click on the Add as Layer icon so that the video appears as PIP. Drag the border so that it is in the perfect place, perfect size. If necessary, add a background video by clicking the Add as Scene icon.
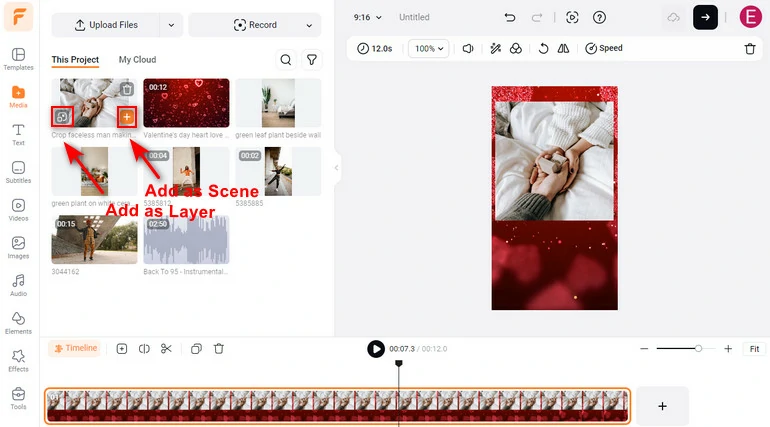
Apply Resources to the Timeline
Click on the video and select the Crop tool. Choose a desired shape and your video will be cropped in no seconds.
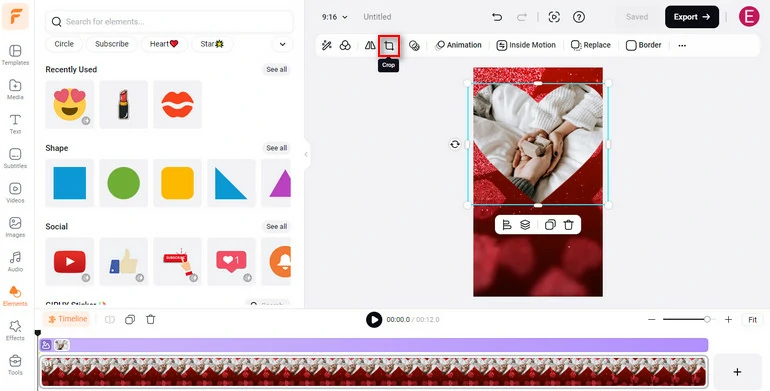
Crop a Video into Different Shapes
Step 3. Level Up Your Cropped Video
As someone who always creates the best out of the best, you won't stop at a cropped video with plain backgrounds. FlexClip understands and offers you many tools to enrich your cropped video, for example, adding music, applying filters, adjusting video speed. Click on the cropped video to get all available editing tools.
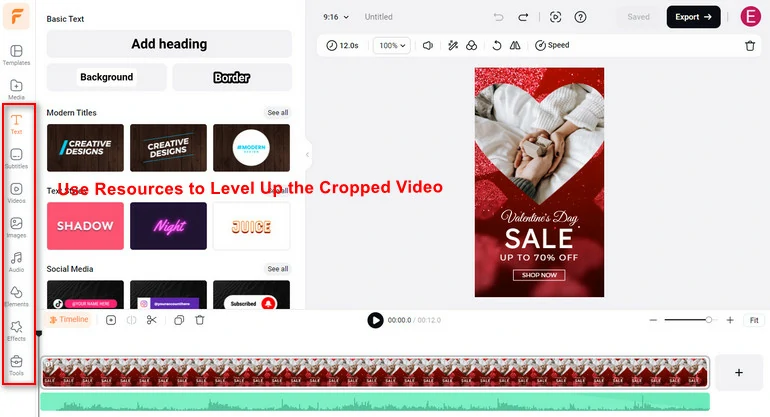
Level up the Cropped Video
Step 4. Export & Share
You have a great variety of ways to share your cropped video. Except for downloading your video, you can share your video via a short link, share to social media platforms, or save to cloud services.
FAQs About Cropping a Video in iMovie
Why iMovie Keeps Cropping My Video?
Most photos and videos you took with your phone are 4:3. iMovie will fill in your video to the default 16:9 frame, that's why it automatically crops your video. Check this blog post iMovie Keeps Cropping My Video, How to Fix to get practical solutions.
How to Crop Video to Another Aspect Ratio
iMovie allows you to export video in 4:3 and 16:9 aspect ratio. Click on the Share option, select a desired aspect ratio and then you are done.