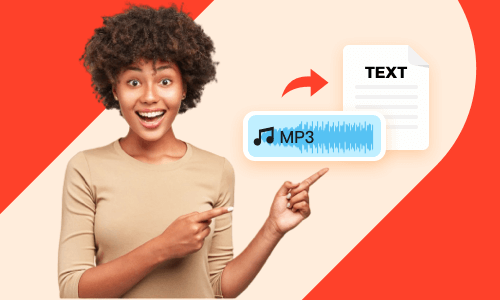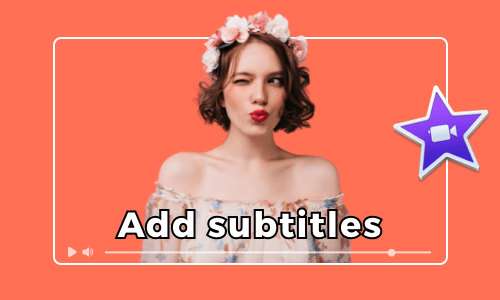Adding open captions to your video makes it easier for people to read your video with eyes in public or quiet places and makes your video content accessible to viewers hard of hearing.
Besides, for social media like TikTok, Instagram, and Facebook that do not support SRT or TXT files for closed captions, adding open captions to your videos proves to be indispensable in engaging and reaching wider viewers.
So, in this tutorial, we will briefly explain what the open caption is and the difference between option caption and close caption and walk you through how to automatically add open captions to your video online and in Adobe Premiere Pro.

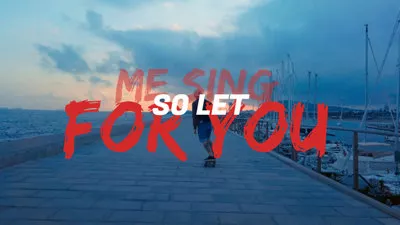
Here is what you will learn:
Also, read how to transcribe MP3 to text.
What Does Open Caption Mean
Open captions or burned-in captions refer to the captions that have been embedded into the video. Viewers can’t turn off the open caption in a video as it is part of the video content.
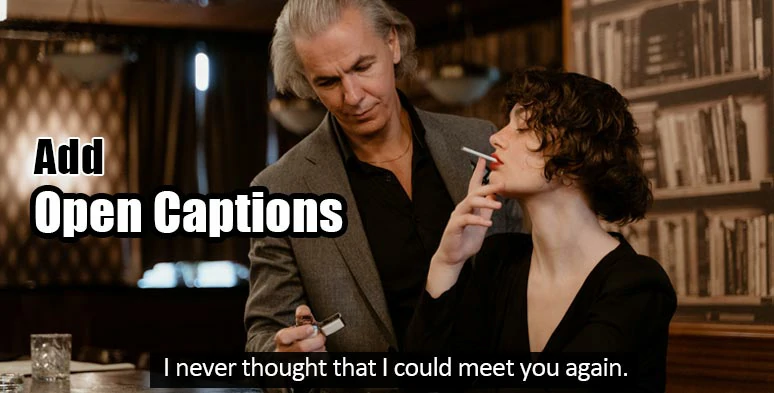
Add open captions to a video or a movie.
Open captions are widely used in movies, esp. foreign films. So, you can easily read the open captions and follow the narratives in the movie.
Open Caption VS Close Caption, Any Difference
| Open Captions | Closed Captions | |
|---|---|---|
| Turn on/off | Embedded into the video; can’t be turned off | A separate text file from the video; can be turned off |
| Availability | Available to all social media and online and offline viewing | Available only to online social media and desktop media players that support uploading SRT/TXT files. |
| Edit | Can’t be edited after it is burned in a video | Can be edited online or in some desktop media players |
So, it’s highly recommended to add open captions for videos on Instagram, TikTok, Facebook, or Snapchat that do support closed captions. For YouTube videos, you may use either closed captions or open captions.
How to Automatically Add Open Captions to a Video Online
If you don’t have a desktop video editor that can help you automatically add open captions to videos, then using a versatile online video maker can be a great solution. In this case, the user-friendly and feature-packed FlexClip AI video maker is one of your go-to choices.
Effortlessly add open captions to your videos by FlexClip online.
With FlexClip, you can:
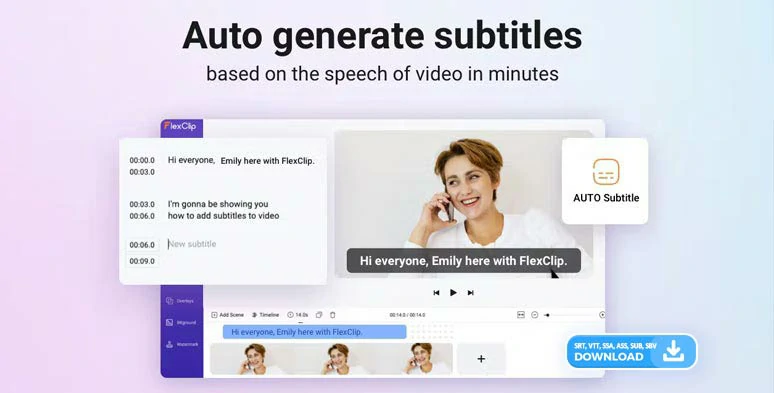
Automatically add open captions to videos by FlexClip online.
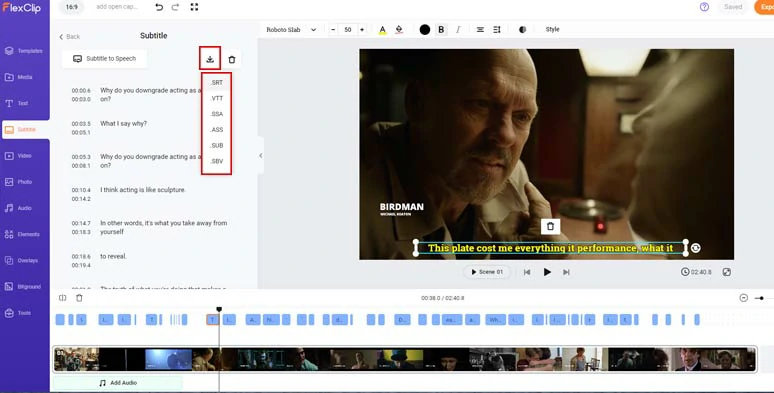
Directly download the open captions or video transcript in srt and other formats.

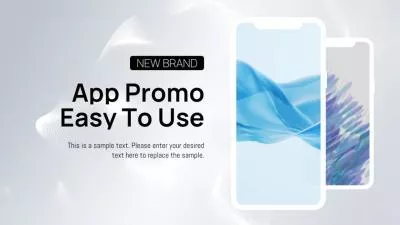


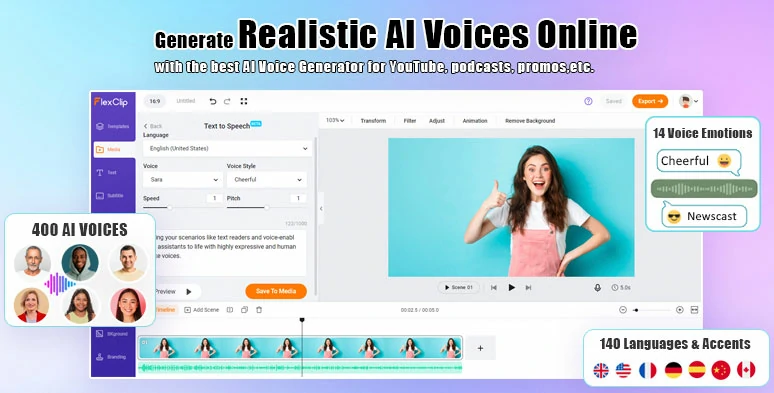
Seamlessly convert text to realistic AI voices by FlexClip online.
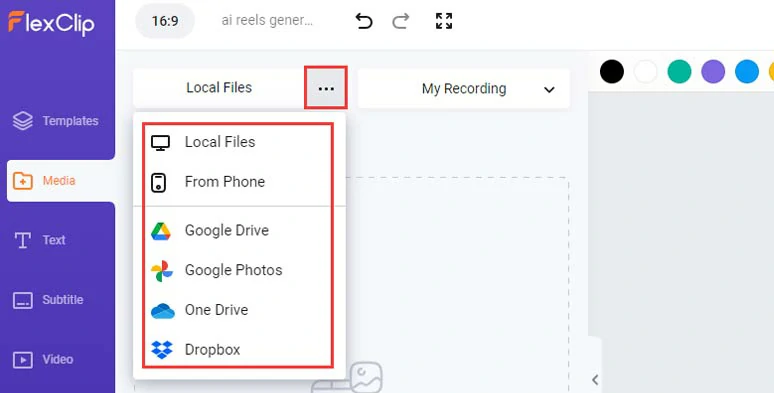
Upload your video assets to FlexClip.
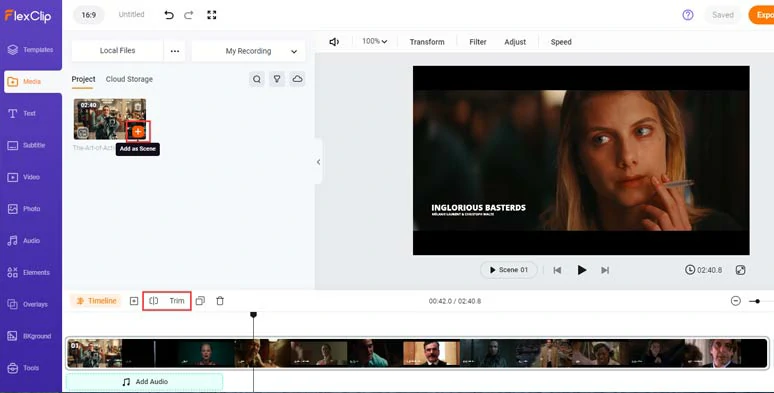
Add the video to the intuitive timeline.
Click the Subtitle tab > Auto AI subtitle > identify the language in the video > hit Next > select the style of open captions > press the Generate button. Now, sit back and sip your coffee while the AI shall auto-transcribe the video to text for you.
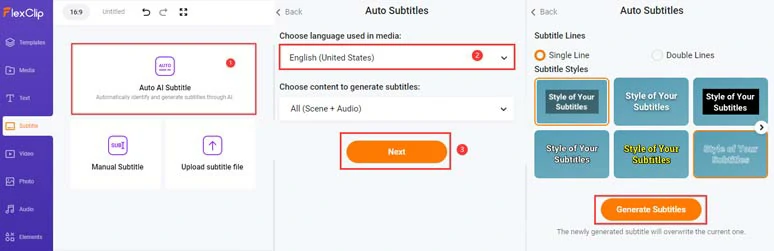
Automatically transcribe videos to text for open captions in your video.
Now, you can playback the video > proofread the AI-generated open captions > edit any misspellings > scroll up to click the download button and save the video transcript in SRT, VTT, SSA, ASS, SUB, SBV file for closed captions on YouTube, or repurpose it for your blog posts, newsletters, translations, or other repurposings.
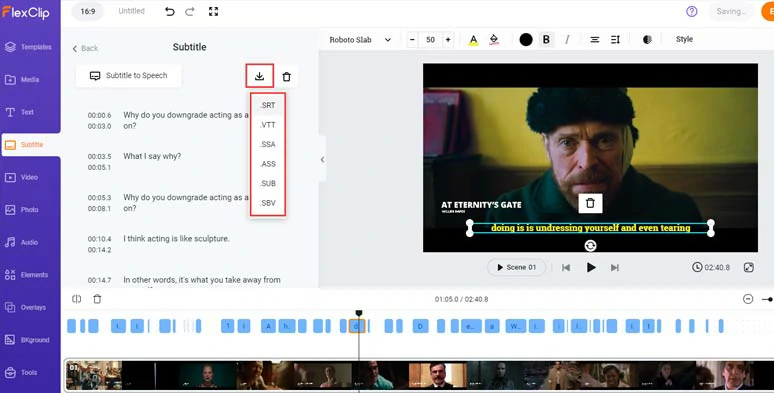
Edit the auto-generated open captions and download the subtitles in srt and other subtitle formats.
Or tweak the style of open captions, such as text font, text size, color, alignment, color and opacity of background fill, position, italics and boldness, etc.
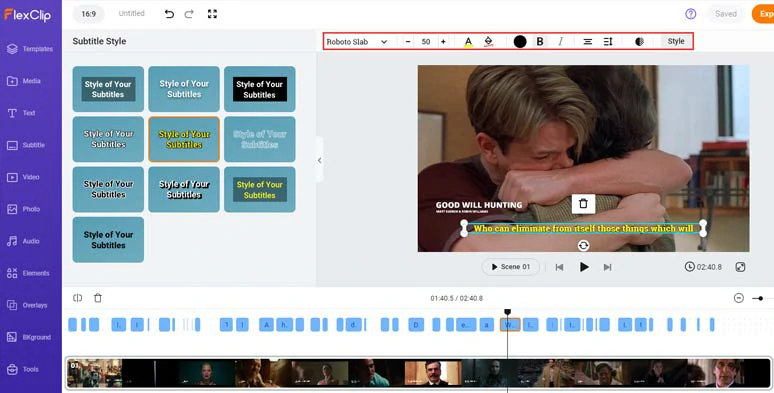
Customize the style of open captions in the video.
If you find one subtitle too long, you can press Enter to split it or click the Merge tool to combine two short subtitles with ease. Pretty handy!
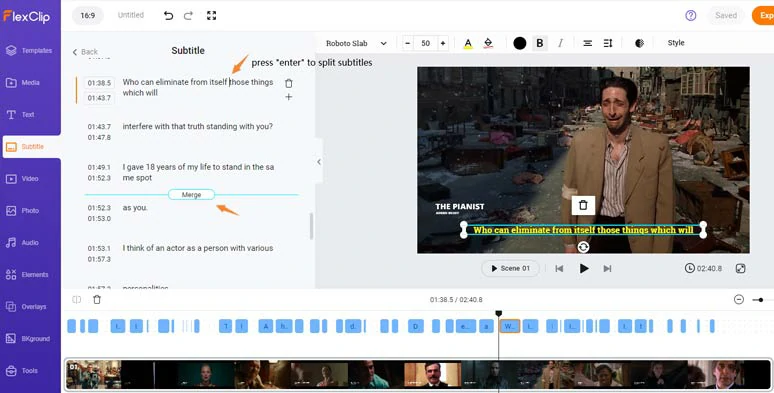
Easily split or merge open captions in videos.
Click the Text tab > scroll down to select from 1,000+ ready-made and editable text animations for your video titles and call-to-cations, such as YouTube/TikTok/Reels’ profile titles, Like, Share, and Subscribe buttons, and lower thirds, news titles, speech bubbles, and quotes, callout titles, search bars, and location title, etc. Please feel free to explore.
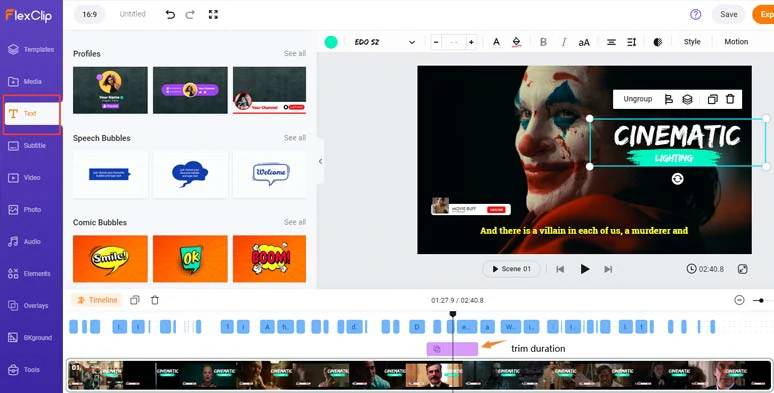
Add editable text animations for video titles and CTAs in the video.
You can easily customize text styles or click the Motion tool to animate the text with diverse animations for text reveal, such as typewriter, cinematic glitter, blur, fade, burst, bounce, neon, etc.
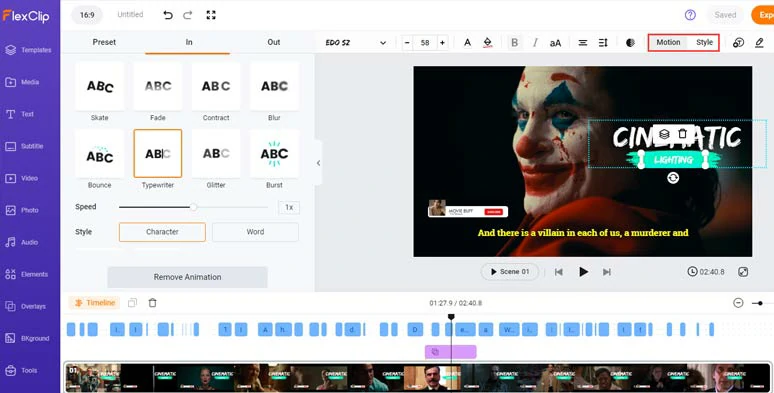
Easily animate the text with styles.
By clicking the Audio tab, you can choose from 74,000+ royalty-free music tracks and sound effects to bring your video to life. You can layer multiple upbeat audio tracks for sound design or add “swoosh”, “whoosh”, “impact”, and “pop-up” sound effects for text reveal. Just feel free to play with it.
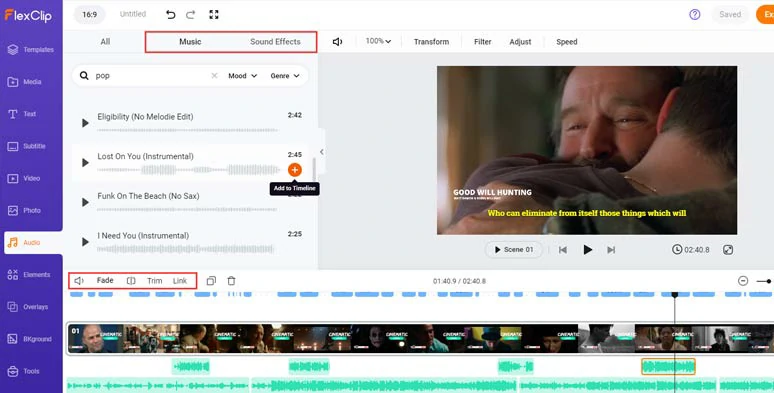
Add royalty-free music and sound effects to further spice up your video.
Done with the editing. You can click the Export button to save the 1080P MP4 video to your computer or directly share it to YouTube, Google Drive, One Drive, Dropbox, or even TikTok; a clickable link is also available for your blog posts, newsletters or other repurposings.
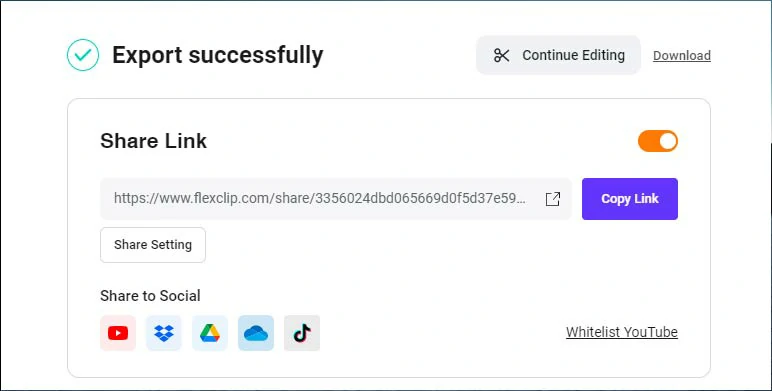
Easily share and repurpose your video content.
How to Automatically Add Open Captains to a Video in Premiere Pro
For Premiere Pro users, now you can update your PR to the latest version to enjoy a powerful speech-to-text feature to automatically transcribe the video to text and later manually set the caption to burned-in captions and export the video along with the open captions.
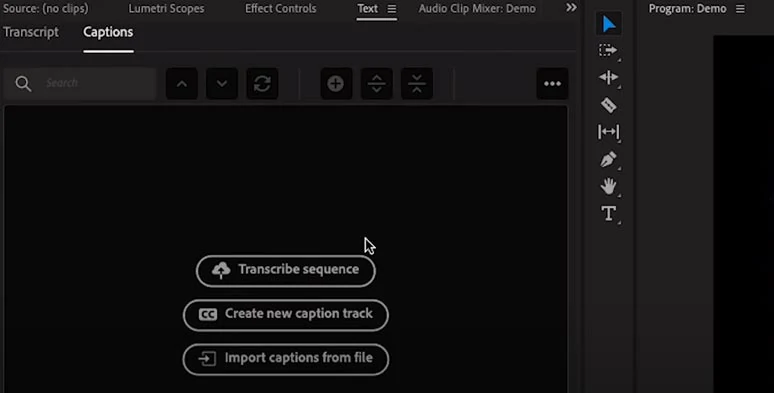
Automatically add open captions to a video in Premiere Pro.
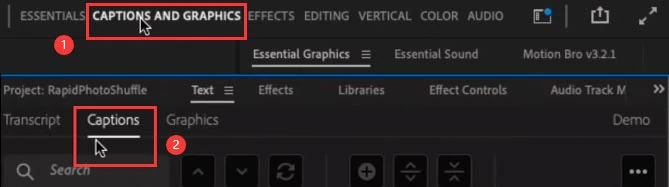
Open the caption window in Premiere Pro.
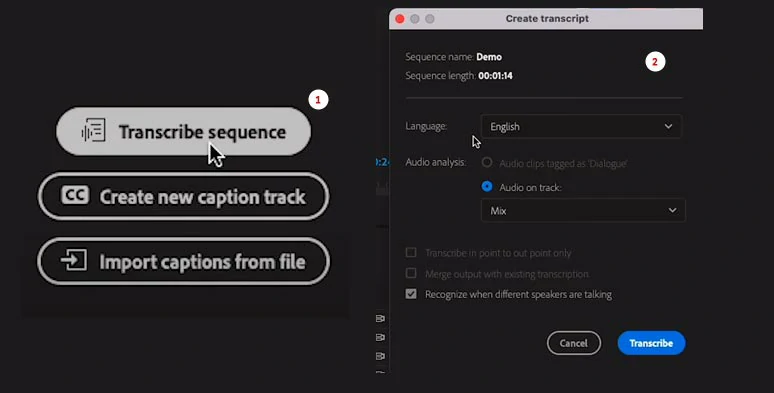
Automatically transcribe the sequence in Premiere Pro.
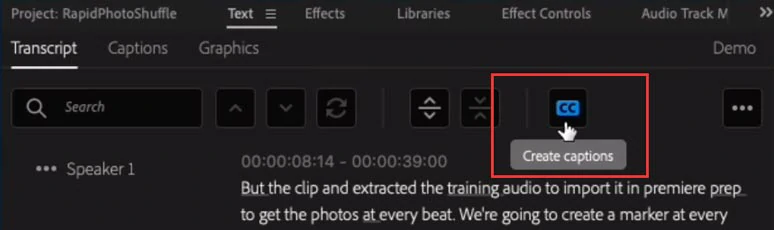
Create the captions by adding the transcript to the subtitle track in PR.
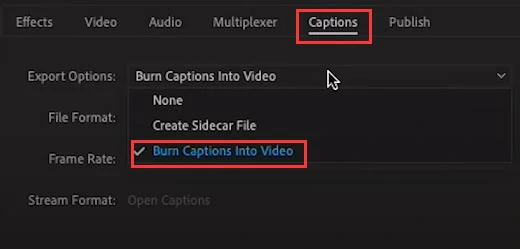
Export the video with burned-in captions or open captions from Premiere Pro.
Now, It's Your Move
Compared with closed captions, adding open captions to your video allows your videos to reach wider audiences on all social media. And it’s highly recommended. So, start using FlexClip or PR to burn captions into your video now! If you find this tutorial helpful, do share it on your Facebook and Twitter and leave your thoughts and tag us. Much appreciated!