Adding motion blur can make your video footage look more dynamic. And now you also can add motion blur to text so as to make your text in the video more dynamic. Therefore, we’ll teach you how to add motion blur to text in 2 different ways. Let’s start!
Part 1
If you are creating a video project that will add motion blur to text, using Adobe Premiere Pro text effects can give your project a more professional and exciting look. Its text effects can be used to opening titles, on-screen dialogue, ending credits, and lower thirds. Premiere Pro offers numerous text animation styles for you to explore.
However, the downside of Adobe Premiere Pro is that it only has a free trial version for seven days. And you must download it from the official Adobe website for use. After the trial period, you will need to purchase a subscription to continue using the software.
And if you still want to use it to add motion blur to text, you can check the video tutorial below to learn how to add professional-looking motion blur to the text in your video project.
Part 2 The Excellent Way to Add Motion Blur to Text - FlexClip
Maybe professionals may love to use Premiere Pro to add motion blur to text, but the same cannot be true when it comes to new folks. For beginners, the need is to have a simple and effective tool to help you add motion blur to text. In such cases, FlexClip seems to be the best choice.
2.1 Best Alternative for Premiere Pro to Add Motion Blur to Text - FlexClip
FlexClip is an online video editing tool that lets you easily add motion blur to text in your videos for free! Its intuitive interface is more suitable for people who lack video editing experience to add motion blur to text than Premiere Pro. And FlexClip provides pre-made text blur animation that allows you to add motion blur to text directly.
Key Features of FlexClip to Add Motion Blur to Text
2.2 How to Add Motion Blur to Text in FlexClip Easily
Now, you can check out these simple steps below to learn how to add motion blur to text for free using FlexClip.
Step 1 Upload Your Own Video/Image Materials
You can tap the Media to upload video clips/images from your phone, PC, Google Drive, One Drive, Dropbox, or Google Photos and apply them to the timeline directly.
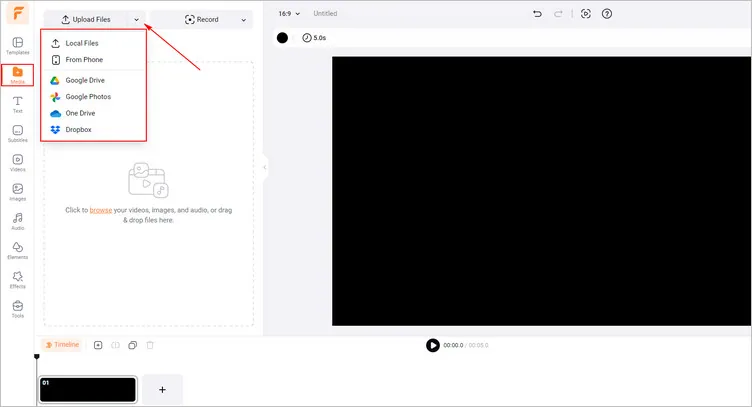
Upload Your Own Video/Image Materials - FlexClip
Step 2 Add Motion Blur to Text in Your Video/Image Materials
Click the Text and choose the Basic Text to add it to your video/image. There are 3 different types of text styles for you.
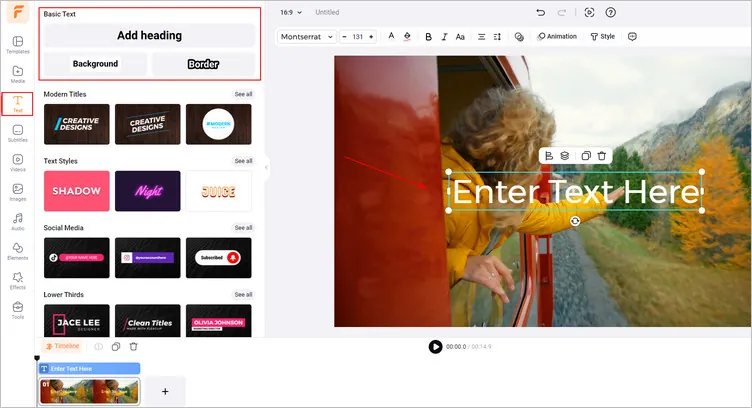
Add Motion Blur to Text - FlexClip
Tap the Animation to choose the blur animation for text and apply it. You can customize the text blur animation as you need, like adjusting its speed or changing its style.
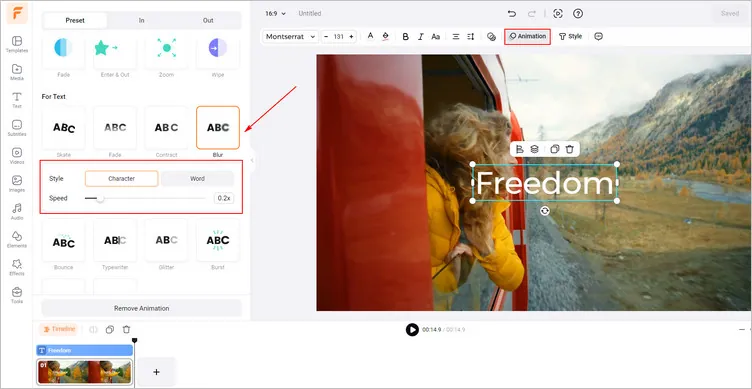
Customize the Text Blur Animation - FlexClip
Step 3 Download Your Video with Motion Blur Text
Once you’re finished editing, click the Export button to download your video with motion blur text in clicks.
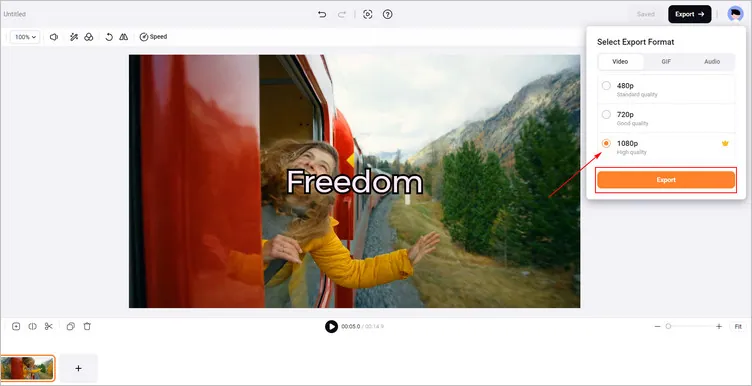
Download Your Video with Motion Blur Text - FlexClip
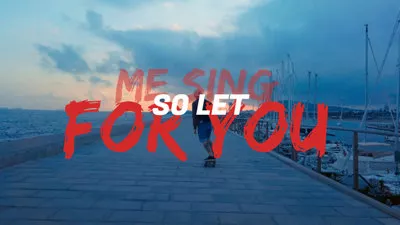

The Final Words
In this article, we have discussed two excellent ways to add motion blur to text - using Premiere Pro or FlexClip. If you find this post helpful, please do share it with others.















