If you ask, can Google Photos edit videos? Our answer is yes, you are able to use Google Photos to edit any video. Part 1 shows you how to use Google Photos to edit videos. In case you find Google Photos is not powerful enough, refer to Part 2 to get a more powerful tool to edit videos on Google Photos. Let’s get started.
Can't Miss: How to Make a Large Video Into a Link >
Table of Contents
Part 1. How to Edit Videos in Google Photos
Here are things you must know. You have to use the Google Photos mobile app to access video editing tools. The desktop version of Google Photos is only able to help you generate a themed video from photos and videos you uploaded.
Google Photos video editing features include:
Next up, we will use an Android phone as an example to show you how to edit videos in Google Photos. The steps are pretty simple thanks to Google Photos’ simple interface.
Trim the Video
Mute the Video
Extract a Frame from Video
Stabilize the Video
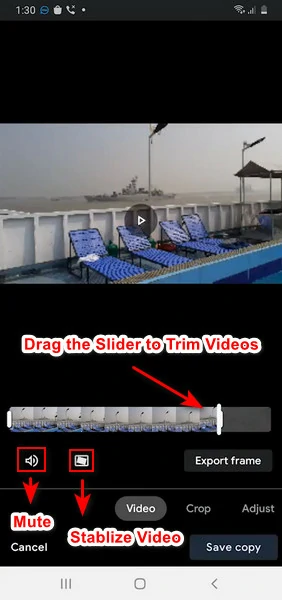
Video Section on Google Photos App
Crop/Rotate/Flip
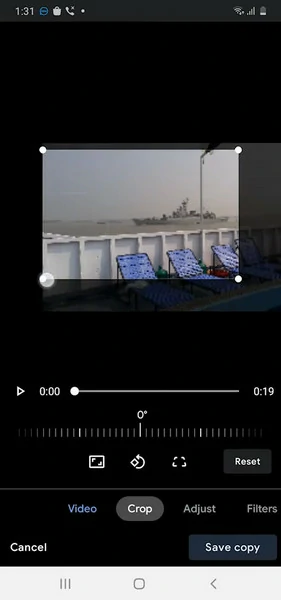
Crop Section on Google Photos App
Video Adjustment
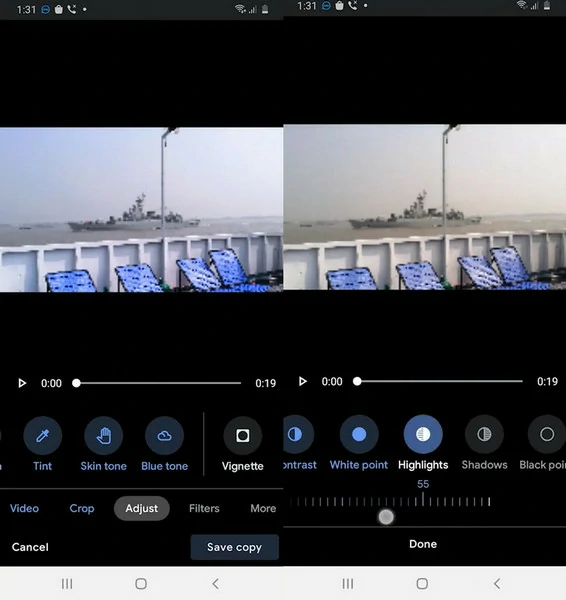
Adjust Section on Google Photos App
Add Filter
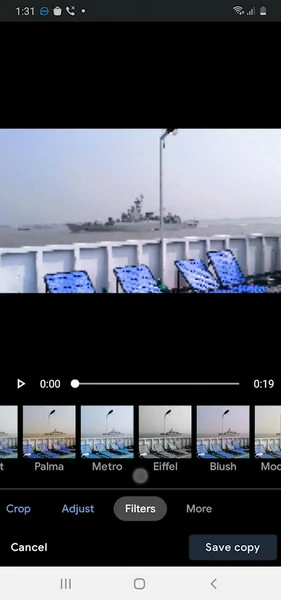
Filter Section on Google Photos App
Doodle a Video
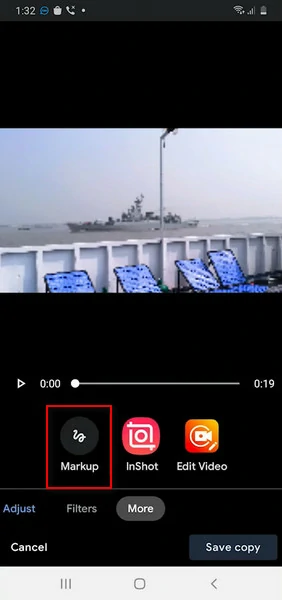
More Section on Google Photos App
Part 2. More Powerful Google Photos Video Editor
Indeed, Google Photos has only limited video editing features, besides, not all of them are available if you don’t have a Google One membership. To better meet your needs, here is an alternative tool to edit videos that’s far better than Google Photos - FlexClip.
Aside from all video editing features that Google Photos has, FlexClip provides you with over 50 transitions, widgets, emojis, and millions of royalty-free music, photos, and videos to level up your work. Editing features like curve speed, screen recorder, background remover enable you make any edits you want.
What’s far beyond imagination, AI has fully taken over some repetitive tasks. FlexClip’s AI text-to-speech tool can help add natural voiceover to your video in over 140+ languages. The AI script generator writes the best video scripts you can ever imagine within several seconds. The AI text-to-video tool pulls up images and photos related to texts you entered and generates a nice video! More AI tools are waiting to be explored.
FlexClip Overview
Conclusion
Now you are a master in editing Google Photos videos. If you find this post helpful, do remember to share it with others.
By the way, FlexClip is an all-in-one tool that you can use to create all sorts of videos due to its simple interface, easy-to-use editing tools, and AI integration. Give it a try right now!















