Are you aiming to boost your views on YouTube and try to create eye-catching thumbnails for your videos? You've come to the right place! We'll show you everything in this easy glowing thumbnail tutorial!
Follow us and learn how to create stunning glow effect thumbnails that will make your videos stand out from the crowd, elevating your channel's visual appeal and attracting more viewers.
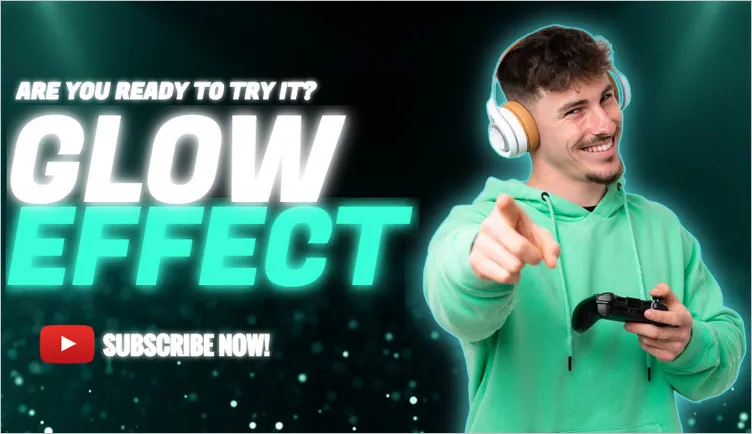
Glow Thumbnail Example
How to Create Glowing Effect Thumbnail for YouTube and More Online
Say goodbye to the complicated process of creating a glowing effect thumbnail in Photoshop! With FlexClip, a powerful yet easy online video and photo editor, you can easily create a glow effect thumbnail for your YouTube video with just a click.
Now, let’s see how you can make a glow effect thumbnail with FlexClip.
Step 1 Set the Background for Your Thumbnail
Backgrounds always set the tone of your thumbnail, pick any desired background image from FlexClip's media library or you can upload your own photo and then add it to the timeline and make any edits if needed. (Little trick: sometimes you can try a solid color background to make your main content more prominent!)
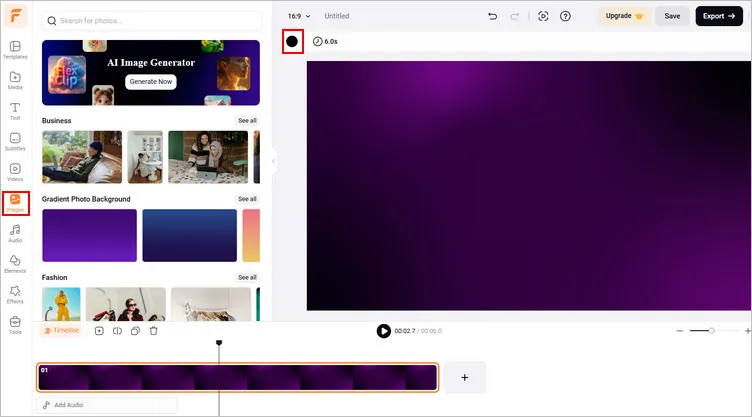
Create Glowing Effect Thumbnail - Set the Background for Your Thumbnail
Well, if you don't have the time or skills to create aesthetic glowing thumbnails from scratch, here are also some professionally-designed and fully customizable templates with cool thumbnails will save you a lot of hassles. Just pick one you like, then drag and drop your footage and start customizing at will.
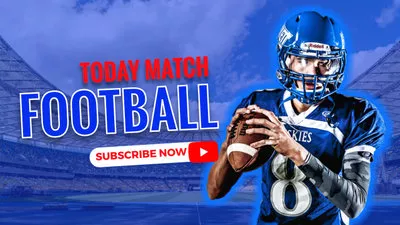

Step 2 Add Your Photo to the Thumbnail Background
Now, let's starting "drawing" on the background! First, add the figure to the background. You can simply go to the Media section to upload your own photo and drag and drop it onto the background. Or you can directly extract any frame from your video and then use it in your thumbnail design.
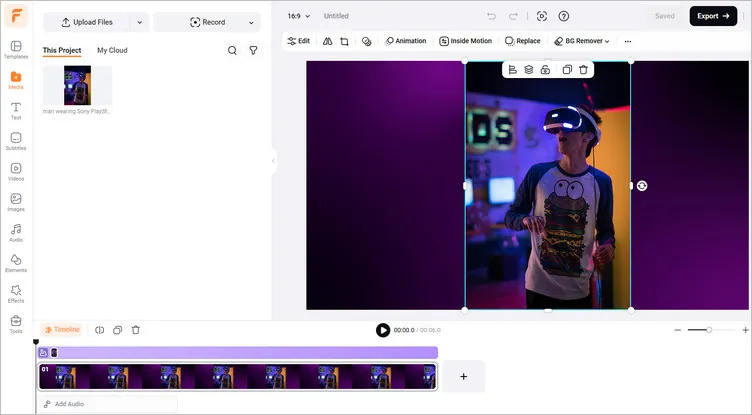
Create Glowing Effect Thumbnail - Add Photo Layer
Are you a faceless creator? Then, you can try the AI image generator to create any desired character for your thumbnail within simple clicks, simply enter your prompt and choose the image style, then wait for AI to generate one for you.
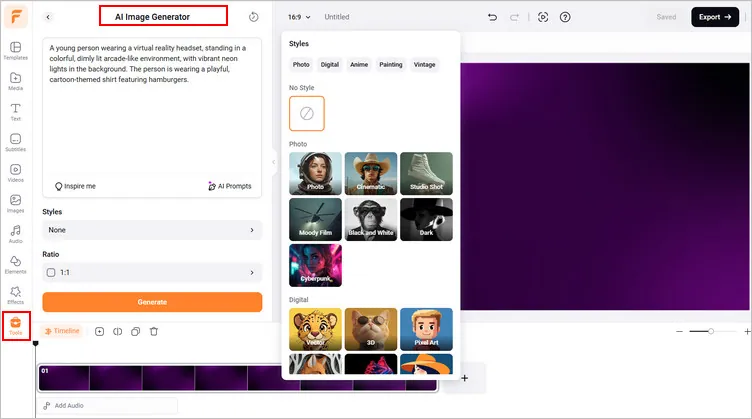
Create Glowing Effect Thumbnail - Generate Photo with AI
Step 3 Edit Image with Glowing Effect
Once you’ve got the figure image ready, separate the figure from the image by selecting it and using the AI Image Background Remover to cut it out for a clean character layer.
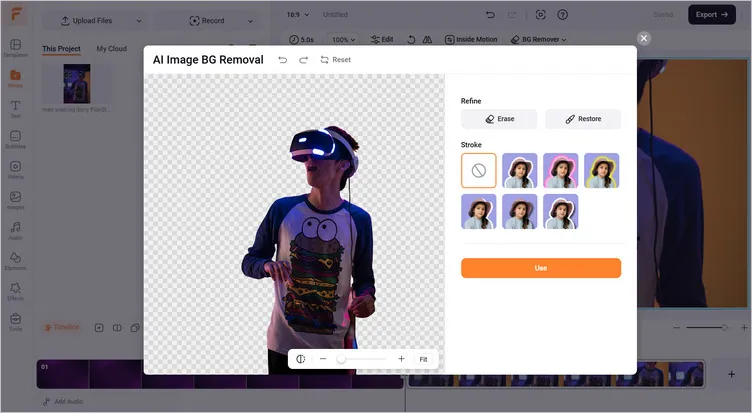
Create Glowing Effect Thumbnail - Remove Background
Adjust and resize the figure layer at will. Once satisfied, slap a simple outter glow effect on the layer simply by clicking the Edit button on the top menu, then selecting Stroke to add the glowing outline. Here you can customize the color, width, and opacity to match your needs.
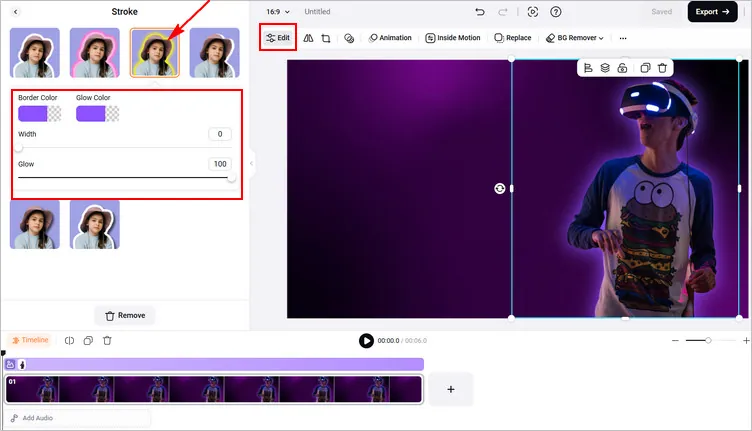
Create Glowing Effect Thumbnail - Glow Stroke
Step 4 Add Caption to the Thumbnail with Glow Text
Now, you can continue your thumbnail design by adding the caption and other information such as your channel name and your slogan, etc. Simply go to the Text tan on the sidebar and select any Basic Text to add your text information, then custimze them on the size, color, and more using its easy text editor.
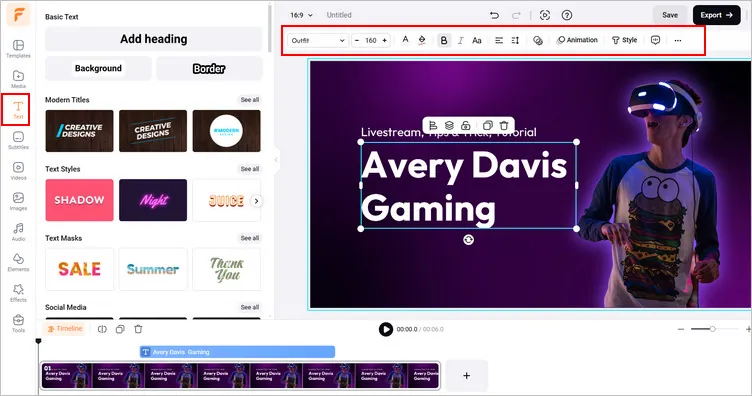
Create Glowing Effect Thumbnail - Add Text
To add a glow effect text, just click the Style button on the top menu, then you can choose from various text style, including Shadow, Border, Glow, Neon and more, select your desired one and customize it to your liking.
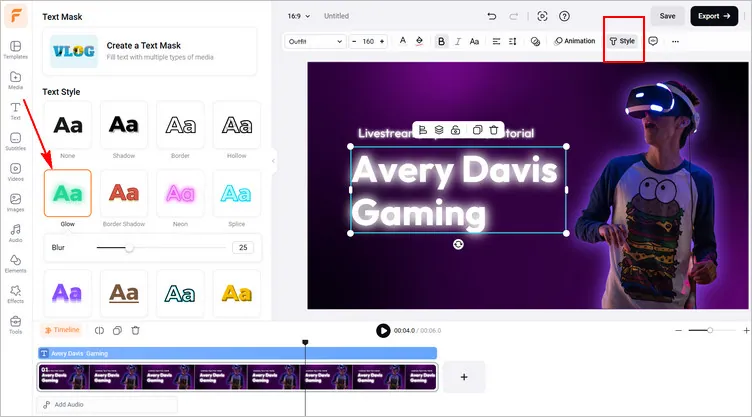
Create Glowing Effect Thumbnail - Glow Text
Step 5 Final Touch for an Aesthetic Look
To make your thumbnails truly stand out, FlexClip offers various effects and features that can elevate the overall design.
You can upload your own logo to brand the thumbnail, add a subscribe and like button to remind and encourage viewers to like and follow your channel, include some creative shapes, funny stickers and icons to add depth and visual interest to your thumbnails design, also apply some filter or overlay effects to enhance the colors and tones in your glowing thumbnails. Just feel free to try FlexClip’s stunning features and effects to give your glowing thumbnail a polished and professional appearance.
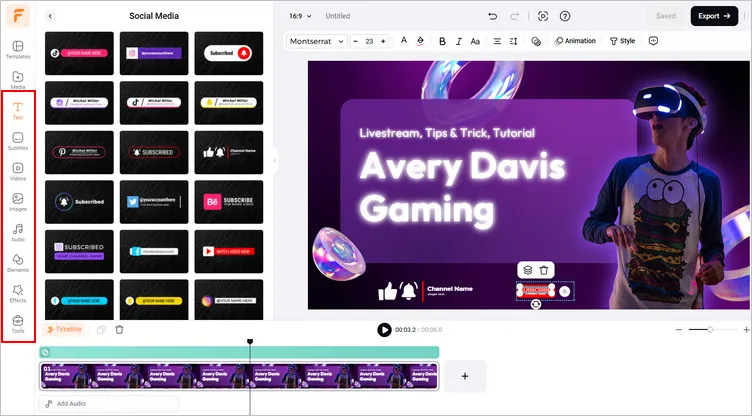
Create Glowing Effect Thumbnail - Edits
Once you're satisfied with your edits, right-click on the timeline and select Export Frame to download your glowing thumbnail design directly.
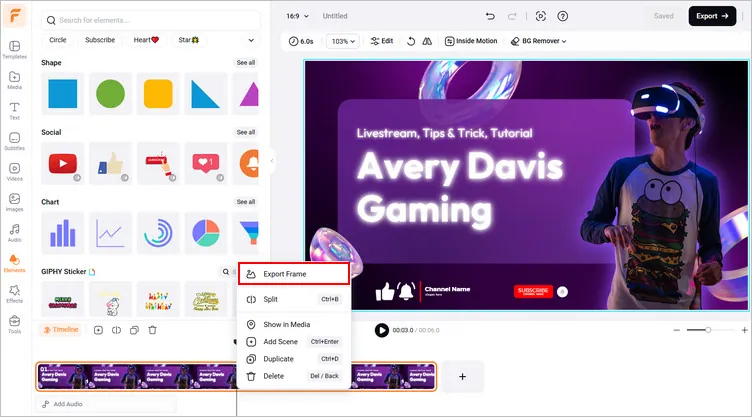
Create Glowing Effect Thumbnail - Save
FAQs:
1. Can I customize the pre-made templates for a glowing effect thumbnail?
Absolutely! The pre-made templates provided by FlexClip can be easily customized. You can add your own photo, change the text, fonts, and colors , to create a unique glowing thumbnail that aligns with your content and branding.
2. Do I need design skills to create thumbnails?
Having design skills can be beneficial, but it is not necessary to be an expert to use FlexClip to create captivating glowing thumbnails, as it comes with a user-friendly interface and pre-made templates that will help you create professional thumbnails with great ease, even if you are a beginner.















