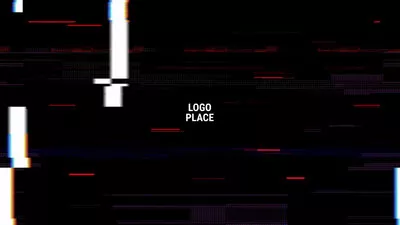Glitch effect is an unexpected result of malfunction occurring in electronics. In the past, it appeared when your color television lost signals. Now, the frame distortion presents on your buffering browser when the network is unstable.
Nowadays, glitch effect is widely used in video transitions and images to increase the atmosphere of horror and tension. Among multiple editing software, Premiere Pro stands out for the its professional features and tools. In this blog, we're going to introduce two simple ways to create the glitch effect in Premiere Pro. Can't wait anymore? Let's start right now!
Method One: Create a Glitch Effect to Video with Premiere Pro
Import your footage and create a new sequence. Then randomly cut your clip into several parts and delete some frames to create a sense of "cut in and cut out" look.
Hold down alt to duplicate your clips and drag the copied clips to create a new layer. You can place them above the original layer. Now all you have to do is reduce the opacity value to some degree like 50%. After that, shift the clip position just a bit off the original, which helps to create the glitch effect. Repeat the steps to adjust your rest clips and make each glitch effect different from the former one by changing position.
To make the glitch more involved in your video, click the duplicated clip to add a cool RGB color effect. Feel free to set the saturation, tint, and exposure as you want. Well, an intense color correction better blenders into the original clips to produce the glitch effect in Premiere Pro.
How to Add Glitch Effect to your footage
Method Two: Use Wave Warp to Create Glitch Effect in Premiere Pro
After the download, import your video clip to Premiere Pro and create an Adjustment Layer on top of your video.
Expand the adjustment layer length to match the original video. Then click the Effect panel to customize Channel Blur effect on the adjustment layer. Set the Red Blurriness and Blue Blurriness value as required. Besides, move to Repeat Edge Pixels box for further editing.
Find the Noise effect and apply it to your video for reducing noise disturbance. After that, type in Wave Warp on the Effect panel and drag it to the adjustment layer, set Wave Type, Wave Height, Wave Width, Direction and other values to create a smooth Glitch Effect.
How to Make a VHS Glitch in Premiere Pro
Premiere Pro is powerful in video editing but it requires basic editing skills and a little creation. If you're excluded from this group, FlexClip is an excellent alternative to add a Glitch Effect to your video effortlessly.
First of all, it comes with a variety of video templates using Glitch effect, which is free and customizable for all. Besides, cool glitch transitions are ready-made to create the Glitch Effect in minutes. In a nutshell, no matter you're a master or nerd, FlexClip enables you to get the wanted creation without any techniques.
Tab "Create a Video" below to start your editing journey. Once the editor page appears, upload your assets to the storyboard under the Media panel. If you have no idea about the video layout, video templates will address your hassles.
Move to the storyboard and click the Transitions button, then various glitch transition options come into sight. Make selections based on your actual needs. Here we set Butterfly Wave Scrawler as an example. Click this transition type and scale the duration to 2.
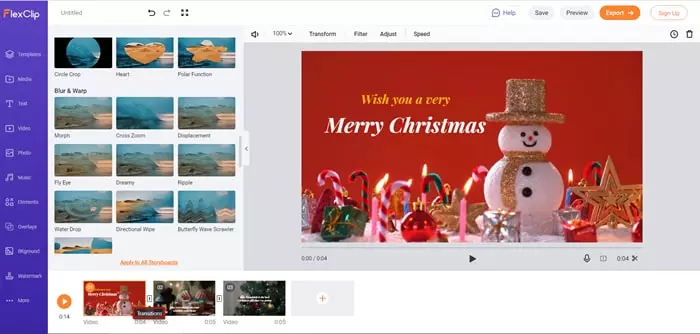
Add Glitch Effect Transition to Video
Add additional elements to strengthen the effects of glitch. You can save and export.
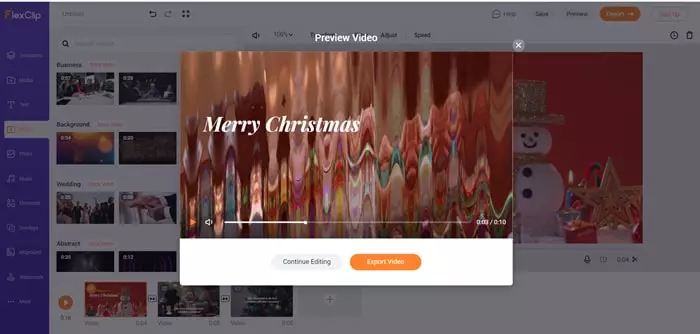
Make Further Adjustment to Video
The Bottom Line
There are many ways to create glitch effect in Premiere Pro and this blog list two easiest ways for you. If you're a new beginner who wants to make professional videos, FlexClip is the trustworthy option for you. Simply choose the best one for you and get started right now!