The ghost effect, which is most popular in music videos, is a cool stylistic look you can create for your video. It looks incredible with clips involving lots of movements. Therefore, we’re going to take you through two quick and easy ways to create ghost effect - Premiere Pro and its better alternative - FlexClip.
Contents:
Free and Customizable Video Templates You Can Edit for Free:
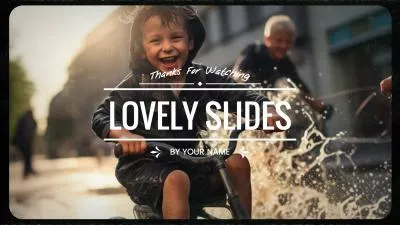
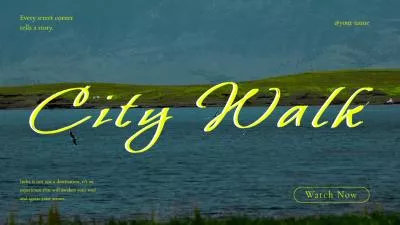

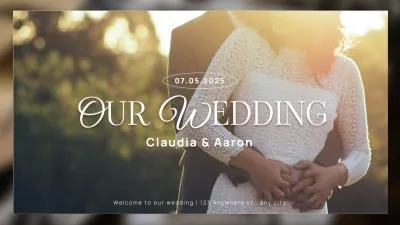
Part 1 Easy Way to Create Ghost Effect for Your Video - Premiere Pro
The Premiere Pro ghosting effect is a technique that can be applied creatively to a wide variety of projects. The double exposure creates an echo to your visuals, which can be timed with music and sound effects for an added flourish.
And you can also put some color and blur effects in addition, making the project professional and slick to look at. You can alter the different channels in Channel Blur, maybe refrain from adding any color effects, or change the frame rate in Posterize Time to alter the interaction between footage clips.
However, the downside of Adobe Premiere Pro is that it only has a free trial version for seven days. You must download it from the official Adobe website. After the trial period, you will need to purchase a subscription to continue using the software.
And you can learn how to create ghost effect for your video in Premiere Pro through this video tutorial below.
Part 2 Easy Way to Create Ghost Effect for Your Video - FlexClip
Suppose you feel annoyed downloading software to create an exciting ghost effect. Therefore, we’ll recommend a better alternative for you to create a ghost effect.
As a house-hold name in the video editing industry, FlexClip can be the easier alternative for Premiere Pro to help you to create ghost effect for your video. With simple editing on your video, you can have full control of your desired ghost effect in the video. And you can explore the endless possibilities that make your videos unique.
Tap the Media to upload your video materials from your phone, PC, Google Drive, One Drive, Dropbox, or Google Photos and apply them to the timeline directly.
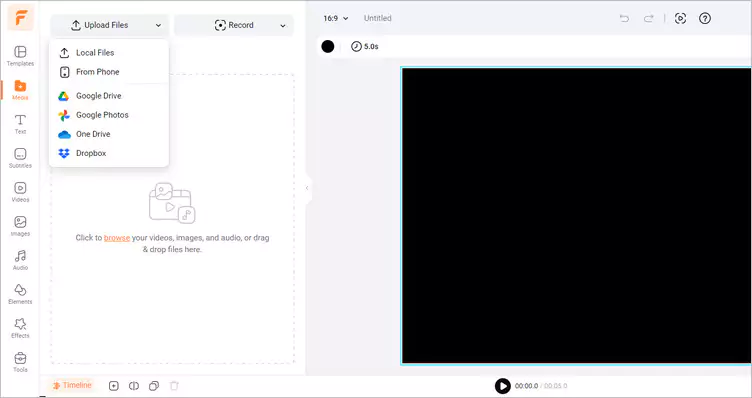
Upload Your Video Materials - FlexClip
Firstly, click the Add as Layer button to add the same video as the layer and adjust it manually to fit the ratio of the original video.
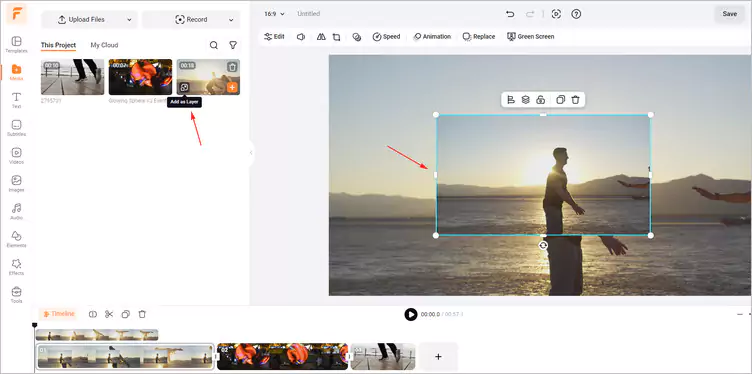
Add Your Video as Layer - FlexClip
Secondly, tap the Opacity button and enter the Blend Mode section to choose the Screen. And you should decrease the opacity as you need.
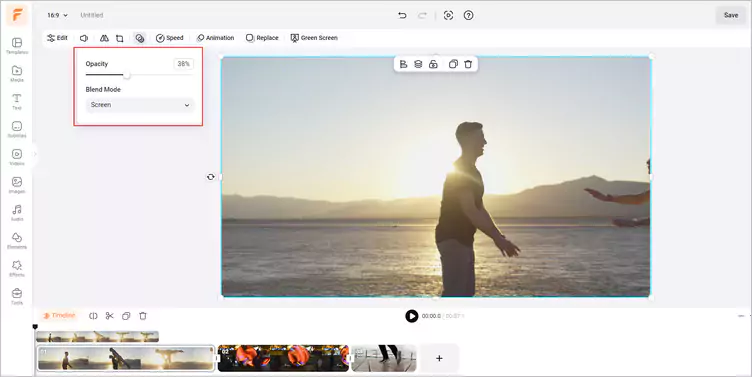
Change the Opacity - FlexClip
Thirdly, tap the Speed section to decrease the speed of video according to your needs, such as 0.8x.
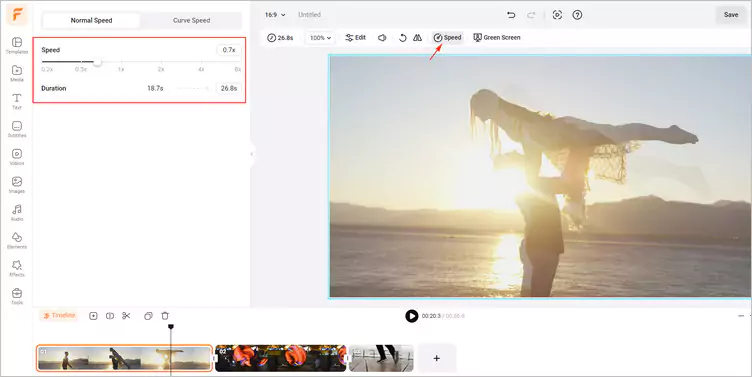
Adjust the Speed - FlexClip
Click the Audio library to search for some rhythmic music to accompany your video with ghost effect. You can keep audio editing until your video with ghost effect looks the way you want it to, like fading in/out or trimming.
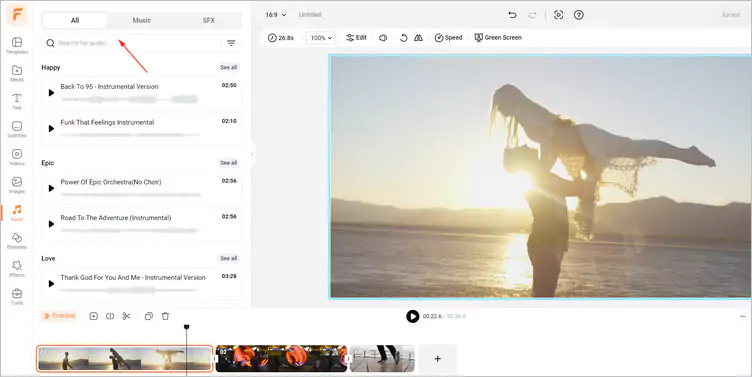
Level Up Your Generated Video - FlexClip
Once you’ve finished the video editing, you can click the Export button to download the video with ghost effect in a breeze. You can also share this video with your friends or directly share it on some social channels.
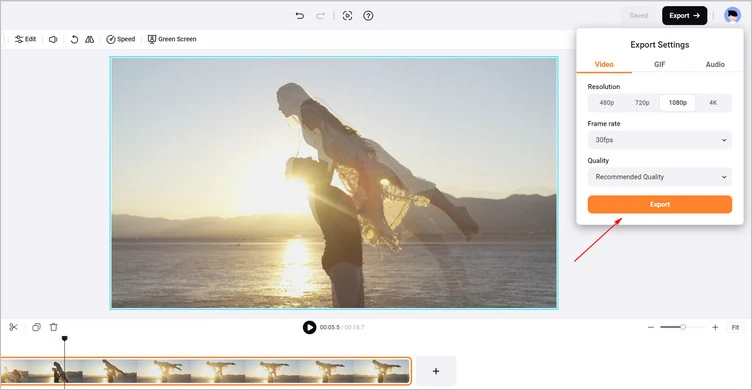
Download Your Video with Ghost Effect - FlexClip
The Bottom Line
In this guide, we hope you have learned how to create ghost effect for your video in Premiere Pro and its easier alternative - FlexClip. We hope this strong online video maker - FlexClip, can give you a simple way to create an engaging video with a ghost effect. Now, it’s your move!















