You can apply a filter to a whole clip with great ease. No matter what video editor you have, all processes required are uploading a clip, selecting a filter and applying. However, when it comes to adding a filter to part of a video, things are getting a little tricky.
Follow us to apply a filter at different times/locations of a video with an online video editor called FlexClip. Refer to the part you need and get started without registration or downloading.
Can't Miss: How to Extract Subtitle from Video >
Apply a Filter to Part of a Video (Different Times)
This method is good for those who are willing to apply a filter to several seconds of a video clip. The technique involved is splitting.
Step 1. Upload Your Video Clip
Go to the Media section, click on Upload Files and choose a video from a local folder, cloud services, or a mobile device. Drag and drop it into the timeline.
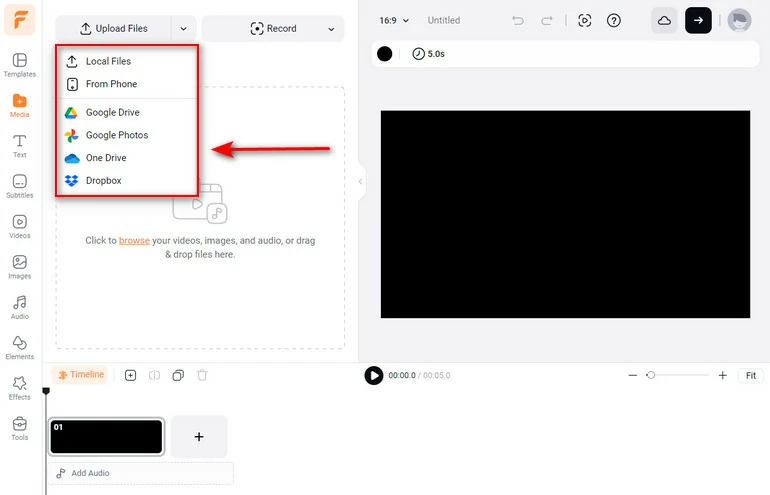
Upload Video Clips to FlexClip
Step 2. Split the Video Clip
Move the cursor to where you want the filter to start, hit the Split icon. Then move the cursor to where you want the filter to end, and hit Split again. Now you have a separate clip.
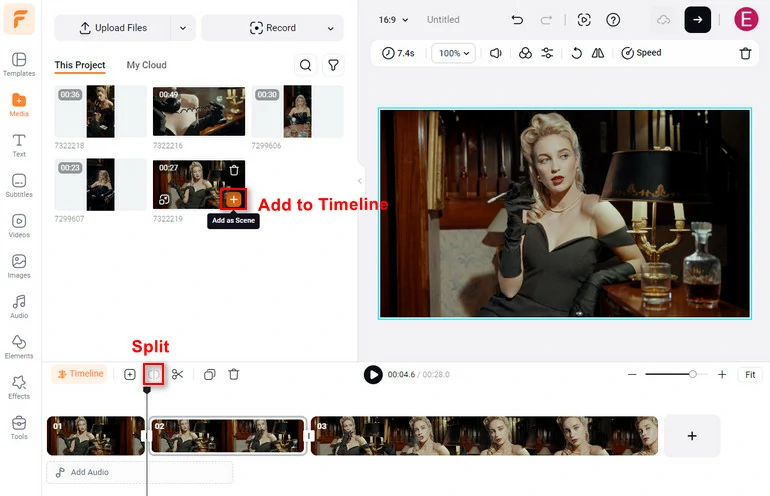
Split the Video Clip
Step 3. Apply Filters to the Separated Clip
Right-click the separated video clip in the timeline, click on the filter icon, choose from 24 filters and then click to apply.
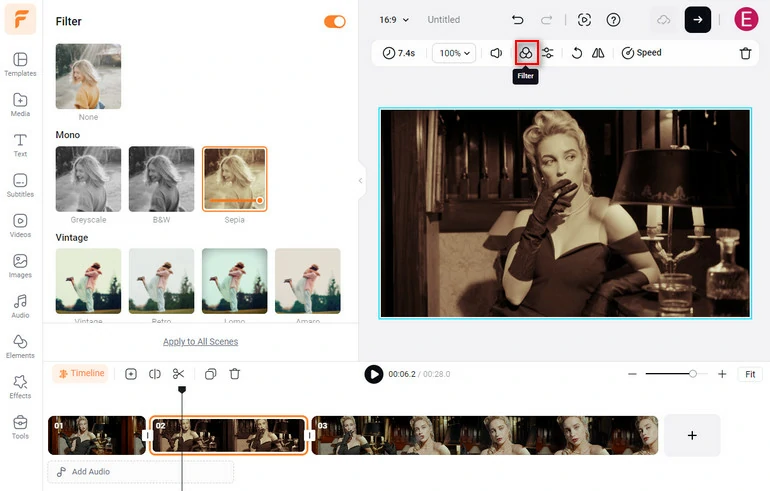
Apply Filter to Video
Step 4. Export and Share
Download your video to your computer desktop, save it to cloud services, share via a short link, or post to social media in just several clicks.
Apply a Filter to Part of a Video (Different Parts of a Scene)
If you just feel like applying a filter to part of a video scene, then video masking is required. It may sound complicated, but easy to follow.
Step 1. Mask Videos
After successfully uploading your video to FlexClip, go to Elements > Mask, select a tool that perfectly covers the items you want to add a filter on, drag it to the preview window.
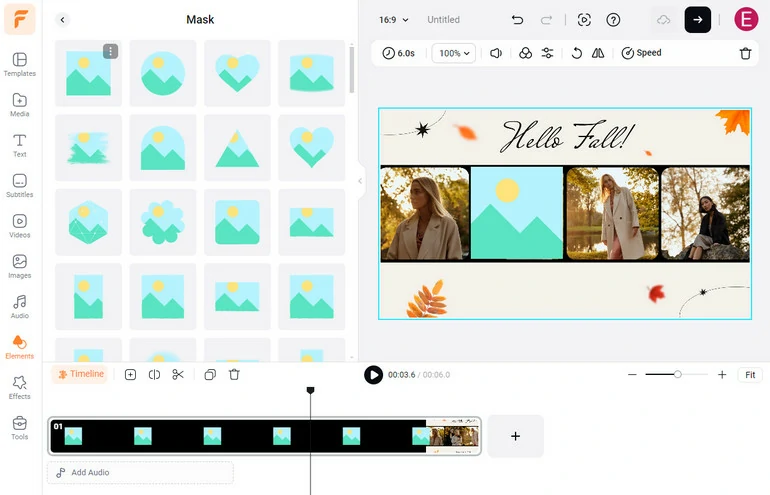
Apply Filter to Video
Step 2. Add the Original Video Inside the Mask
Drag the original video clip inside the mask and move it so that two videos perfectly converge with each other.
Step 3. Add Filter to the Video Inside the Mask
Click on the video inside the masking, click on the filter icon then choose a filter you like. Now, you have applied a filter to only parts of a scene.
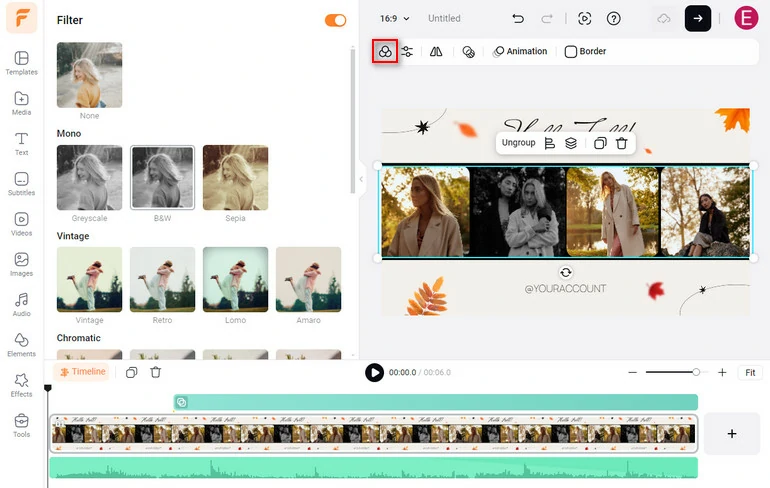
Apply Filter to Part of a Video Scene
FAQs
Q1: How do I add a beauty filter to an existing video?
Lots of tools can help you add a beauty filter to an existing video. Instagram, SnapChat, YouCam are all capable of accomplishing this task.
Q2: How do I add a filter to a video while recording?
Many phone cameras allow you to add a filter to a video while recording. Open up your phone camera, tap on the three circles, which is the filter icon. Pick a filter and start recording.
Q3: Can you add a filter to a video on iPhone?
iPhone has the iMovie as a default video editor. You can launch iMovie, select a filter and apply it to the whole video clip.















