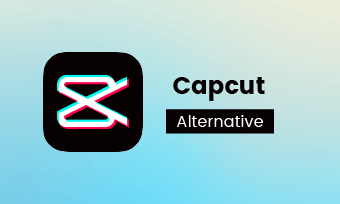You can utilize tons of video editing skills to level up for video, but creating overlays can transform your content from ordinary to exceptional. A simple overlay enhances visual appeal and engagement, boosts sharing and comments.
This comprehensive guide will walk you through the process of creating impressive overlays with famous CapCut. Whether you feel like overlaying videos, text, stickers, this guide gets you covered. Now, tag along and learn some smart tips to create magic never imagined before.
Can't Miss: How to Add Heart Effect Overlay to Video >

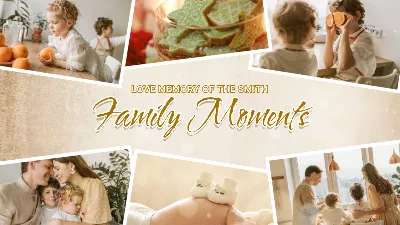
Part 1. Do a Text Overlay on CapCut Desktop
CapCut is now available on both computer and mobile devices. All CapCut versions have similar features. We will dive into the process of doing a text overlay on video with CapCut on the computer desktop.
This part will be showing you only the most basic process. While you are doing text overlay on CapCut, you can incorporate with animations, masks to create something more special.
Step 1. Create a Text Video
Download CapCut to your computer and then follow the prompts to launch it. Click on the Create Project button to start a new project.
Go to the Text section, use the default text or any text templates, add any text you like, drag the slider to adjust the duration, and then export it. Here are two keys to make sure you have a perfect text overlay. Firstly, try bold text fonts, instead of thin and small fonts. Secondly, do remember to adjust the text color to green.
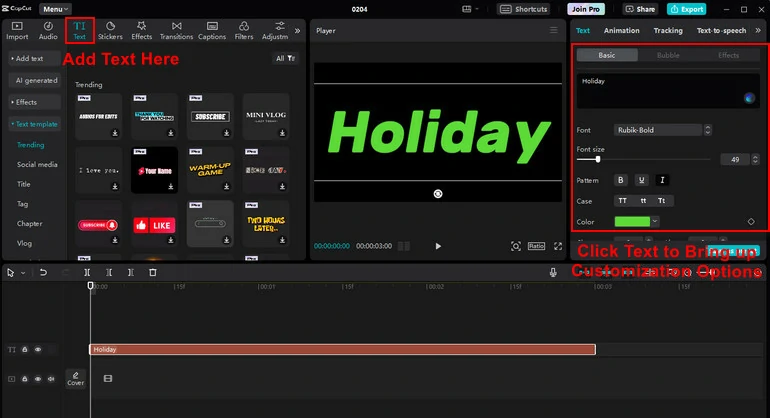
Create a Green Text Video
Step 2. Create a Text Overlay
Start another video project. Drag the background to the timeline first, and the green text video. Now you can only see the green text video.
Click on the green text video on the timeline, go to Remove BG > Chroma Key to your right side. Use the color picker to select the green color and then adjust the intensity. You can see background video appear below the text.
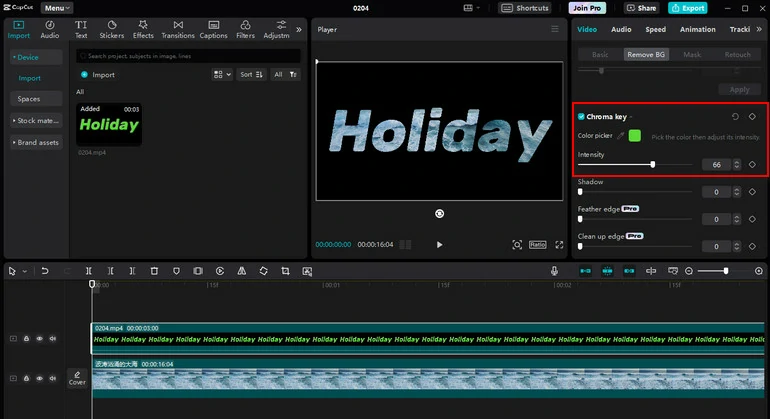
Use Chroma Key to Remove the Text Color
Part 2. Do a Video Overlay on CapCut
With the overlay feature, you can even put unlimited videos on one scene. Here's a step-by-step tutorial for how do you make overlays on CapCut for videos. Launch CapCut on your desktop and follow the below steps:
Step 1. Upload All Video Clips
Launch CapCut on your computer and create a new project. Drag and drop all videos or photos to the timeline. Now, you can only see the video on the top. Drag the video borders to adjust its size, position.
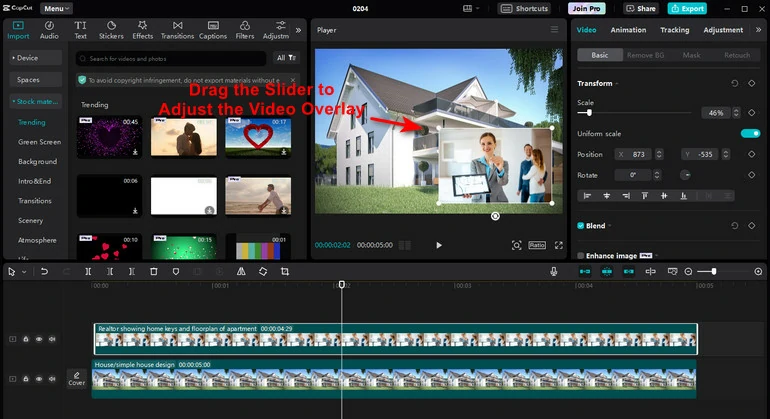
Create a Video Overlay
Step 2. Add the Overlay & Enhance
Drag the video borders to adjust its size, position. CapCut offers you more options to adjust the video overlay. You can adjust the video opacity, crop the video, adjust the blend mode, rotate, add filters, masks. Click on the video overlay and all available options will appear to your right.
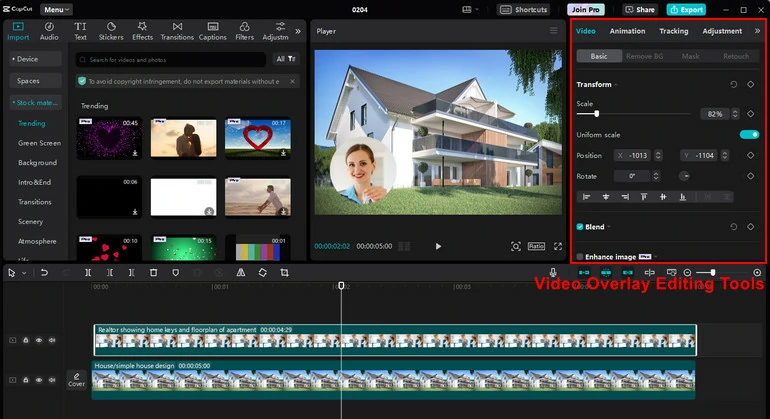
Adjust the Video Overlay
You can't just drag and drop multiple videos to CapCut mobile version. So, if you are on mobile phones, here's what you do to do video overlay.
Once you launch the CapCut and create a new project, CapCut will ask you to upload a video. Select one video, it will appear on the timeline. Click on Overlay below the timeline > Add overlay, you can overlay multiple videos in one scene.
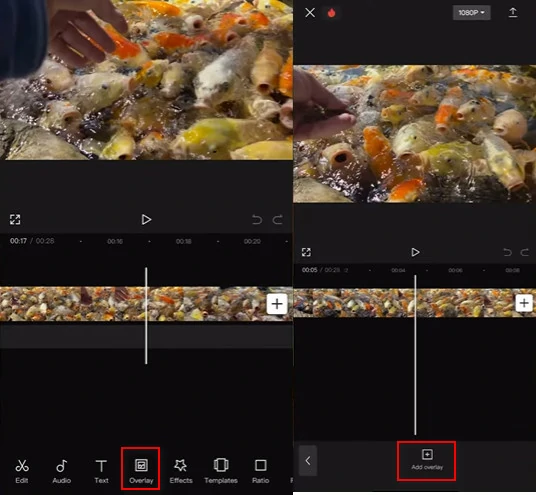
Create Video Overlay on Mobile
Further Edit
All the videos added above can be edited individually or together collectively as well. If you wish you can:
The major popularity of CapCut is due to its simple interface and easy-to-use tools. Edits and adjustments can be made quite easily with fewer taps only.
Extend the video duration: If you want to extend the layer duration, drag the corner of the slider to the right side.
Reduce the video duration: If you wish to reduce the video duration simply drag the slider to the left side.
For rotating the video, tap it with two fingers and turn it around. Once done editing save the video by tapping on the upward arrow in the upper-right corner of the screen.
Bonus Tip: Create a Text Overlay In a More Easier Way
You may find adding a text overlay with CapCut quite tricky. However, CapCut is not the only tool that can help out. Online tools like FlexClip have text masks which you can apply and help create amazing text overlayed video in seconds.
Click on the Create a Video button to enter FlexClip's editing panel. You can also browse FlexClip's elegant video templates to get more inspiration.
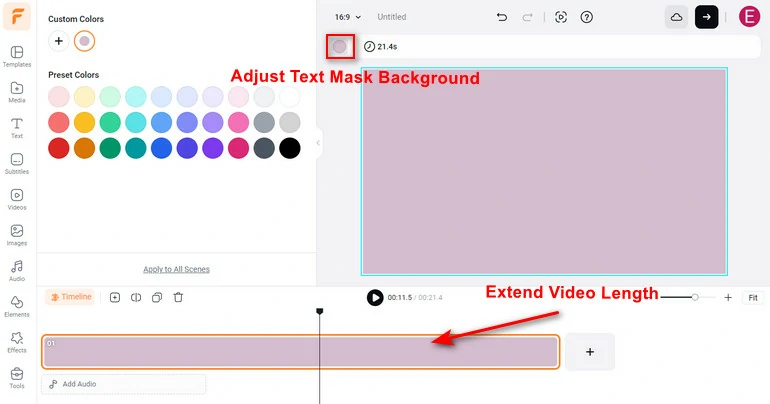
Set Up Text Overlay Background
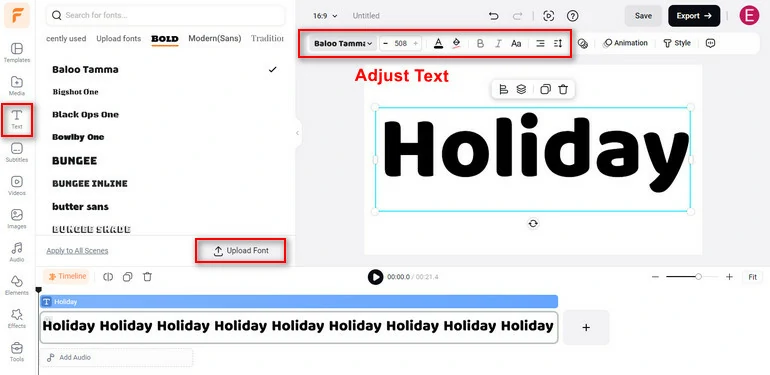
Add Text to the Background
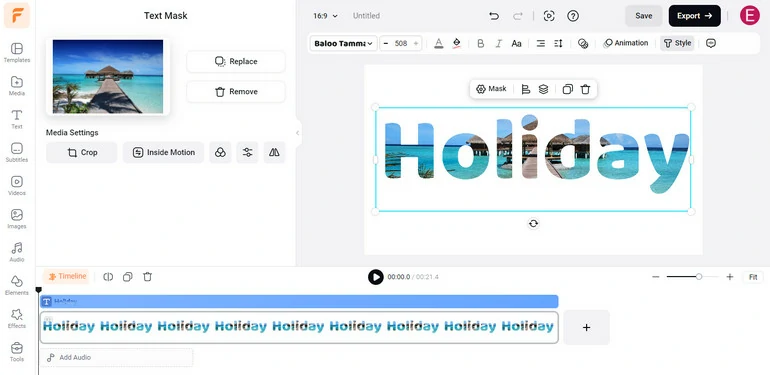
Overlay Videos/Photos Below the Text
The Bottom Line
CapCut is the latest Chinese app that has been popularly advertised as the best editing app for TikTok video editing. From applying filters to stickers and special effects CapCut has a lot to offer. CapCut might seem complicated at first but the functions flow seamlessly once you get a hang of its tools.
It allows users to add endless layers to the videos and edit them individually. So, let your friends also benefit from it and create amazing content together whether it’s for your TikTok account or for commercial use.