Discord is a VolP (voice over IP) and instant messaging social platform. Users can use it to create and host channels to communicate with others via voice calls, video calls, text messaging, and more. Now, Discord has evolved to meet the growing need for streaming. Gamers are all rushing to Discord to show off their skills.
Most people got satisfying streaming experiences with Discord. However, some people also encountered the Discord black screen while streaming issues. Don’t freak out if you are also the unlucky ones, Discord screen share black issues can be fixed.
Can't Miss: 5 Best Discord Screen Recorders to Try >
10 Easy Fixes to Discord Black Screen While Streaming
There are many reasons behind the Discord Black Screen issues. The first is the software conflict, the second is hardware failure, the last one is the content you are sharing.
Looks complicated? You don’t have to figure out the reason. Here are some of the solutions proved to be effective. Try those methods one by one and see which works for you.
1. Don’t Stream OTT Content
Most people use Discord to show off their gaming skills. You might also use it to stream content from Netflix, Prime via Discord. If so, you will certainly encounter Discord black screen while streaming issue. Platforms offering OTT content have specific plans for you to watch and share. Any trial to bypass DRM is going to fail.
2. Update Discord
Updating Discord may sound too simple, but the new version of Discord always fixes the old bugs. Give it a try and see if the result is satisfying.
When you run Discord on the desktop, this software will automatically check for updates. But sometimes the update will be lagged. That’s why you need to manually update Discord in order to fix Discord’s black screen issue.
To update Discord on desktop manually, you first need to launch Discord on desktop first, then right-click on Discord on taskbar, choose Check for Updates. If there is a newer version, follow the prompts to update.
3. Update Graphic Drivers
Graphics Drivers are important software on computers. It turns digital code into graphics. However, broken or outdated Graphic Drivers may fail to work properly. It is crucial to ensure the graphic drivers are properly installed and updated.
To update graphic drivers, click on the Start menu, and select Device Manager > Display Adapters. Find the graphic drivers you are using, right-click on it and click Update.
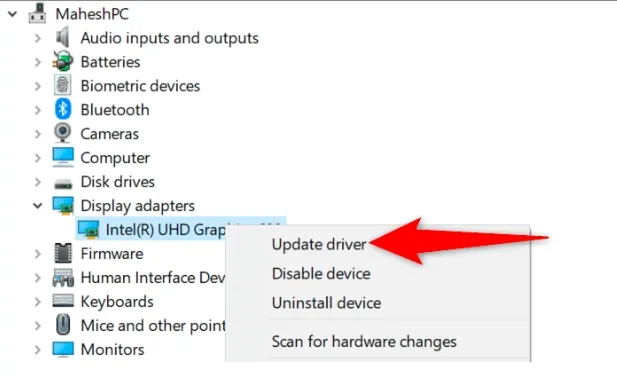
Fix Discord Black Screen While Streaming - Update Graphic Drivers
Updating graphic drivers may take a while, please wait patiently.
4. Close All Running Discord Tasks
Ongoing background tasks may stop software from working properly. So, to resolve Discord black screen issue, you can end all running Discord processes. This is only for Windows 10 and Windows 11 users.
Press Ctrl +Alt + Delete on Windows, select Task Manager. Scroll down to find Discord. Select all ongoing tasks, right-click on it and choose End task.
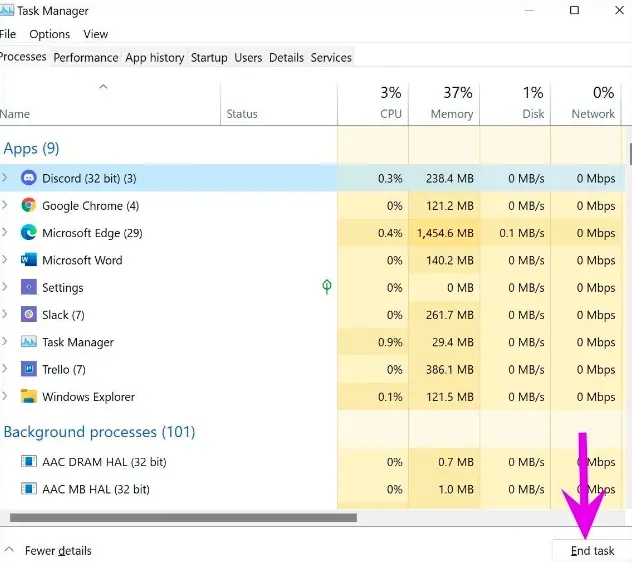
Fix Discord Black Screen While Streaming - End Running Discord Tasks
5. Run Discord as Admin
Running Discord as administrator guarantees you full access to all features. Being an administrator is simple.
6. Delete Discord Cache
It has been proved that Discord caches can cause black screen while streaming with Discord issues.
You may use Discord on different devices. Follow the steps to delete Discord caches.
Clear Discord Cache on Windows
Press Windows + R, you will be taken to the Run dialogue. Input %appdata% and open. Click on Discord > Cache. Select all files and delete them. Please mind that don’t delete the folder itself.
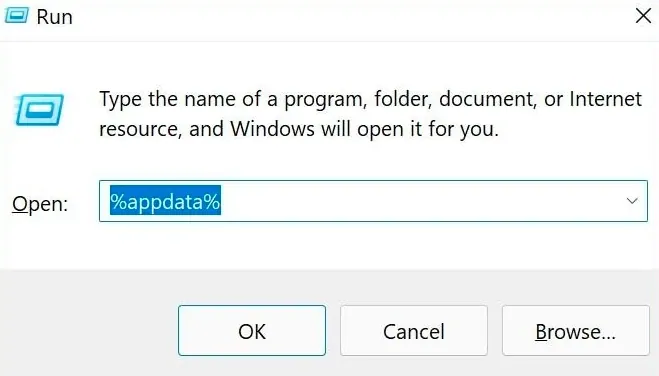
Fix Discord Black Screen While Streaming - Clear Caches
Clear Discord Cache on Mac
On the Desktop, click on Go > Go to Folder. In the pop-up window, type ~/Library/Application Support/discord. You now have opened the Discord folder. Delete cache, Code cache, and CPUCache folders.
7. Use Windowed Mode
Most people don’t know that Discord doesn’t allow full-screen streaming. If you are streaming in full screen, the chances to encounter Discord black screen issues are big.
To exit full screen mode, press F11 key or Ctrl + Shift + F keys.
8. Disable Aero Theme
Discord Aero is the theme that most people are in. It is classic, but it may arise black screen while streaming issues.
Go to Settings > Appearance. Choose another theme and test if the problem still exists.
9. Enable Game Overlay
Game overlay enables you to incorporate voice & text chat in to your game. If you are streaming a game but get a black screen, enabling Game Overlay might be helpful.
Go to Discord Settings > Game Overlay. Enable the toggle next to Enable in-game overlay option.
10. Disable Hardware Acceleration
Hardware acceleration enhances your software performance, but that is the case only when your hardware is adequate. Discord black screen while streaming issues will occur if you enable hardware acceleration when the CPU is not able to handle the stream.
Follow us to disable hardware acceleration and see if Discord black screen issue still exists.
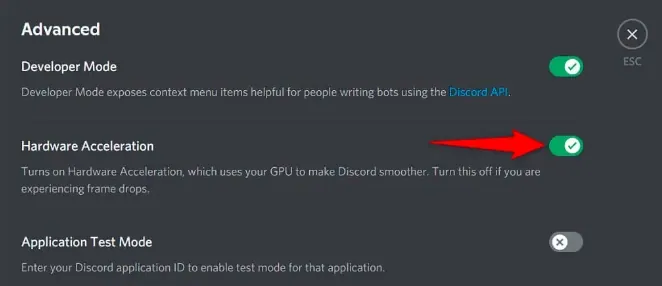
Fix Discord Black Screen While Streaming - Disable Hardware Acceleration
The Bottom Line
That’s all for how to fix black screen while streaming on Discord. Hopefully, now you fixed this problem. If you find this post helpful, please do share it with others. Any thoughts? Do contact us via Facebook.















