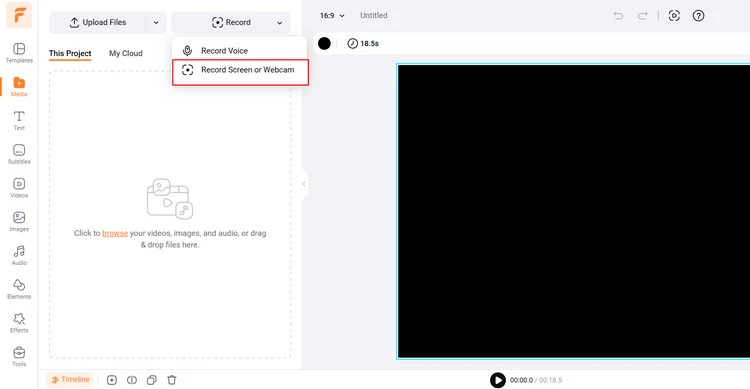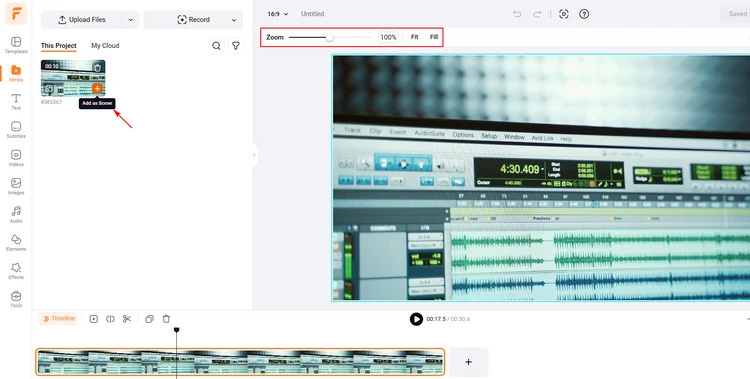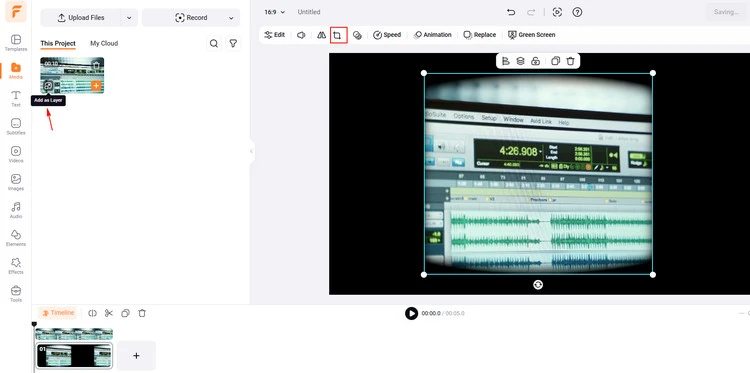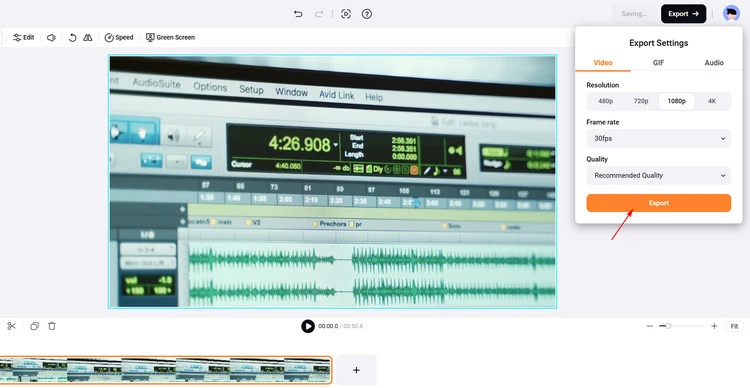If you want to share your screen recording with others, you should avoid making the whole screen recording look disorganized and unprofessional because of the unimportant parts of the screen recording. One of the best ways is to crop your screen recording and remove unwanted parts of your recorded screen to let viewers focus on the most important areas. And cropping your screen recording will reduce its overall resolution and file size, making it easier to share and stream.
Therefore, we will provide an excellent way for you to crop your screen recording online. This is the ultimate guide on how to effortlessly crop screen recordings. Read on!
Contents:
Part 1 The Strong Screen Recorder with Crop Feature - FlexClip
FlexClip is a strong screen recorder with crop feature that allows users to hide or crop out some areas in their screen recordings. It offers different options for you to crop your screen recording quickly and easily. You can upload your own screen recording, use the useful cropping feature in FlexClip, or even record your screen directly.
Offer different ways to crop your screen recording: FlexClip offers 3 different ways for you to crop the screen recording. You can crop the screen recording directly from the preset aspect ratio lists. It supports 5 aspect ratios, such as 16:9, 9:16, 1:1, 4:3, and 21:9. Or you can crop unnecessary areas in the screen recording according to your requirements by applying the Zoom effect. Besides, you can crop the screen recording into any shape with a video mask feature.
Allow you to record your screen directly: FlexClip’s screen recorder is the simplest screen recorder with powerful functions. There are 3 HD options for screen capture - fullscreen laptop recording, app activity recording, and browser tab recording - they’ve covered the usual requirements. And you can customize the recording area and capture the session without time limitations. Moreover, it allows you to choose from multiple output formats: MP4, MP3, WAV, M4A, WEBM, and more to suit your needs.
More advanced editing features to level up your screen recording: FlexClip can generate transcripts for your screen recordings in over 140 languages, with up to 97% accuracy. You can transcribe your screen recording into diverse languages. Moreover, its AI-powered
noise reduction can remove background noise from your screen recordings. You can edit your screen recordings with FlexClip’s powerful editing tools.
Part 2 How to Record and Crop Your Screen Recordings in FlexClip Quickly
It’s super easy for you to crop your screen recordings with FlexClip. Follow these steps below to learn how to crop your screen recording in FlexClip easily. Let’s get started!
Step 1
If you don’t have your screen recording, you can use FlexClip to record it directly. Enter FlexClip’s editor page, go to the Record panel under the Media section. Choose Record Screen or Webcam to begin. Select your recording mode and configure your audio settings (e.g., capturing microphone and system sounds). Once ready, click Share. A new interface will pop up, prompting you to select your window for recording. After the recording is done, it will appear in FlexClip’s editor.
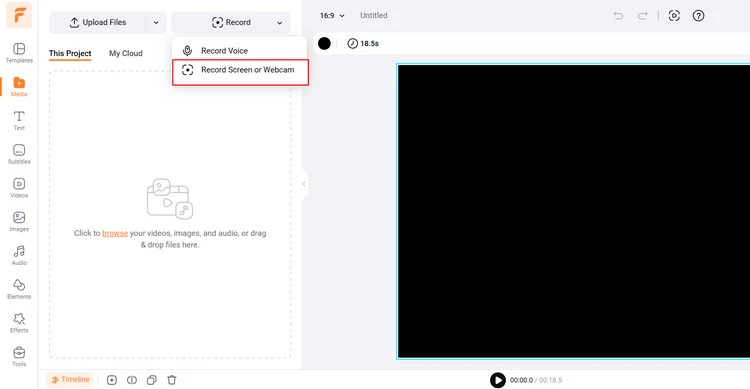
Record Your Screen - FlexClip
Step 2
If you have prepared your screen recording, you can upload it to FlexClip directly. Tap the Add as Scene button to add your screen recording. Then, click the Zoom button to manually crop the added screen recording.
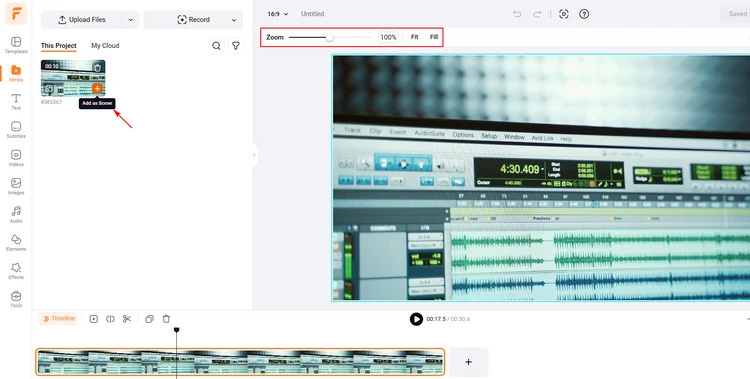
Crop Your Screen Recording - FlexClip
Or you can tap the Add as Layer button to add your screen recording. And tap the Crop button to crop the added screen recording into different shapes.
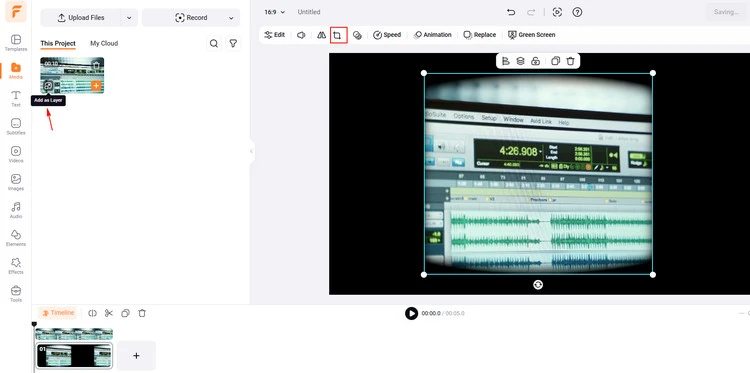
Crop Your Screen Recording into Different Shapes - FlexClip
Step 3
Once you’ve finished the editing, you can click the Export button to download your screen recording in a breeze.
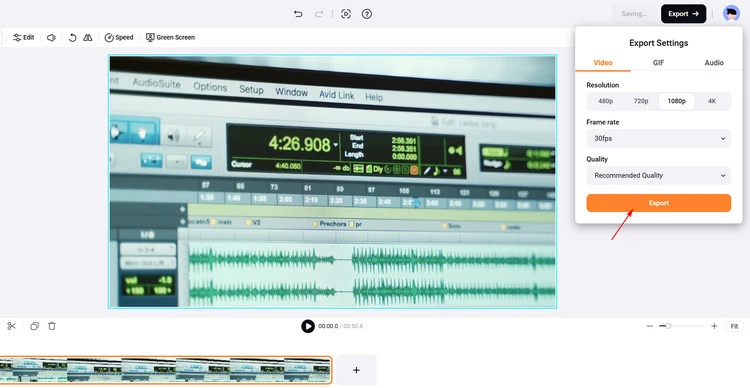
Download Your Screen Recording - FlexClip
The Final Words
That’s all for how to how to crop screen recording easily and quickly in FlexClip. If you find this post helpful, please share it with others. By the way, FlexClip can help you do more video/photo editing. Have a try!
Ariel
/

Specialty video editing lover. Believing in the strength of language, and always try to share experinece about video production.