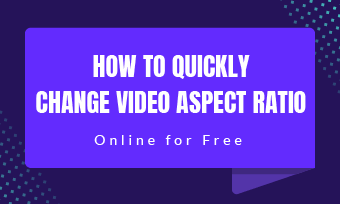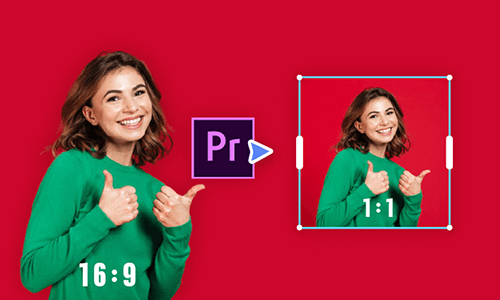Tired of watching rectangular videos? Or are you struggling to make creative videos? Well a special shape video is here to save you! With a video shape changer, it's super easy to change your video to any wanted shape, be it a star or a heart shape.
No need to look around to find the best video shape changer! Simply take a look at four best ways to change video shape and pick your favorite way. Let's dive in!
Here are some stunning YouTube video templates for you:


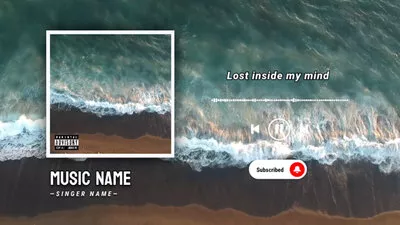

Can't Miss: Change Video Aspect Ratio Online for Free
Part 1. The Best Tool to Change Video Shape Online - FlexClip
Videos are not limited to rectangular! Use FlexClip as a shortcut to turn your normal videos into creative shape videos! As an online video shape changer, it packs multiple ways to change the shape of your videos. Be it circle, start or triangle, FlexClip lets you change the video to a unique shape in no time.
Besides special video shapes, 1000+ shaped-video templates, animated shape icons, different speech bubbles will greatly extend your creativity. No editing experience is needed! Simply tap on Create a Video to get started!
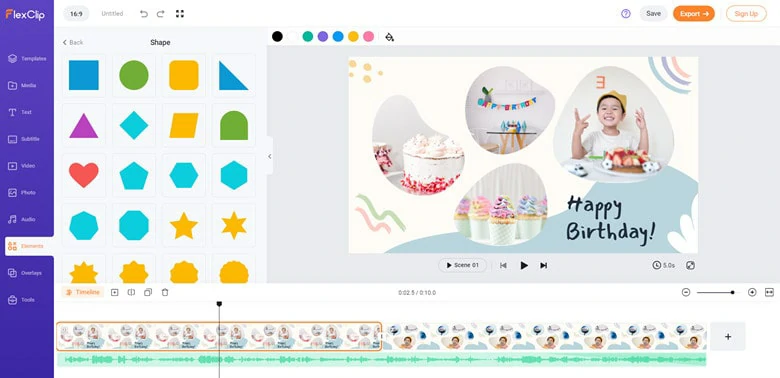
Change Video Shape Online with FlexClip
Video Shapes You can Access in FlexClip:
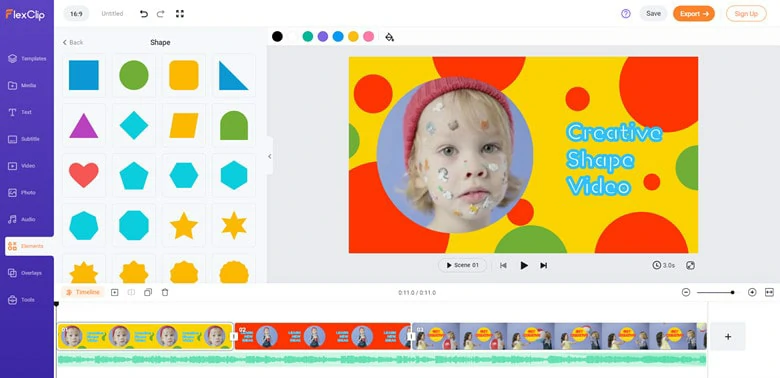
Basic Shape Presets in FlexClip
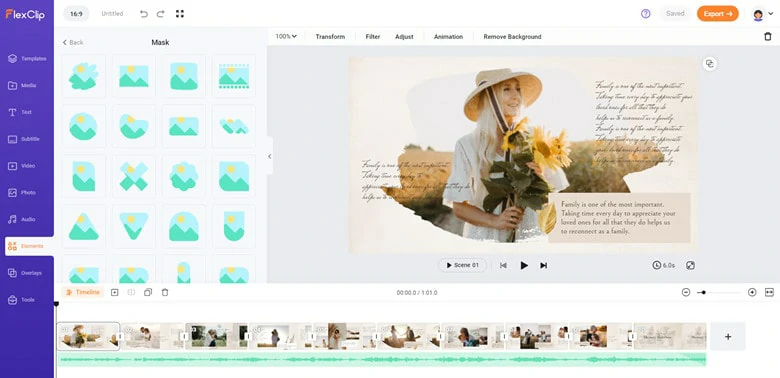
Multiple Artistic Video Shape Masks
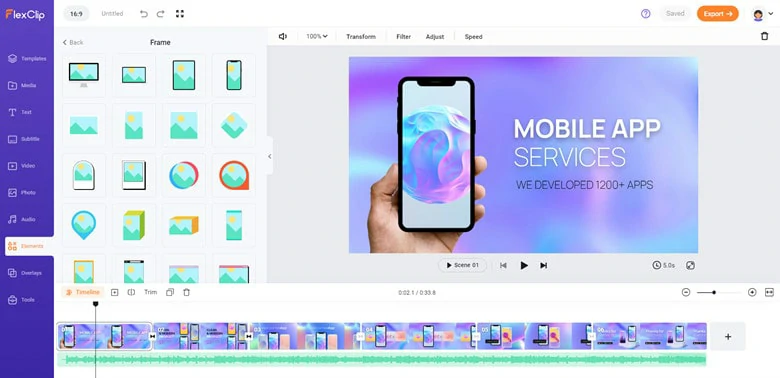
Creative Shapes in FlexClip
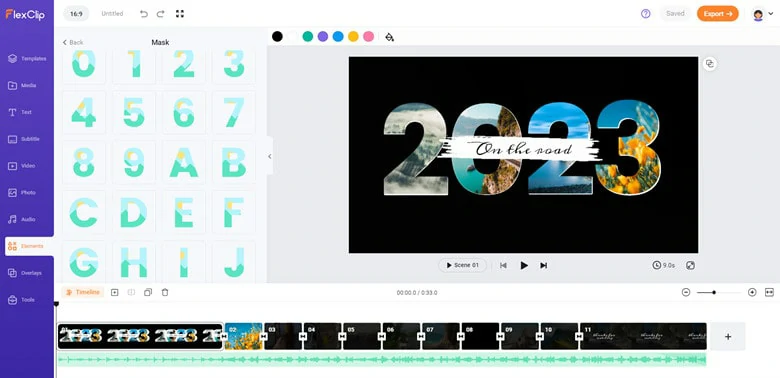
Number and Letter Shape Preset in FlexClip
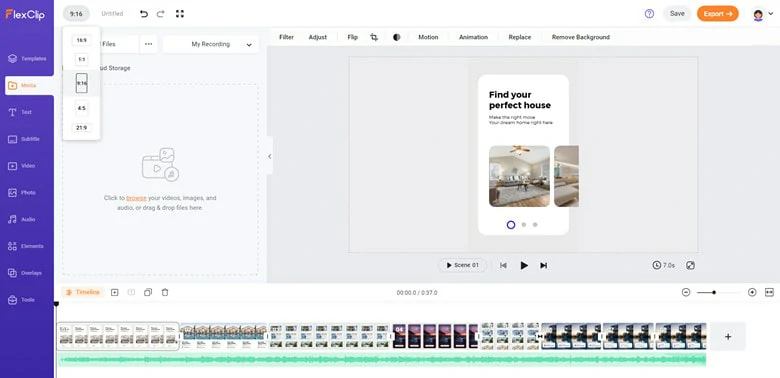
Cropping Feature in FlexClip
1.How to Change Video Shape by Adding Shapes
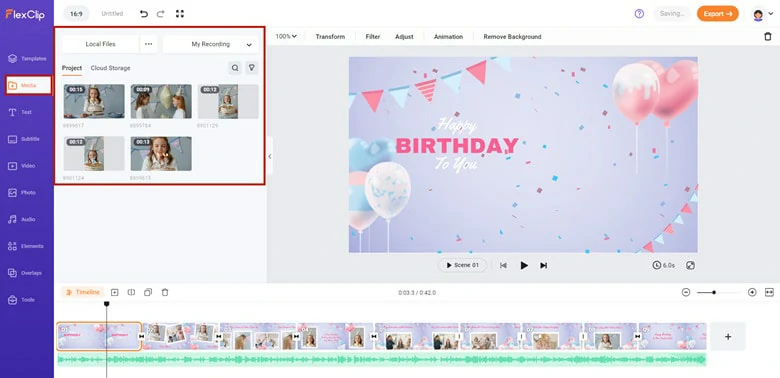
Upload Media Resources to FlexClip
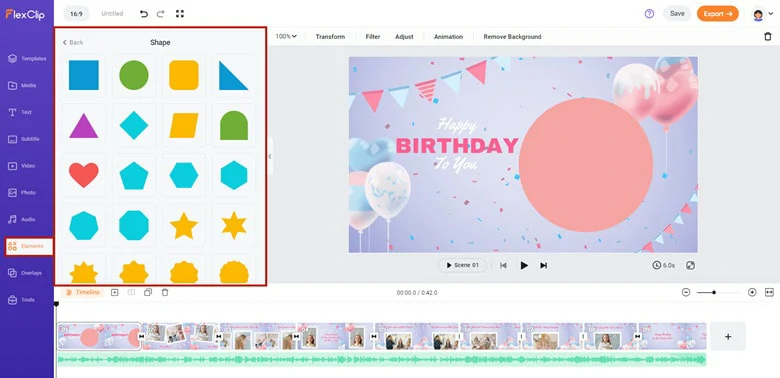
Pick Your Favorite Shape Preset
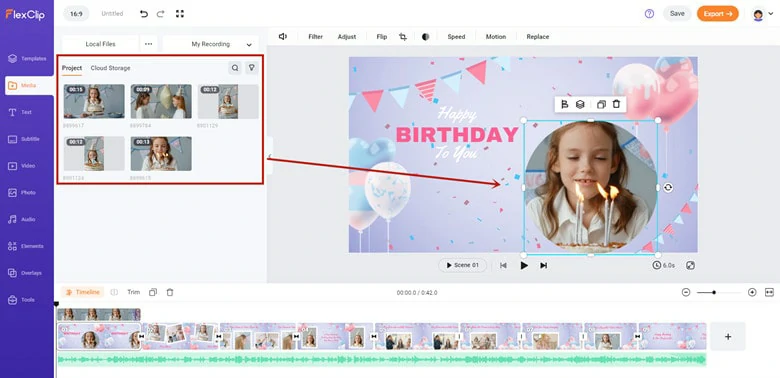
Change Your Video Shape
2.Change Video Shape by Cropping
Unleash your creativity by changing video shapes with FlexClip's cropping feature! Let's see how it works as below.
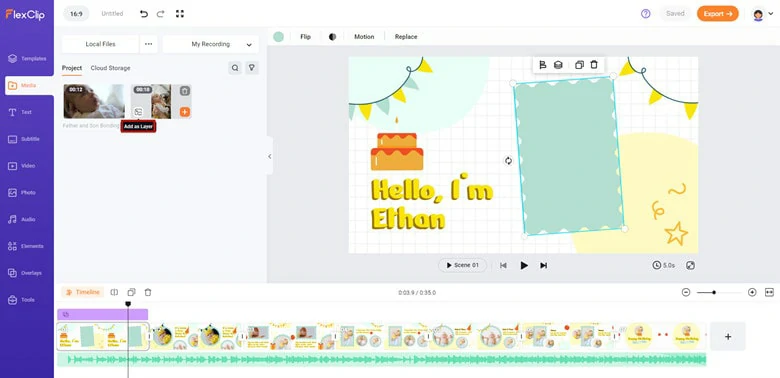
Add Your Video as An Layer
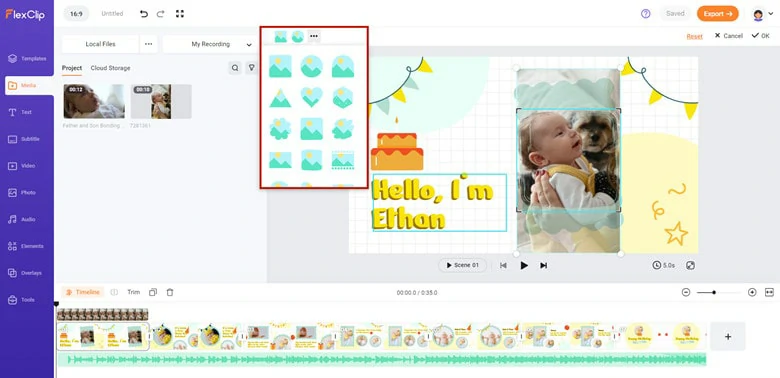
Use the Crop Tool to Change Video Shape
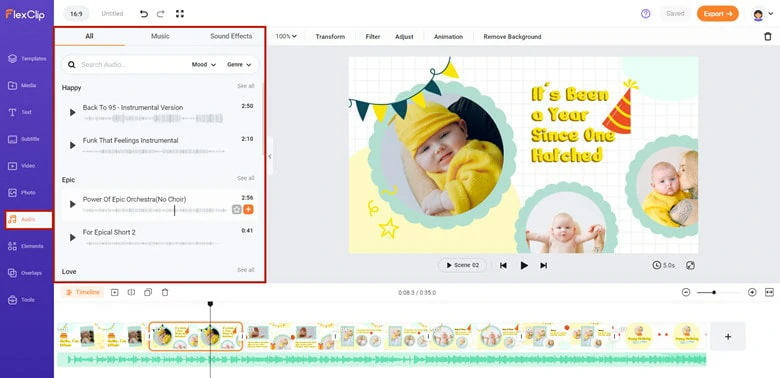
Make More Edits to Your Video
3.Change the Shape of Your Video by Applying Mask & Frame Effect
If you want to give your video a more creative and appealing shape, you can use FlexClip's >Mask & Frame effects to wow your audience. The steps given below explain how to change video shape with masking in FlexClip.
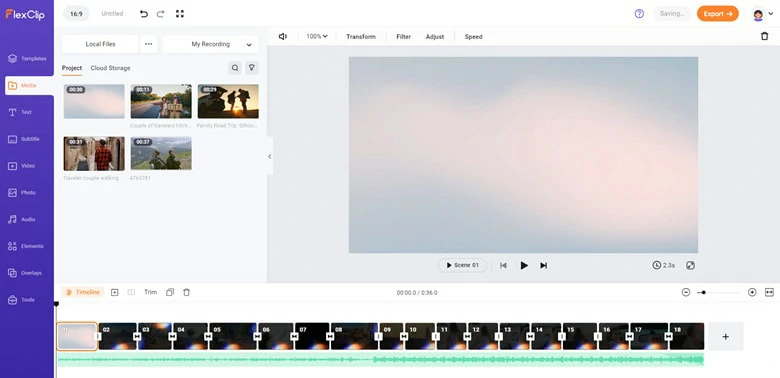
Import Your Video to FlexClip
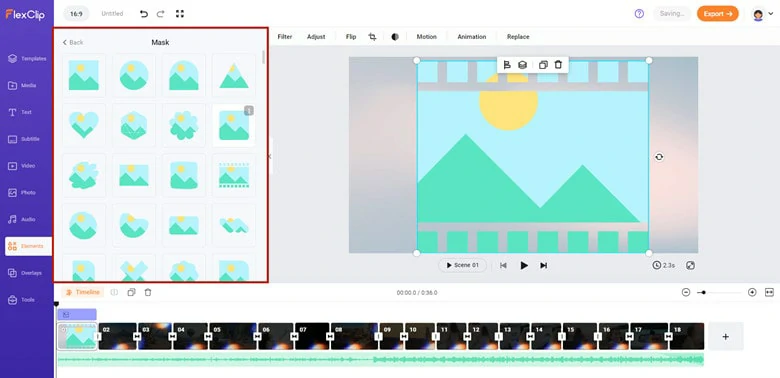
Go to Elements Section and Find the Shape You Like
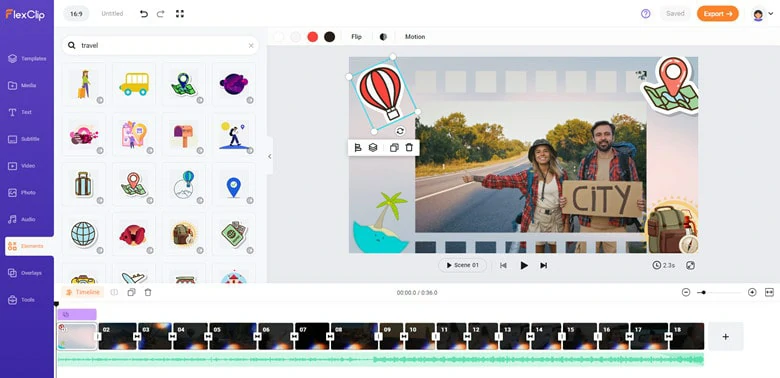
Level up Your Video
Part 2. The Awesome Editor to Change the Shape of Video - iMovie
With iMovie, creating professional-looking videos becomes easy even for people without any editing degree. When it comes to changing video shapes, most iMovie fans are looking for ways to achieve it. Indeed, iMovie allows you to change the video aspect ratio at any time before you export.
However, iMovie only provides two aspect ratio options: Widescreen (16:9) and Standard (4:3). When you change video's ratio aspect using iMovie, it may insert a black bar to make your video fill the full screen of 16:9. If you need the video aspect ratio of 1:1, 9:16 or 21:9, iMovie is not the perfect video shape changer to match your needs.
How to Use iMovie for Changing Video Shape on Mac
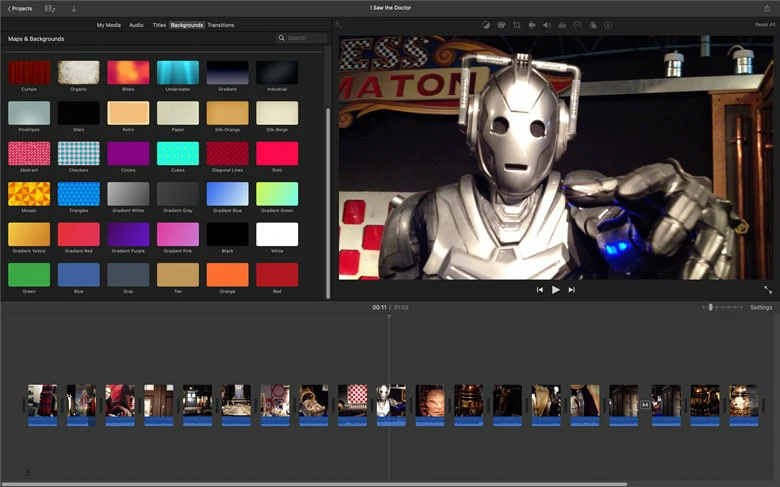
Change Video Shape with iMovie
Part 3. An Easy Way to Change Your Video Shape - PowerPoint
PowerPoint is not only for making stylish presentation slides! Instead, it can insert videos and change them to multiple unique shapes in clicks. With PowerPoint's Change Shape tool, videos are not limited to rectangles. If you embed video into your presentation slide, try to make it eye-catching with the steps below.
Change Video Shape Using PowerPoint
Part 4. A Paid Software to Help You Change Video Shape - Filmora
Filmora claims itself as an easy yet powerful video editor for beginners and professionals. It has an intuitive interface with a brunch of editing features, including green screen, keyframe, text to speech and more. As for changing video shape, Filmora also has something to offer that allows you to change video aspect ratio or adjust the video with a mask.
Although it gets some crashes and lags and the templates are not pretty good to use, it still a nice choice if you need a professional editor but scared of Adobe's heavy work.
How to Change Video Shape to Circle or Other Shapes in Filmora
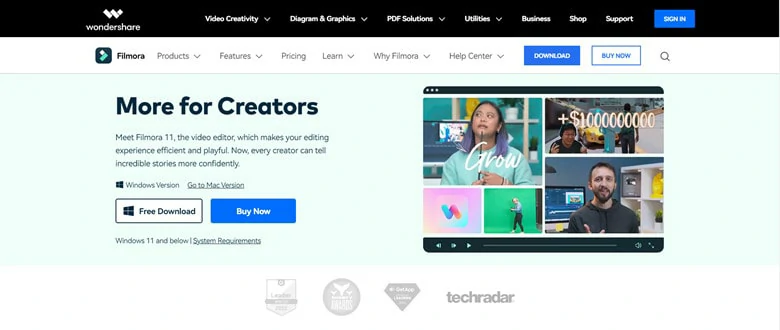
Change Video Shape with Filmora
Final Words
Changing video shapes is a good way to make appealing and creative videos. This blog takes you through 4 best ways to change the shape of your video, each of which has its strength. By the way, FlexClip is the best tool for anyone who wants to create stunning videos without editing skills. Now it's your turn to make the decision and get started!