Broadcast graphics are often known as television graphics. It is characterized as two-dimensional graphics expressly prepared for television cameras including such studio or title cards, illustrations, maps, or charts." Television visuals comprise digitally created headlines, charts, and animation, even if they appear three-dimensional.
Broadcast graphics improve the viewer's understanding and retention of complicated content by providing visual accompaniment to factual content such as news, sports, and weather. Even with low-budget broadcasts, the use of graphics, animation, and special effects in television programming has become popular.
There are some broadcast graphics video templates for you:
How to Create a Broadcast Graphics?
As a layman having no background to use the Broadcast Graphics, you will have to first understand how it works. Because for starters, it is a roller coaster ride that requires attention, dedication, and quite a lot of practice to make the perfect usage.
Below are a few introductory steps in which we have tried to bifurcate the complicated process into simpler and understandable pointers. This After Effects tutorial will show you how to make a segment of a broadcast graphics pack. The Essential Graphics panel in After Effects lets you create custom Broadcast Graphics controls and utilize them in your videos.
Create Broadcast Graphics and TV Bumpers in After Effects
Step 1: Compositions in Essential Graphics panel
To begin creating a Broadcast Graphics template, utilize the Master drop-down in the Essential Graphics panel to select a composition in your project.
To open a composition in After Effects' Essential Graphics panel, perform one of the following:
I.Select Composition > Open in Essential Graphics to open the current composition.
II.To open a composition in Essential Graphics, right-click it in the Project panel and choose Open in Essential Graphics.
III.Click the Master menu in the Essential Graphics panel to open any composition in your project.
Step 2: Create text layers
Create a title with the Type tool in the Program Monitor or the Graphics Menu's New Layer > Text commands.
Step 3: In projects, swap out fonts
You can replace fonts in a project by updating all fonts at the same time rather than one by one. If you have a graphic with numerous layers of text and want to alter the font, for example, you may use the Replace Fonts in Projects command to change the font of all the layers at the same time.
Step 4: Create layers for shapes
For producing freeform shapes and paths, Premiere Pro features a Pen Tool, a Rectangle Tool, an Ellipse Tool, and a Polygon Tool.
Step 5: Align and distribute graphic layers
In the Essential Graphics Panel, you can choose numerous levels within a graphic clip and align or distribute them. The top edges, vertical centres, bottom edges, left edges, horizontal centres, and right edges of layers can all be used to align them. Layers can be arranged vertically or horizontally.
Step 6: Group text and shape layers
When working with complicated text and graphic elements, grouping text and graphic layers come in handy. Grouping layers keep the Essential Graphics panel's Edit tab clear, and it is great for creating creative masking effects.
Step 7: Rename layers
Inline name editing is possible in Premiere Pro. The Essential Graphics Panel allows you to rename shapes and clip layers.
Step 8: Create Styles and Source Graphics
Styles (formerly known as Master Styles) let you set text attributes including font, colour, and size. You can use this function to easily apply the same style to several layers in different visuals in your timeline.
When you apply a Style to a graphic clip or a text layer within a graphic clip, all modifications made by the Style are automatically inherited by the text. Multiple graphics can be changed at the same time.
Step 9: Create multiple shadows
For the same item, you can make several shadows. You may create a variety of intriguing effects by applying many shadows to an item.
Step 10: Animate layers in your graphics
Animate layers in your broadcast graphics. Keyframes can be used to animate text layers, form layers, and pathways. You can add animation either directly from the Essential Graphics panel or via the Effect Controls panel.
Step 11: Export your graphic as a Broadcast Graphics template
Export your Graphic as a Broadcast Graphics template, complete with all layers, effects, and keyframes, for future reuse or sharing. Select Graphics > Motion Graphics Template > Export. You may also select Export as Motion Graphics Template by right-clicking the graphic clip in your timeline.
Step 12: Use the saved template in your videos
Once the template is saved, you can use broadcast graphic or Broadcast graphics examples10 low in your videos by using Adobe photoshoot or after-effects.
Create Broadcast Graphics and TV Bumpers in After Effect
An Easier Way to Create a Broadcast Graphics and Add to Your Video
The art of generating appealing graphics for commercials, social media postings, advertising, posters, and infographics is known as Broadcast Graphics. If you want to get into Broadcast Graphics, you don't need to spend a lot of money on expensive software. Yes, you can certainly benefit from free graphic design software apps in this area.
However, it is clear that when it comes to visual design, there is no substitute for premium Adobe tools. However, if you cannot afford to pay for a paid software subscription and follow the above-complicated steps, you must choose the best free online platform to use the ultimate broadcast graphics as per your requirements. And we have a read-made answer and solution to this problem for you.
Top Free Broadcast Graphics Templates Platform
Because of its sophisticated and easy-to-use editing capabilities and extensive resources, FlexClip ranks first among the finest broadcast graphics providers. To begin with, it has a variety of interactive templates for making professional edits, including transitions, filters, and diverse categories and adjusting as per your required size.
All of this can be accomplished with a few mouse clicks. It also gives you access to a media library with millions of photographs, movies, and music resources that are ready to take your project to an amazing extent. If you are stuck for ideas, FlexClip offers amazing advertisement/announcement broadcast graphics templates to get you started. You may edit by clicking! Finally, yet importantly, it allows you to export broadcast graphics in various aspect ratios and specifications which you can use in different sorts of videos.
Quick Tutorial on How to Create Videos Online with FlexClip
Why FlexClip is the Ultimate Solution for you?
FlexClip is the finest online broadcast graphic editor in the market, thanks to its amazing features, such as texts, styles, motions, transitions, and so on. broadcast graphics are no longer an issue with this fantastic program-making, professional-level editor. You will always be ready to produce the perfect broadcast graphics film that will captivate your viewers with only a few clicks, drags, and drops. You will save time and money.
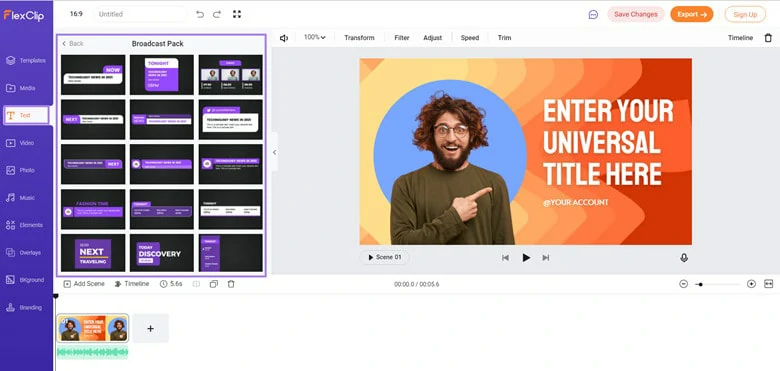
Broadcast Graphic Templates of FlexClip
The Bottom Line
That's all about how to use broadcast graphics templates online quickly and simply with the help of FlexClip. With its different video templates for birthdays, cuisine, business, sports, and more, it can also assist you in visually presenting your film. Just give it a shot and see what happens. We would appreciate it if you could forward this useful article to others.














