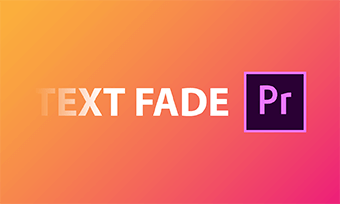Getting decent footage is merely the beginning. More is required to make your videos truly stand out. Adding brilliant titles to your videos to add refinement, personality, or humour to your content can help reinforce your brand while enhancing the appearance and feel of your work.
The video title's primary objective is to assist the audience in understanding what your video is about and the search engines. Start expanding from there once you've figured out what your keywords are. On the other hand, standard text is merely simple text that does not appeal to the audience.
The importance of video titles cannot be overstated. Nonetheless, finding the ideal one for a video is difficult. If you have a brilliant title, it will catch the audience's interest and result in a lot of views. However, if your title is weak or unimpressive, you will not receive any views because more engaging videos are available. As a result, the title is one of the essential components in creating interest.
Create Video Titles in Adobe Premiere Pro
When it comes to video, text can be a strong instrument. As a video editor, you must understand that every second of your film is valuable and that every detail you include in the final product must help the audience follow the plot. It is true not just when it comes to the conversation, cinematography, colours, and graphics but also when it comes to the titles. And you can add, modify, and personalize your text and titles straight inside Adobe Premiere Pro. How to add a title in premiere pro? Below are detailed steps.
Step 01: Creating your Title
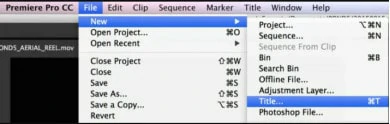
Create a New Title
You'll be taken to the built-in Titler tool, where you may construct your title. Here's a quick rundown of the Titler feature:
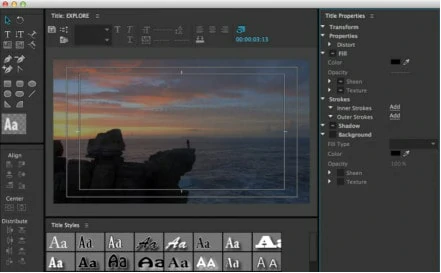
The Interface of the Titler Tool
Step 02: Write your Video Title
Pro tip: To align your titles horizontally and vertically, use the Center action tools
Step 03: Customize your Video Title
The right-hand Properties bar allows you to personalize your title (Size, Font, Color). If you wish to modify, make sure the text box is chosen.
You can also select from a variety of pre-defined Title Styles. Make the necessary modifications after ensuring that your text box is selected.
Close the Titler tool once you've finished creating your title, and your title will show in your Project window under the name you specified.
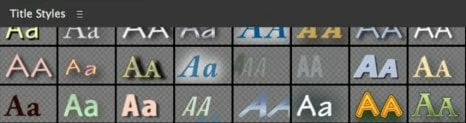
Customize Your Title
Step 04: Drag your Title to the Timeline
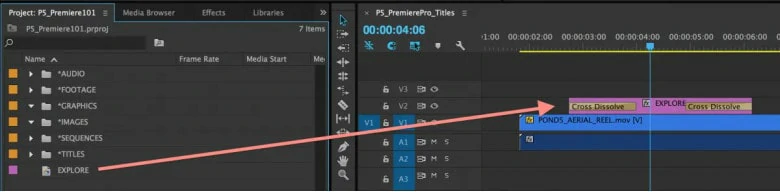
Drag Your Title
Step 05: Export and Save the Title
The ability to import a title from another project is also helpful. You can do so by importing it like any other piece of media. Simply ensure that you export the titles you want to use:
An Easier Way to Create a Video Title and Add to Your Video
The technique of coming up with catchy names for commercials, social media videos, ads, and infomercials is powerful. If you want to add title in premiere pro, you don't need to spend much time and effort on Adobe Premiere Pro. Yes, free graphic design software tools can help you out in this regard.
It is self-evident that there is no replacement for professional Adobe Premiere Pro when it comes to designing video titles. Suppose you can't afford to pay for a paid software subscription or follow the above-complicated processes. In that case, you'll need to find a fantastic free internet platform to use the ultimate video titles that meet your needs. We also have a ready-made solution and answer to this difficulty for you.
Best Free Video Title Generating Templates Platform
FlexClip is the ideal broadcast graphics provider because of its simple and flexible editing features and extensive resources. It includes numerous fonts, dynamic text templates for generating professional video titles. Adjustments, such as transitions, filters, and various categories, you can use to scale the text to fit your needs.
All of this is possible with just a few mouse clicks. It also gives you access to a media library with millions of photos, movies, and audio materials ready to help you complete your project to its full potential. If you're looking for inspiration, FlexClip has several fantastic advertisement/announcement video title templates to help you get started. Finally, and perhaps most crucially, it allows you to export video titles in various aspect ratios and requirements for use in various video formats.
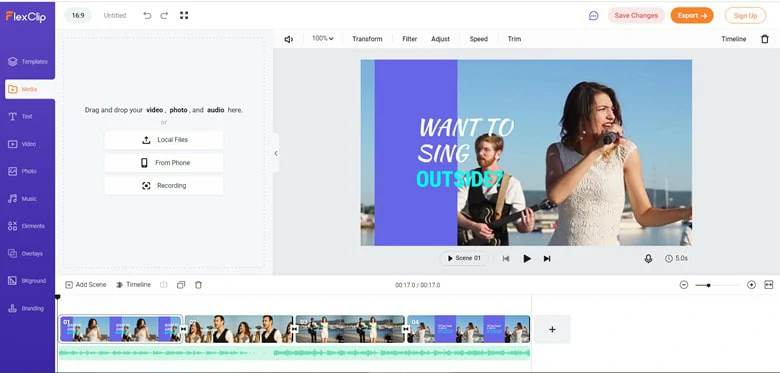
Use FlexClip to Add Title
The Bottom Line
That's all about how to add a title in premiere pro and use video title templates online quickly and simply with the help of FlexClip. Its different video templates for birthdays, cuisine, business, sports, and more can also assist you in visually presenting your film. Just give it a shot and see what happens. We would appreciate it if you could forward this valuable article to others.